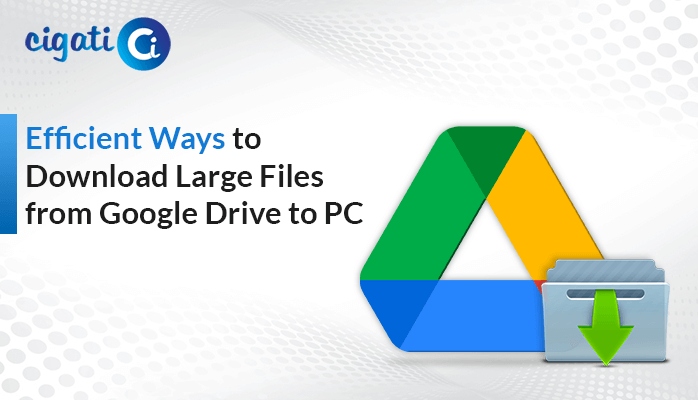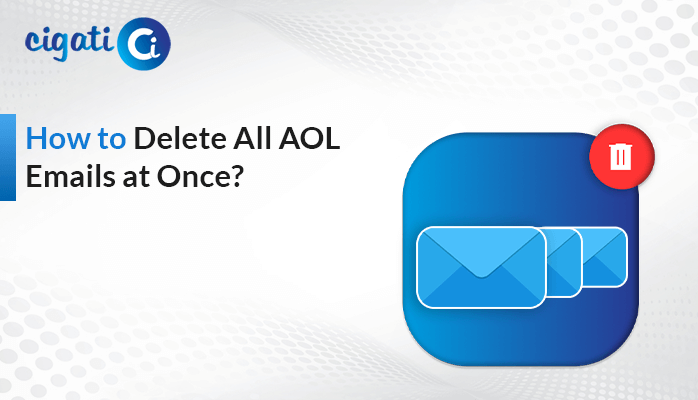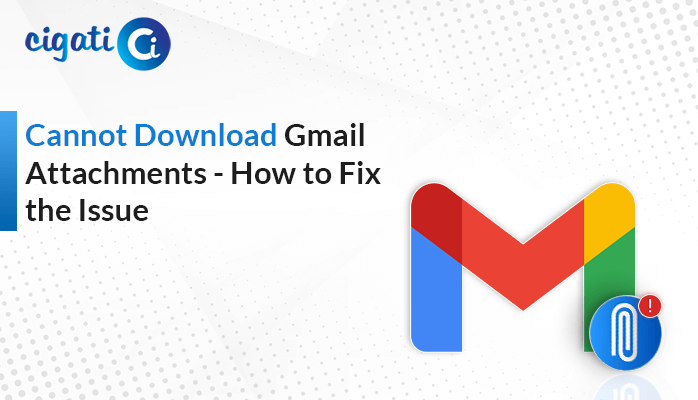-
Written By Rohit Singh
-
Published on July 25th, 2019
-
Updated on June 16, 2023
How to Backup Outlook Emails to Hard Drive when Leaving Job?
MS Outlook is a data management software from Microsoft, as a part of the MS Office. However, like an Email client, Outlook also stores the calendar, task manager, contact information, and email messages. But sometimes, users face multiple challenges, such as vital data loss, virus attacks, unexpected system crashes, system formatting, etc. As a result, It is necessary to download the mail Outlook of your PST files & folders locally. Therefore, users want to backup Outlook emails to hard drive.
Having a Backup is always the wisest choice and gives you a feeling of relaxation. However, various reasons are there. As a result, your level of frustration peaked. But you don’t need to worry about it. This write-up offers you How to backup Outlook emails to external hard drive. Before moving towards the solution section, we will discuss possible reasons for the same.
Also Read: Transfer Outlook Emails to Another Account
Reasons to Locally Backup Outlook Emails
This section will mention some main reasons to save Outlook emails to an external hard drive.
- There is a high chance that your system may get crashed or any other disaster. So, users want their Outlook emails locally.
- Backup is also required when users switch between the systems.
- Users have been using MS Outlook for more than personal usage and storing their old emails without PST.
- There is a possibility that the PST file is already present on the system, and users don’t want to increase it.
Here are some reasons to save emails from Outlook to local drive. Now, we will learn possible ways to download multiple emails from Microsoft Outlook locally.
How to Backup Outlook Emails to Hard Drive?
We have several ways to save emails from Outlook to hard drive. First, we will accomplish this through a shortcut procedure. After that, we will perform manually for the same.
Method 1: Save Outlook Emails to Hard Drive Automatically
Cigati Outlook Backup Software is the top-notch and foremost utility. It allows users to backup entire mailbox items, such as sent, received, drafts, and archived of Microsoft Outlook to external hard drives. In addition, you can also save your attachments to the external hard drive trouble freely. Moreover, this wizard is competent enough to delete similar emails before the conversion process. Further, we will discuss the working of the software. It will definitely clear all your doubts.
Steps to Download Outlook Emails & Attachments Instantly:
- First, download and launch the Outlook Backup Software on your local system.
- After that, select the Outlook email client from the drop-down options on the left-hand side. Make sure to highlight the valuable credentials.
- Then, click on the Login button.
- Next, preview the Outlook email’s folders in a preview panel.
- Afterwards, select the PST file from the list and mark the additional features, if needed.
- In the end, click the Convert button to start the conversion process.
Here is the reliable procedure to backup Outlook emails to hard drive. Moreover, you don’t need to have the technical expertise to accomplice the above process. In addition, the method doesn’t consume lots of time and energy. In fact, there is no chance of losing the vital data. Additionally, the above solution allows users to download multiple emails at a time locally. If you’ve technical expertise, go with the manual approach.
Method 2: Backup Outlook Emails to External Hard Drive Manually
Follow the below procedure to save your Microsoft Outlook emails to your local hard drive.
- First, open the Outlook application and navigate to the File tab.
- After that, choose Import/Export under the Open & Export wizard.
- Then, select the Export to a File option from the list of preferences.
- Next, decide the saving format as Outlook Data File(.pst) in Create a File of Type page.
- Moving ahead, choose the mail folder you want to back up.
- Decide the location and name for the resultant file.
- At last, click the Finish button.
If you wish to secure your file and want limited access, put a password on it. Once you have locally saved these files, transfer them to the hard drive of your choice. Sometimes, users want to convert and import their resultant PST files into various email clients, such as Gmail, Office 365, and many more. Therefore, they can effortlessly opt for the Cigati PST Converter. This program easily converts the newly created file.
Final Thoughts
The above write-up offers the best methods to backup Outlook emails to hard drive. Manual techniques use, but they have some drawbacks. Contrarily, a professional tool that is simple to use enables you to add multiple PST files without having Outlook application. Moreover, this software helps to export Outlook emails to Excel file format.
About The Author:
Rohit Singh is an Email Backup, Recovery & Migration Consultant and is associated with Software Company from the last 3 years. He writes technical updates and their features related to MS Outlook, Exchange Server, Office 365, and many other Email Clients & Servers.
Related Post