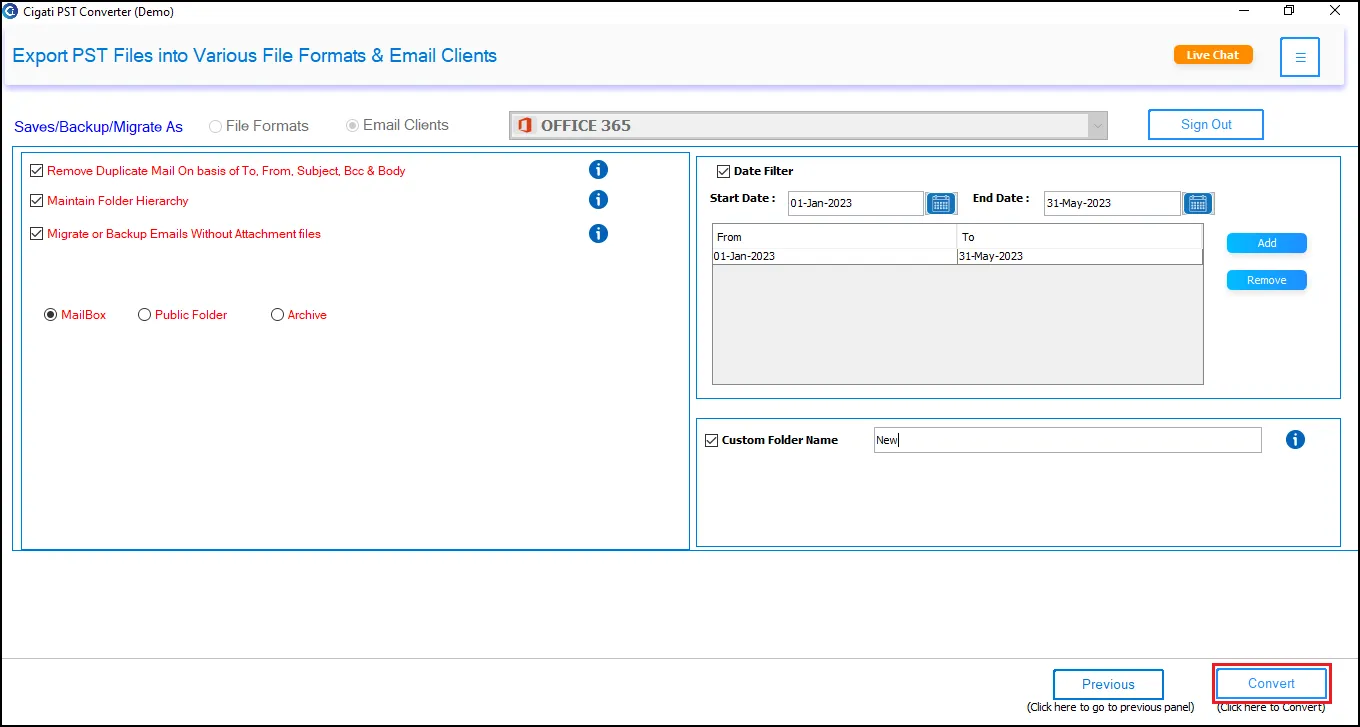PST Converter Tool
4.7
A user-friendly application with an intuitive design for beginners to navigate effortlessly.

Download and launch the Cigati PST Converter on your local system.

Choose between Single File/Multiple Files or Select Folder to add a PST file, then click Next.
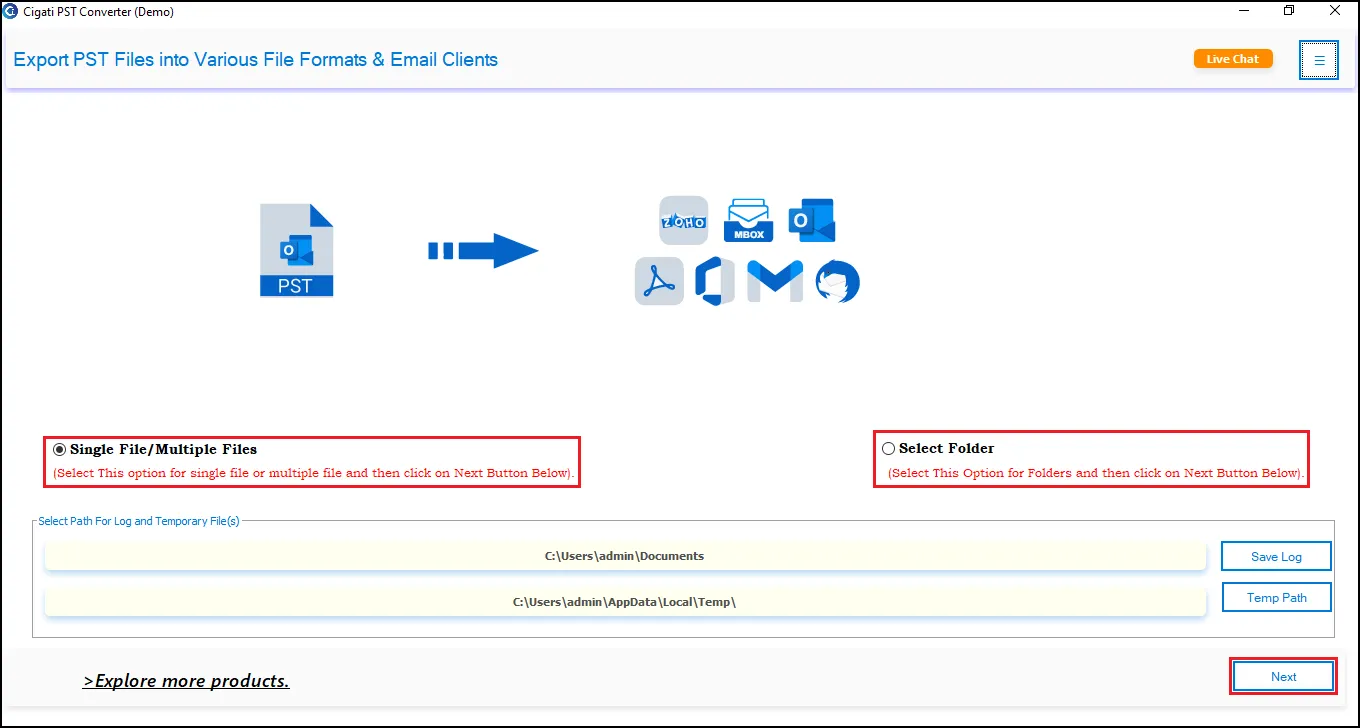
Select Files or Select Folder option to choose a PST file, and click Open to add it.
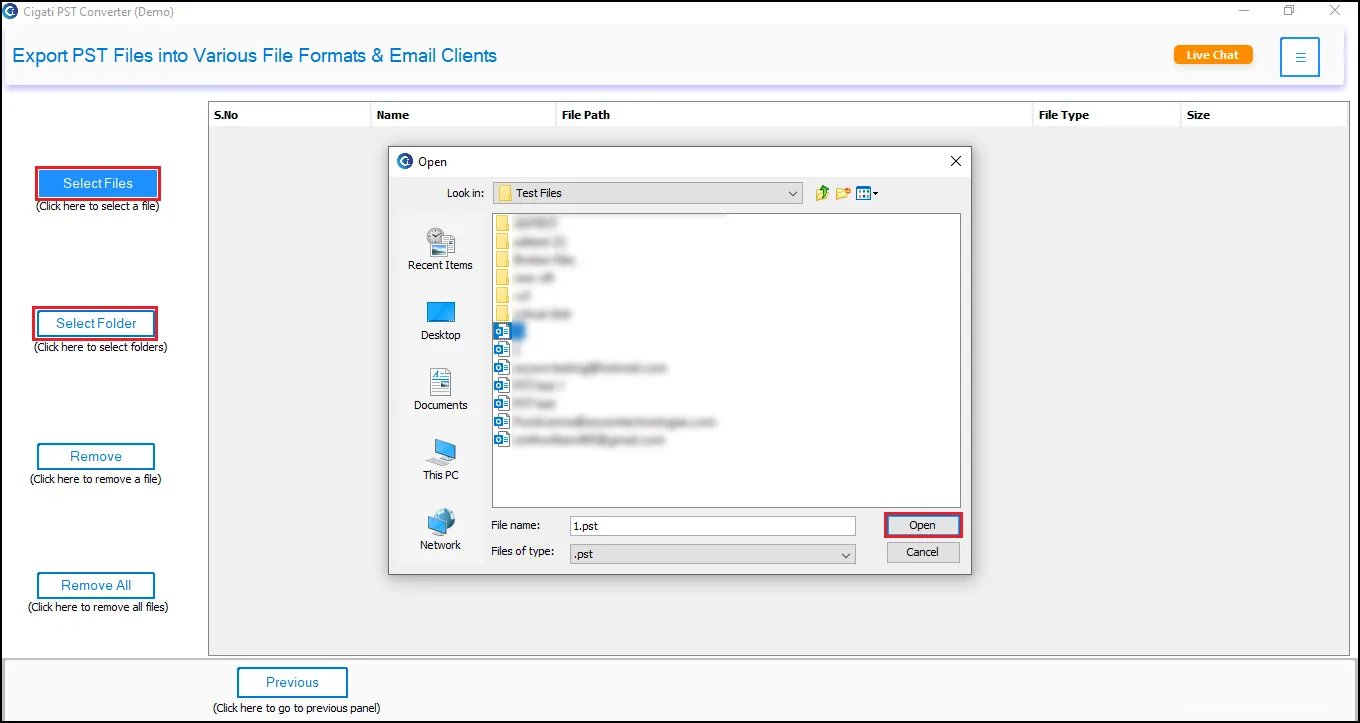
The added PST file(s) will now appear in the list. Click Next to proceed.
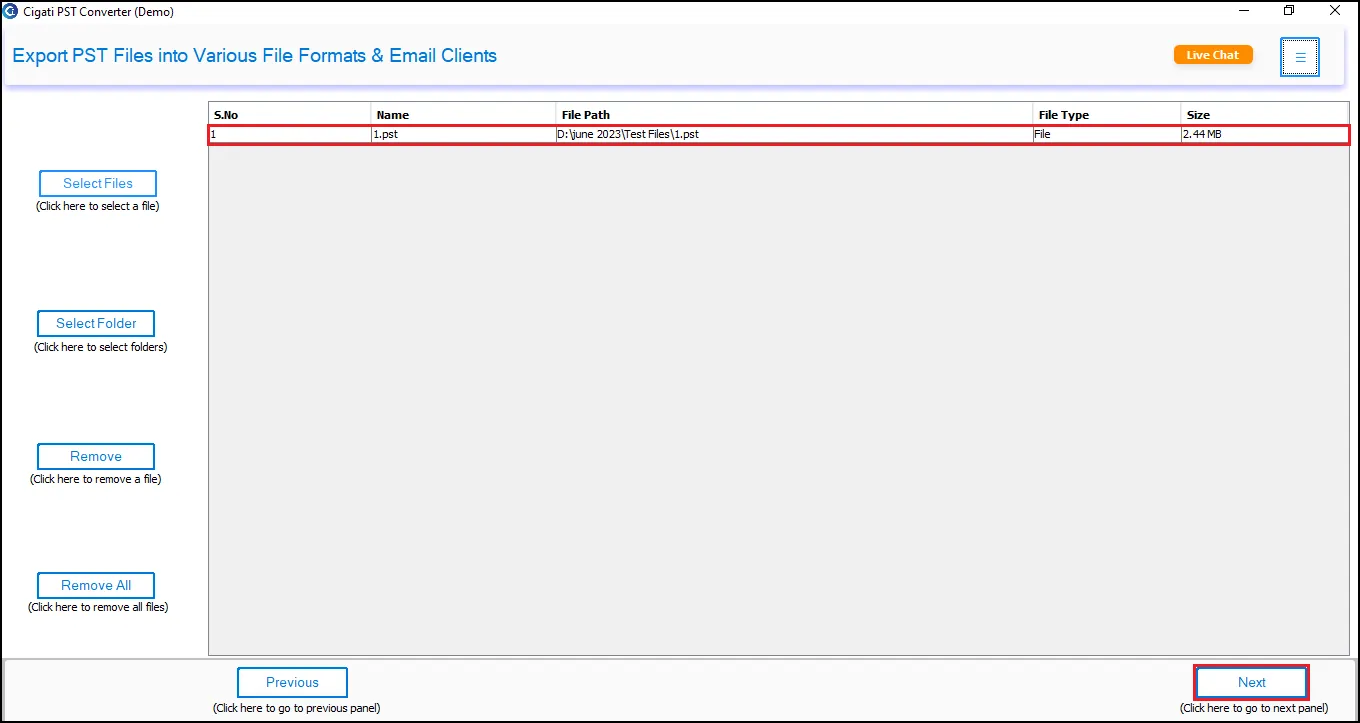
Select the folders you want to convert, then click Next.
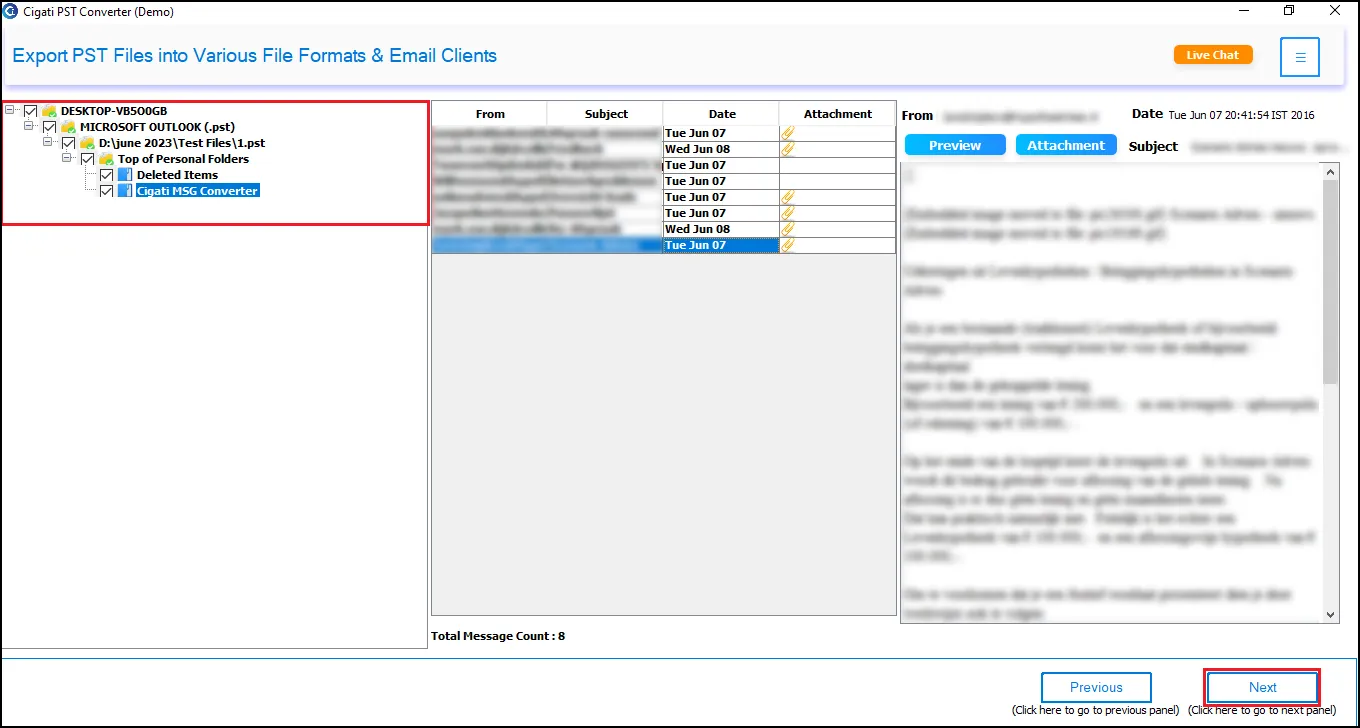
Choose PDF as the saving file format.
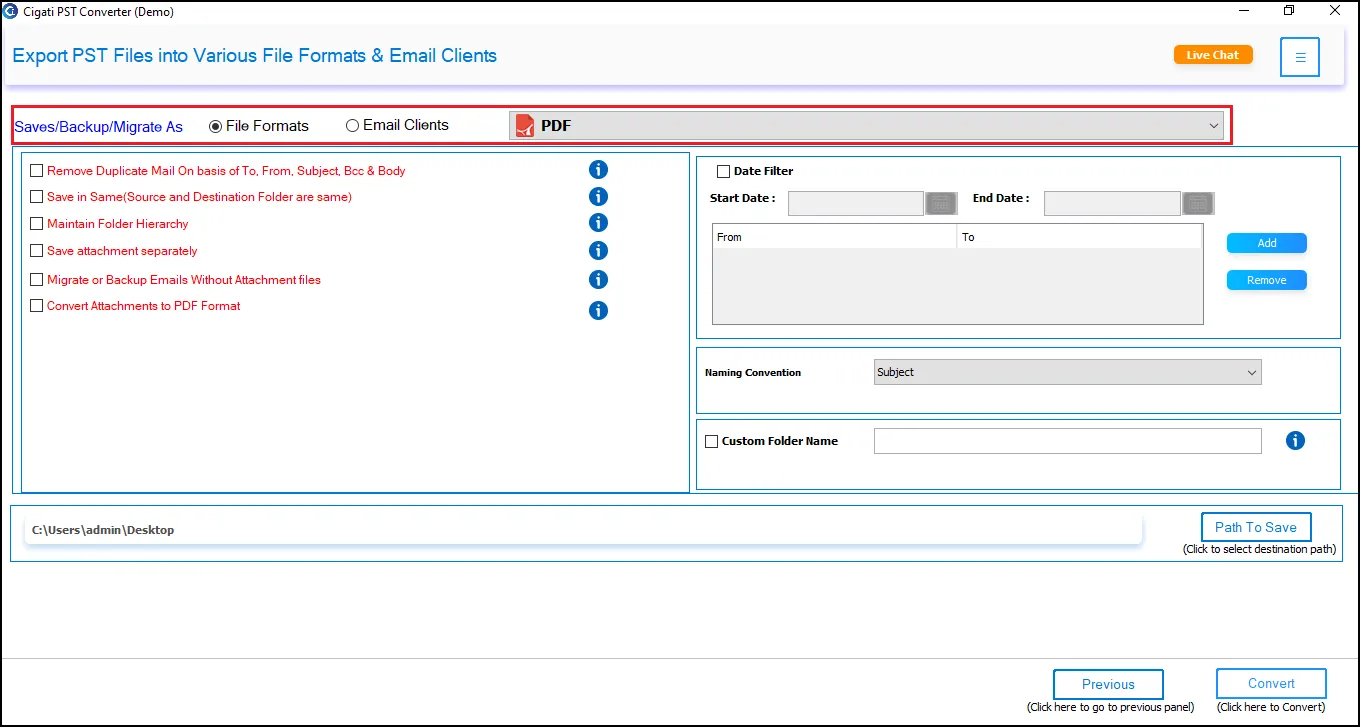
Enable the Skip Duplicate Emails option to filter emails based on To, From, Subject, and Body.
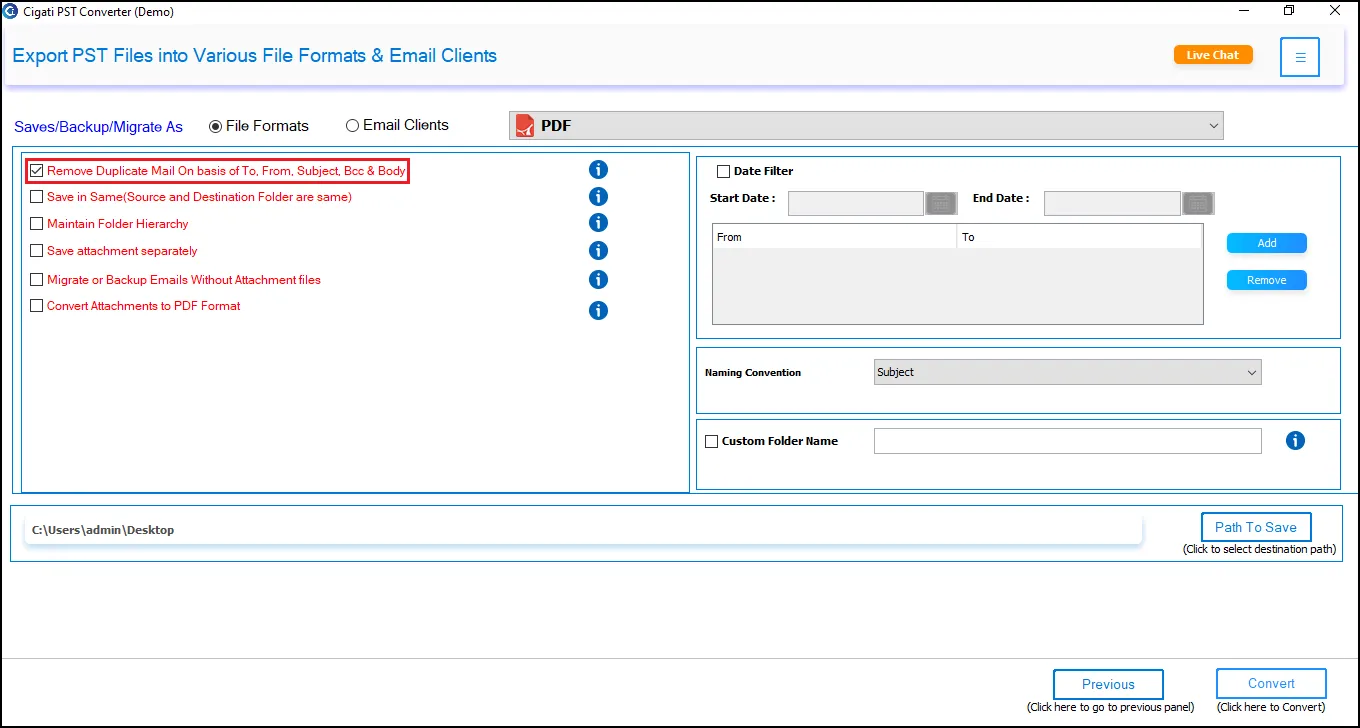
Check the Save in Same option to store emails with the same name in folders.
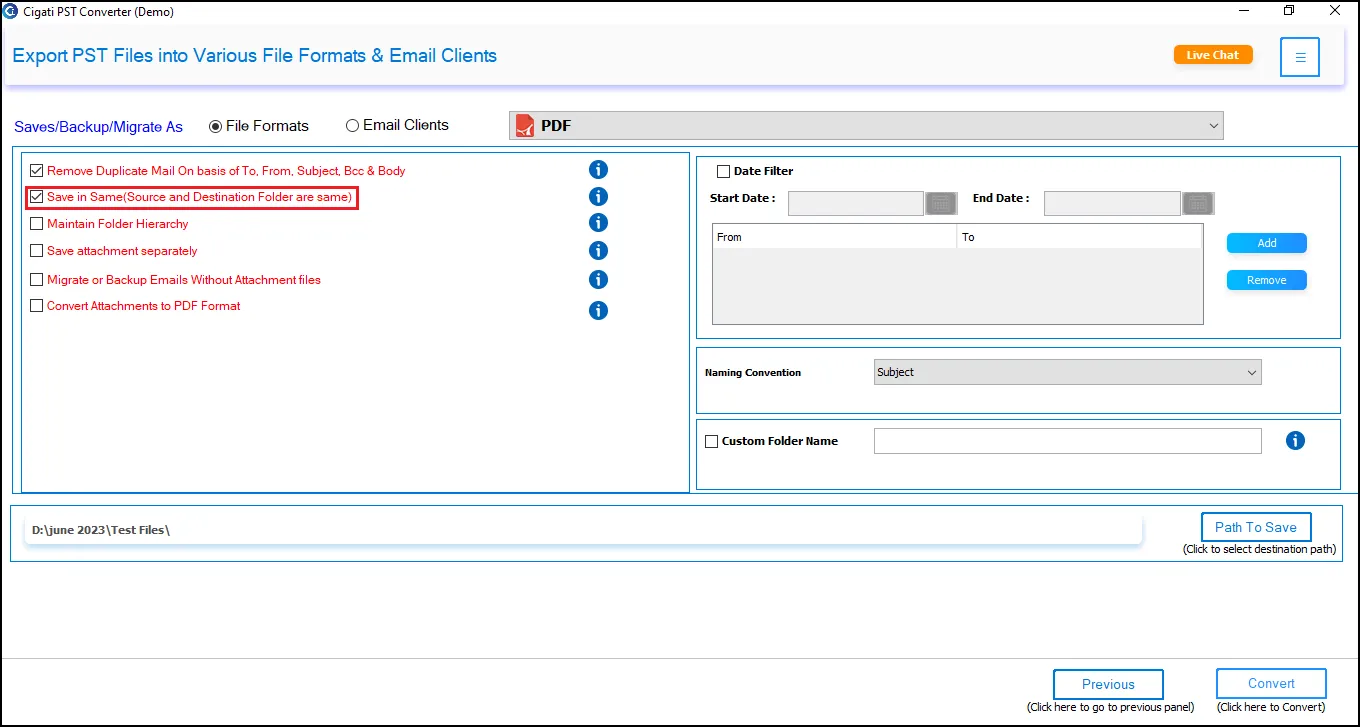
Enable the Maintain Folder Hierarchy option to preserve the original email structure.

Use the Save Attachments Separately option to save email attachments in dedicated folders.
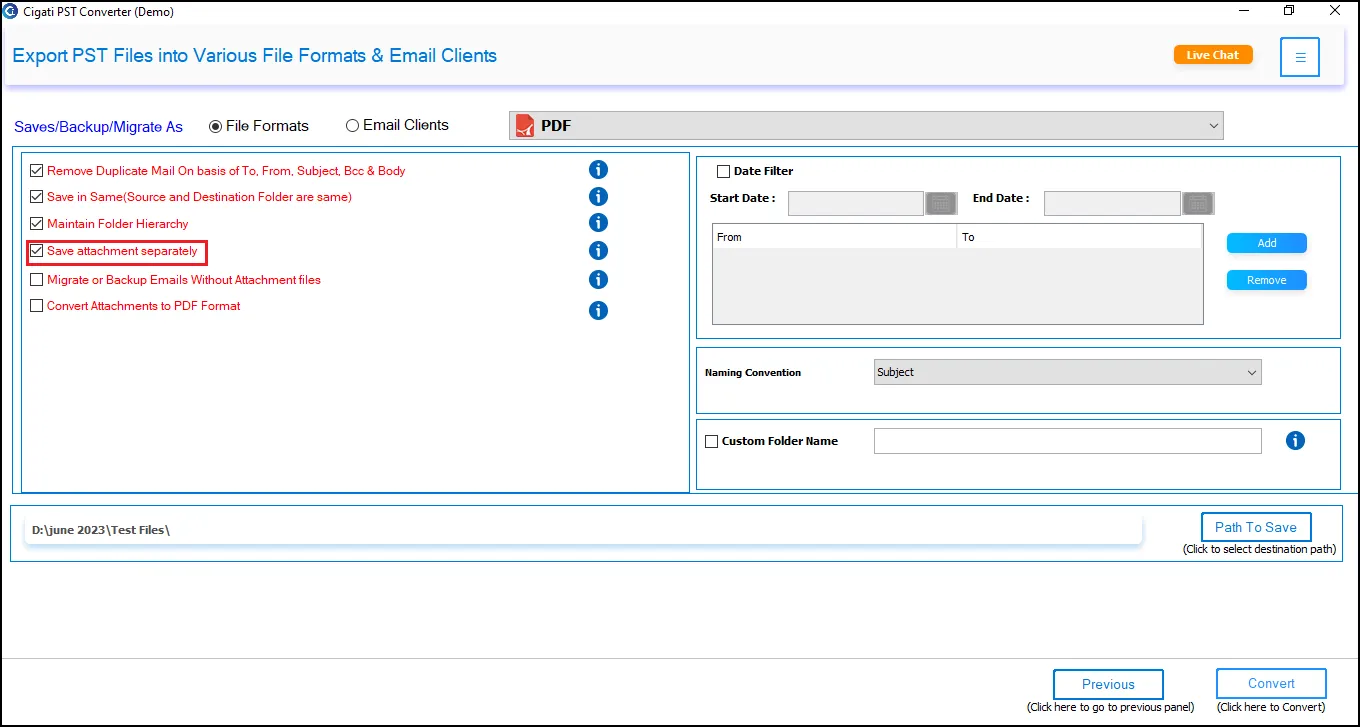
Select the Migrate or Backup Emails without Attachment Files option to exclude attachments from the conversion.
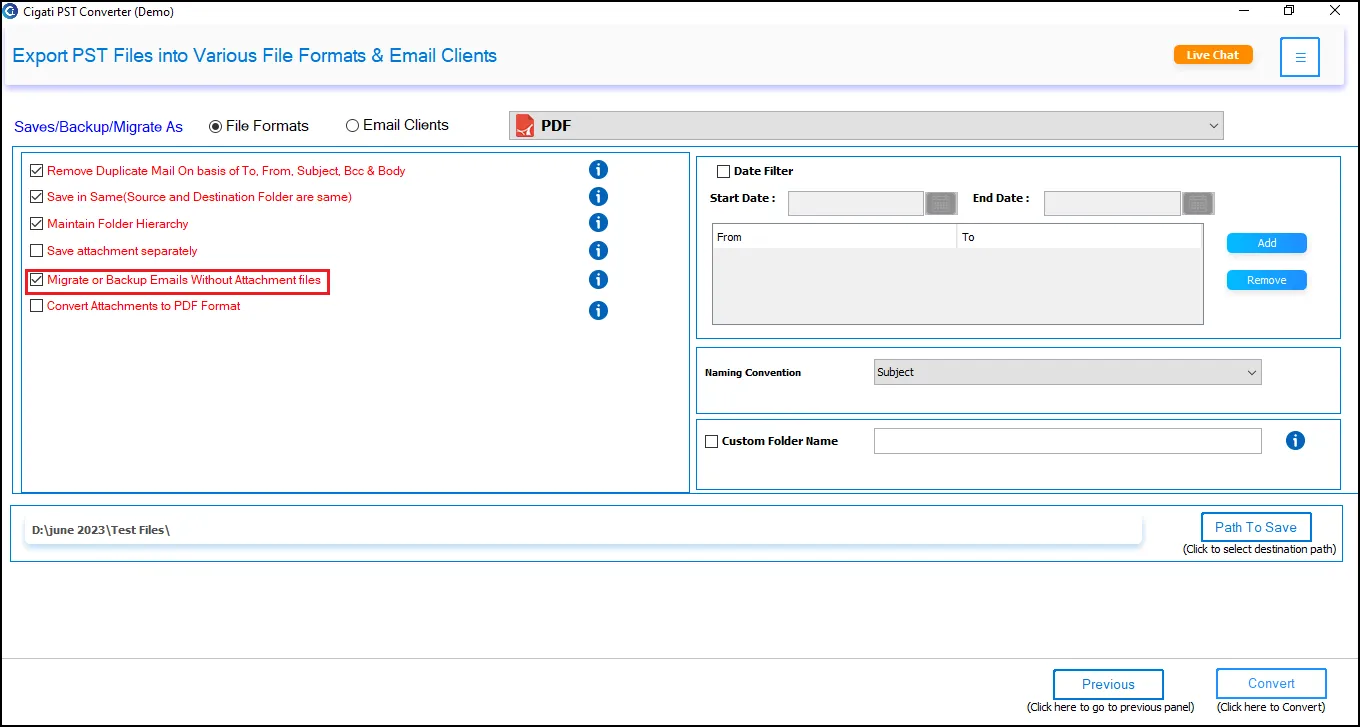
Enable the Convert Attachments to PDF Format option to save attachments as PDFs.
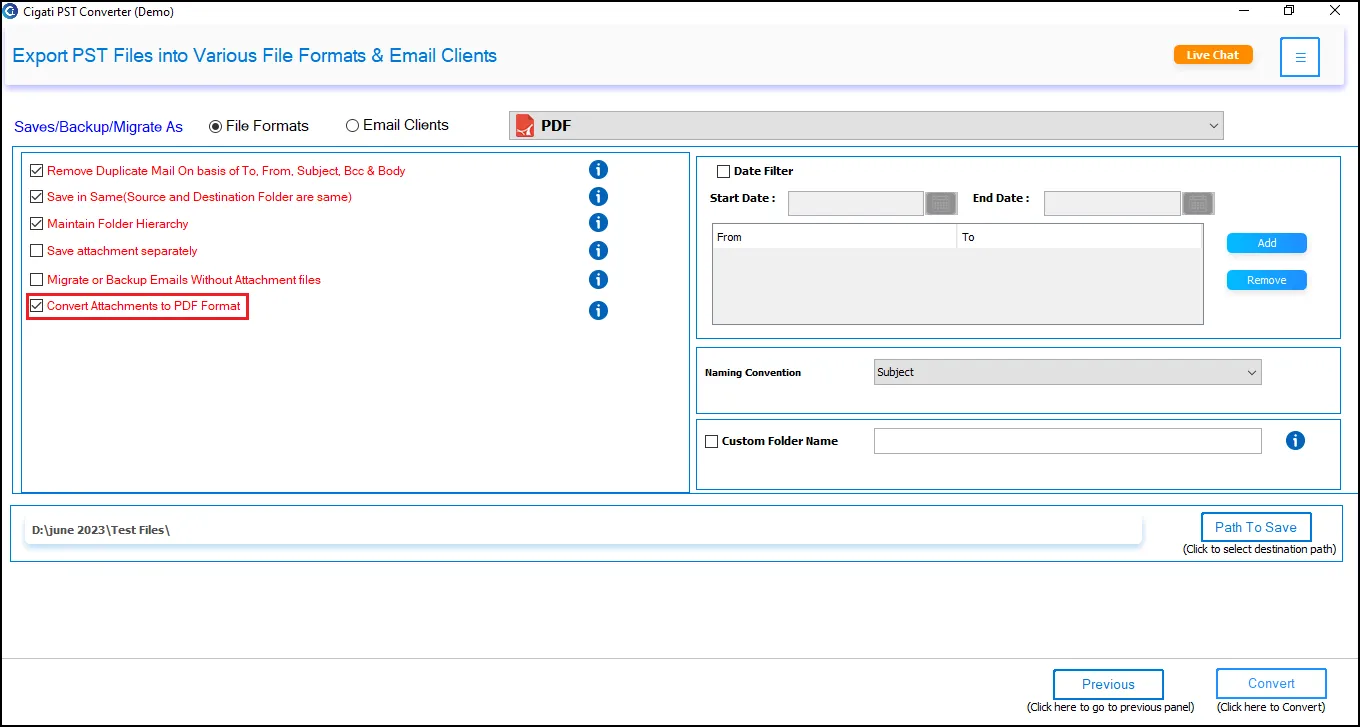
Use the Date Filter to selectively convert based on a date range.
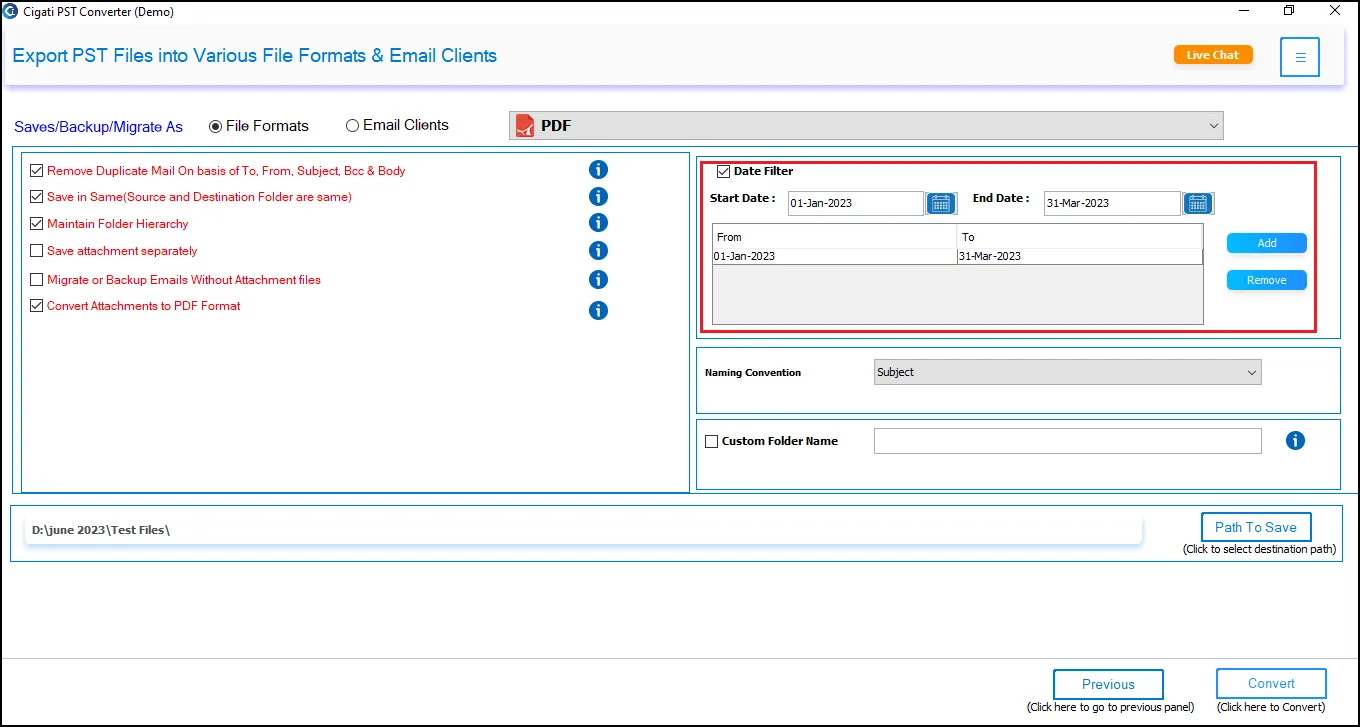
Opt for the Name Conversion feature to customize file names.
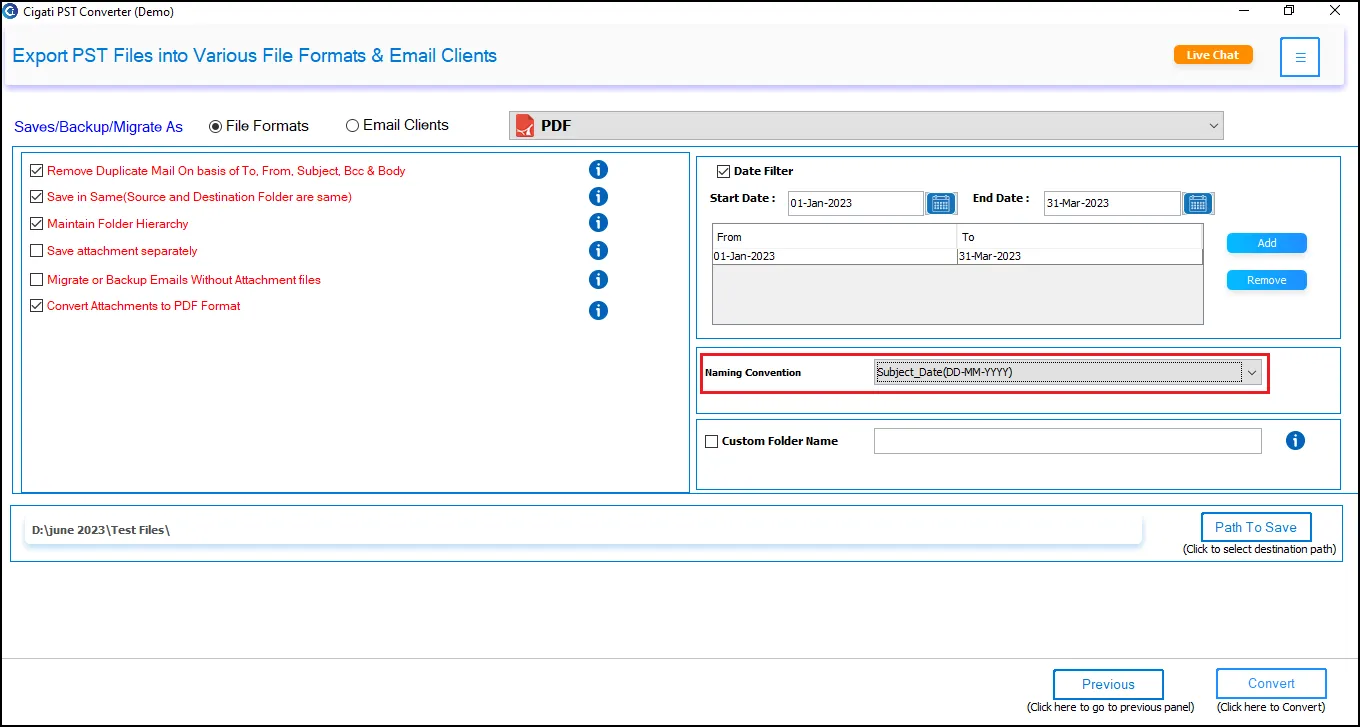
Use the Custom Folder Name option to provide a specific name for the output folder.
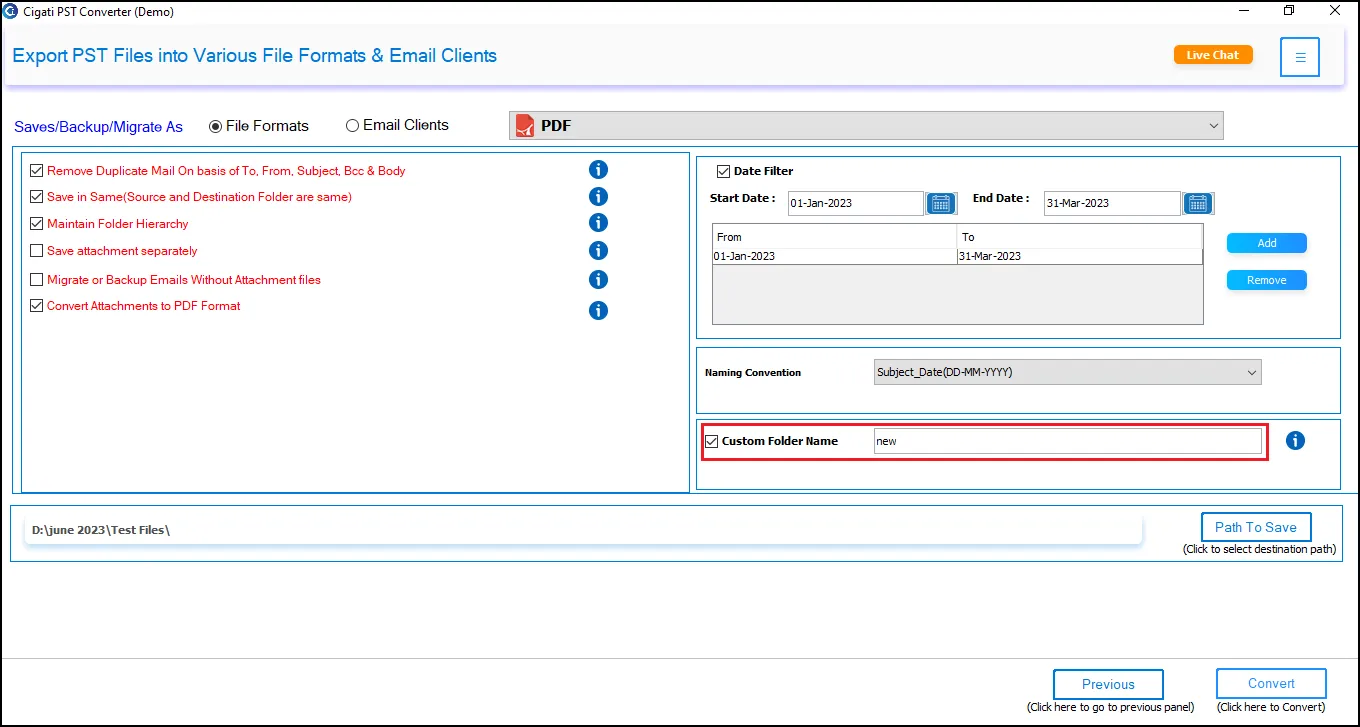
Set the save location by clicking the Save to Path button.
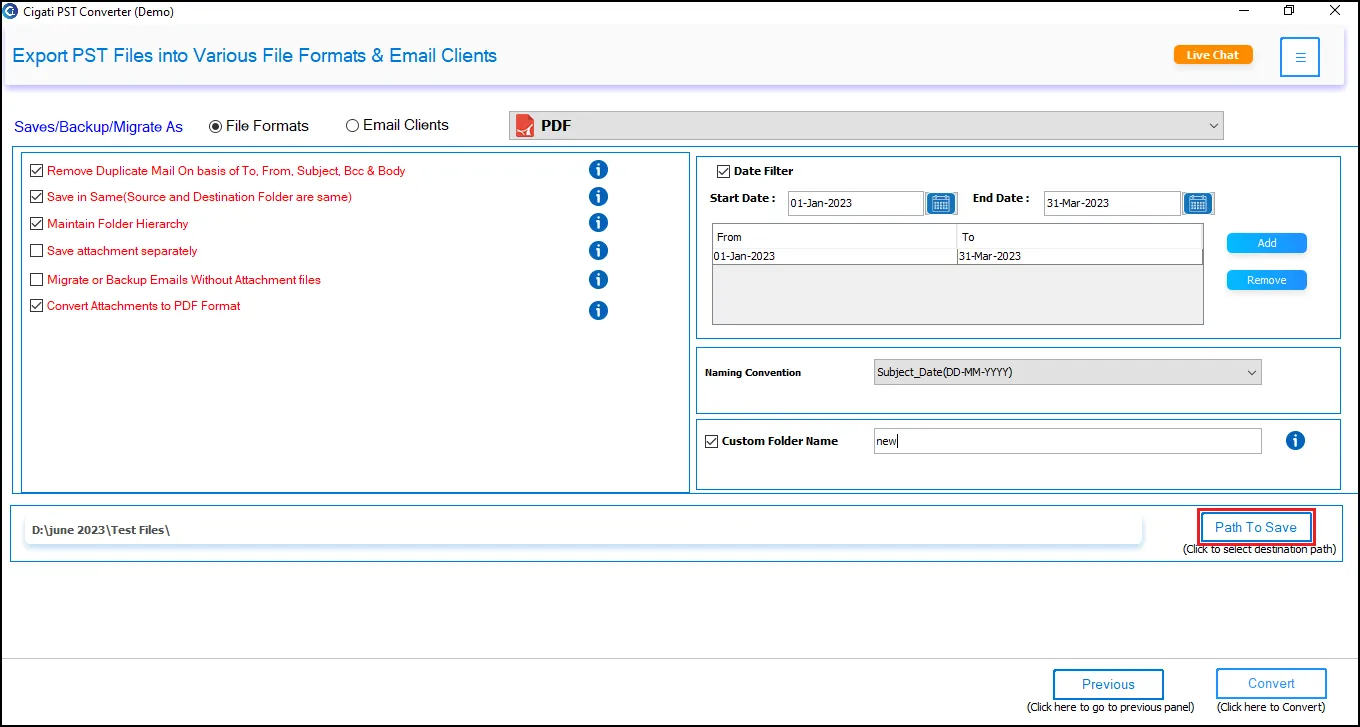
Click the Convert button to start the conversion process.
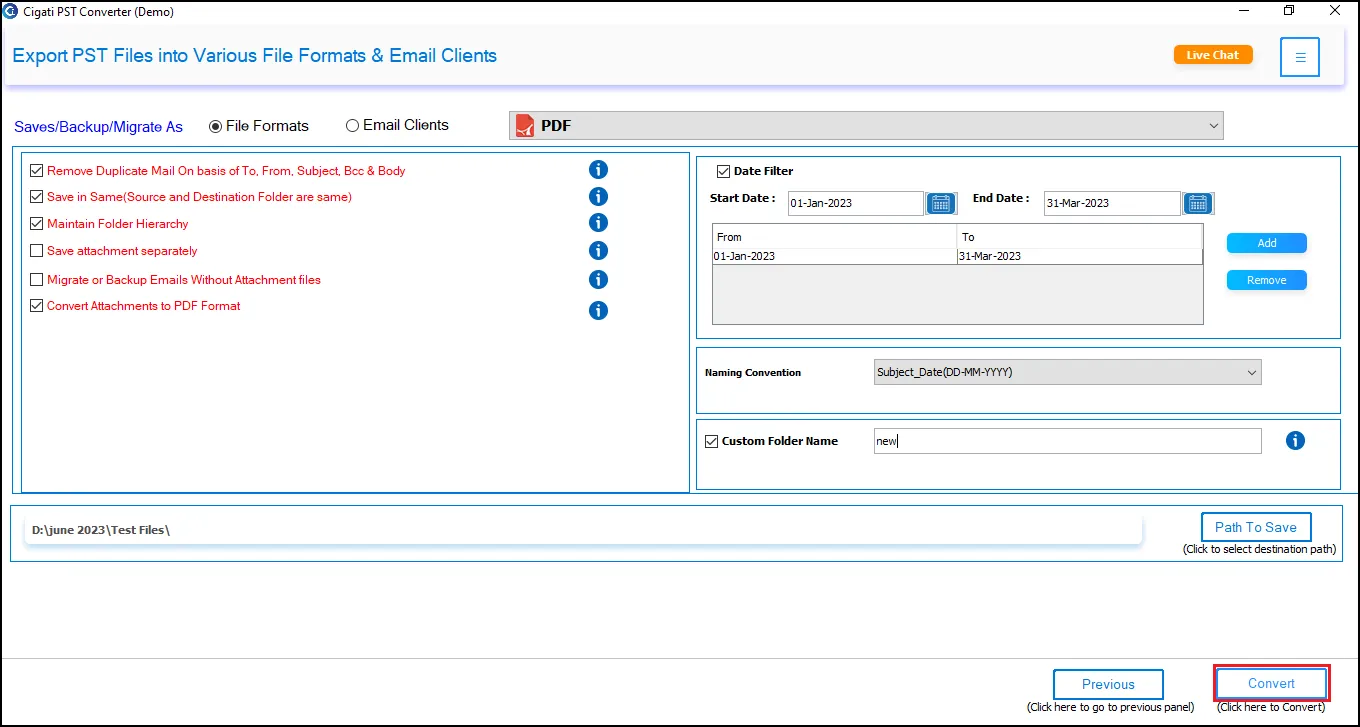
Download and launch the Cigati PST Converter on your local system.

Choose between Single File/Multiple Files or Select Folder to add a PST file, then click Next.
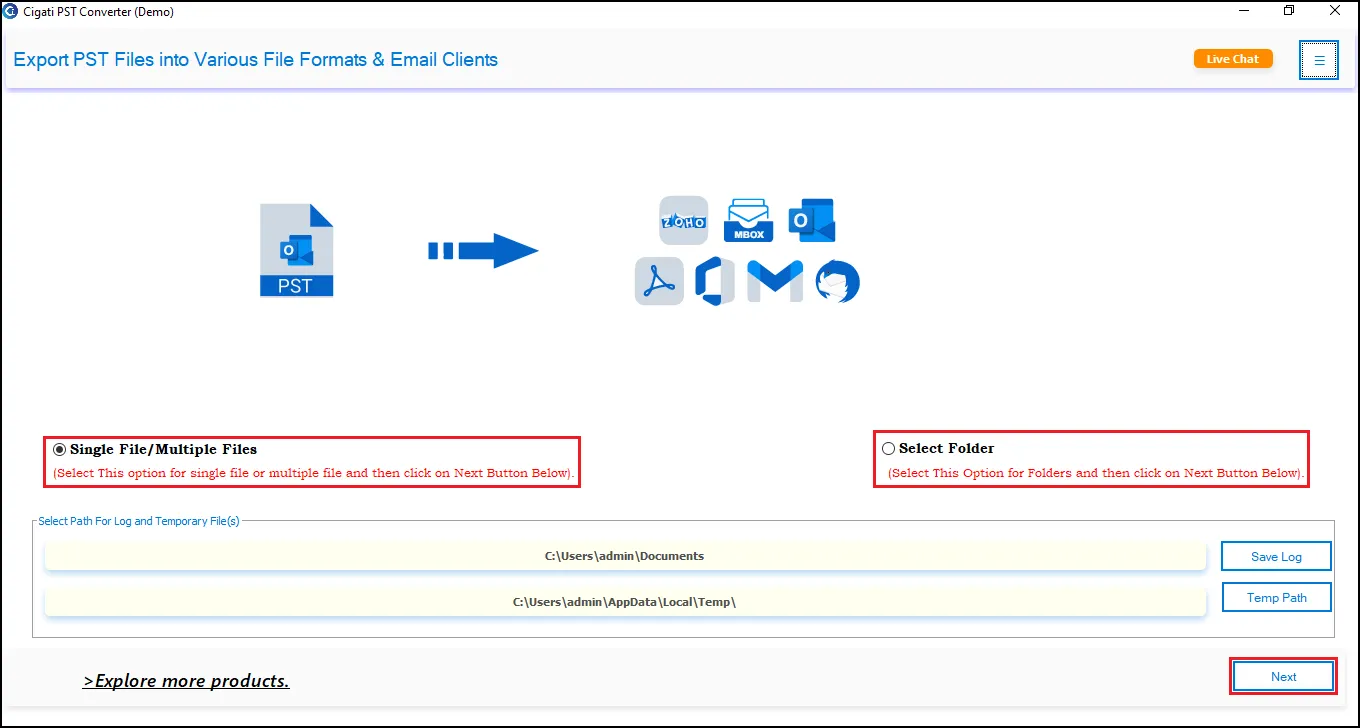
Use the Select Files or Select Folder option to choose a PST file, and click Open to add it.
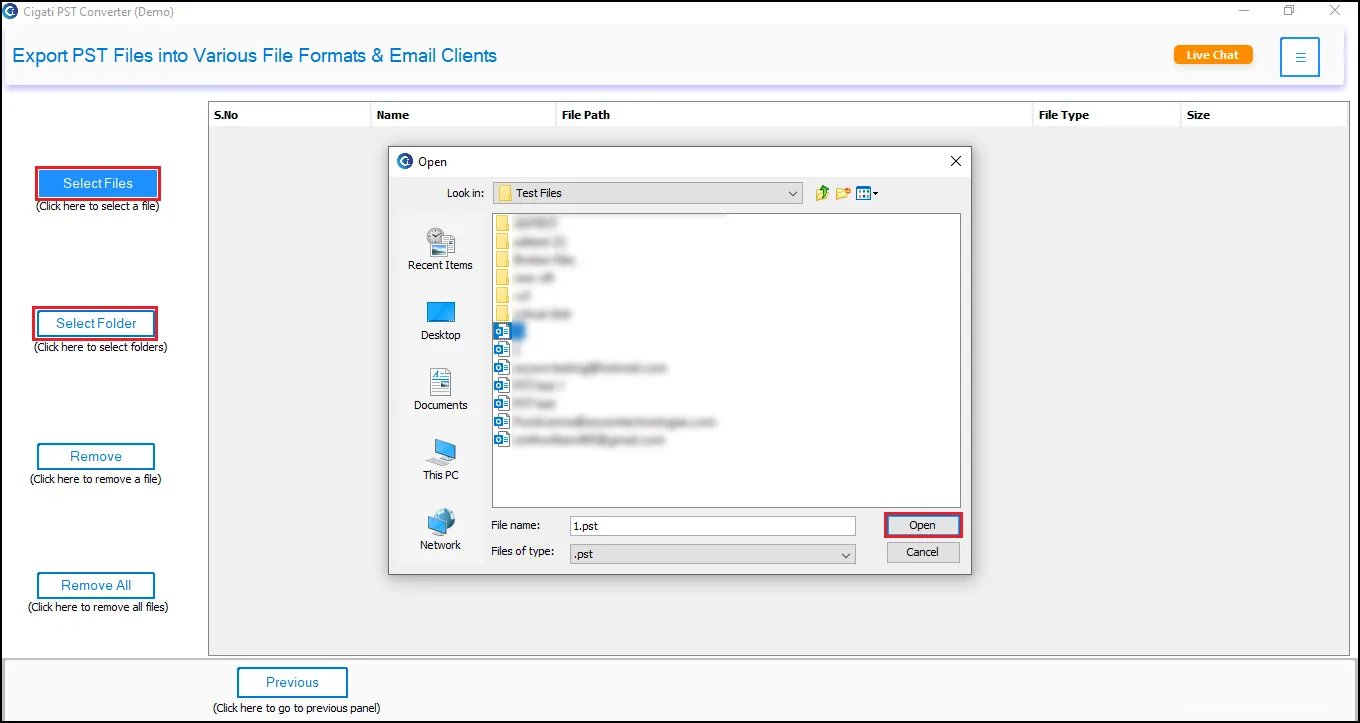
The added PST file(s) will now appear in the list. Click Next to proceed.
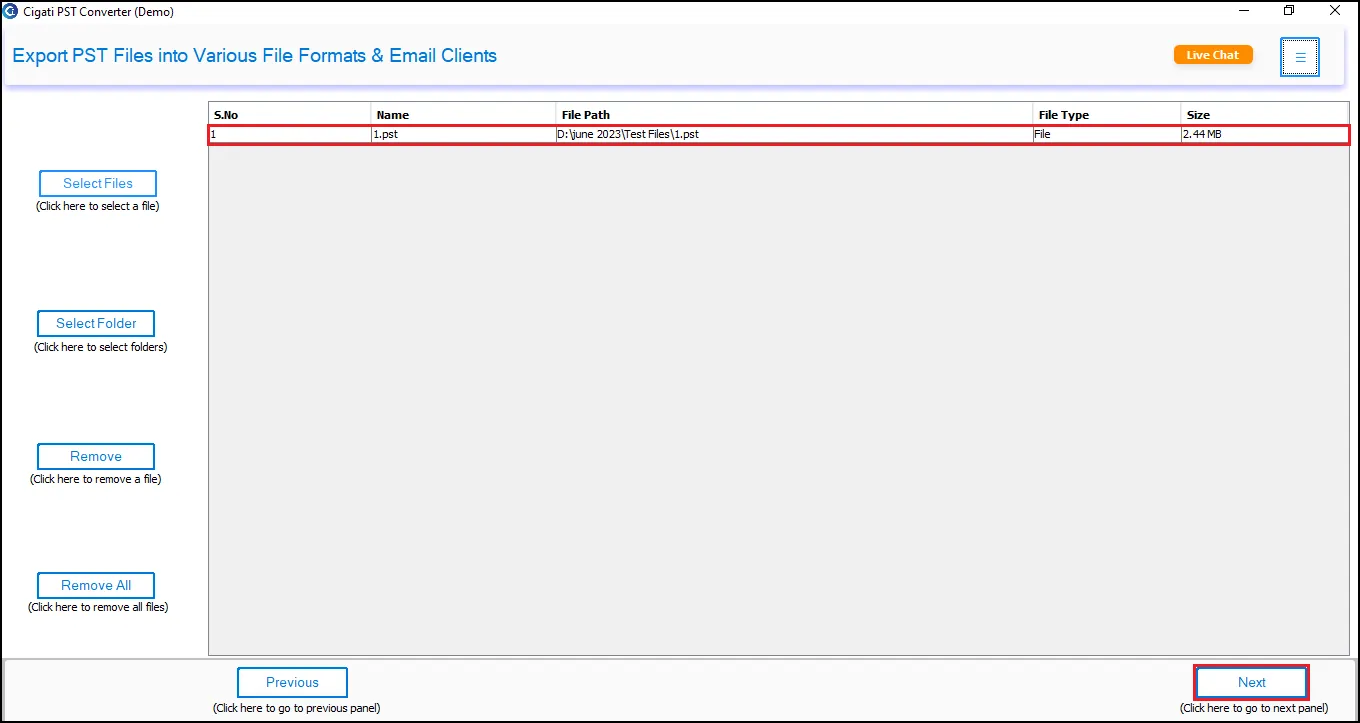
Select the folders you want to import, then click the Next button.
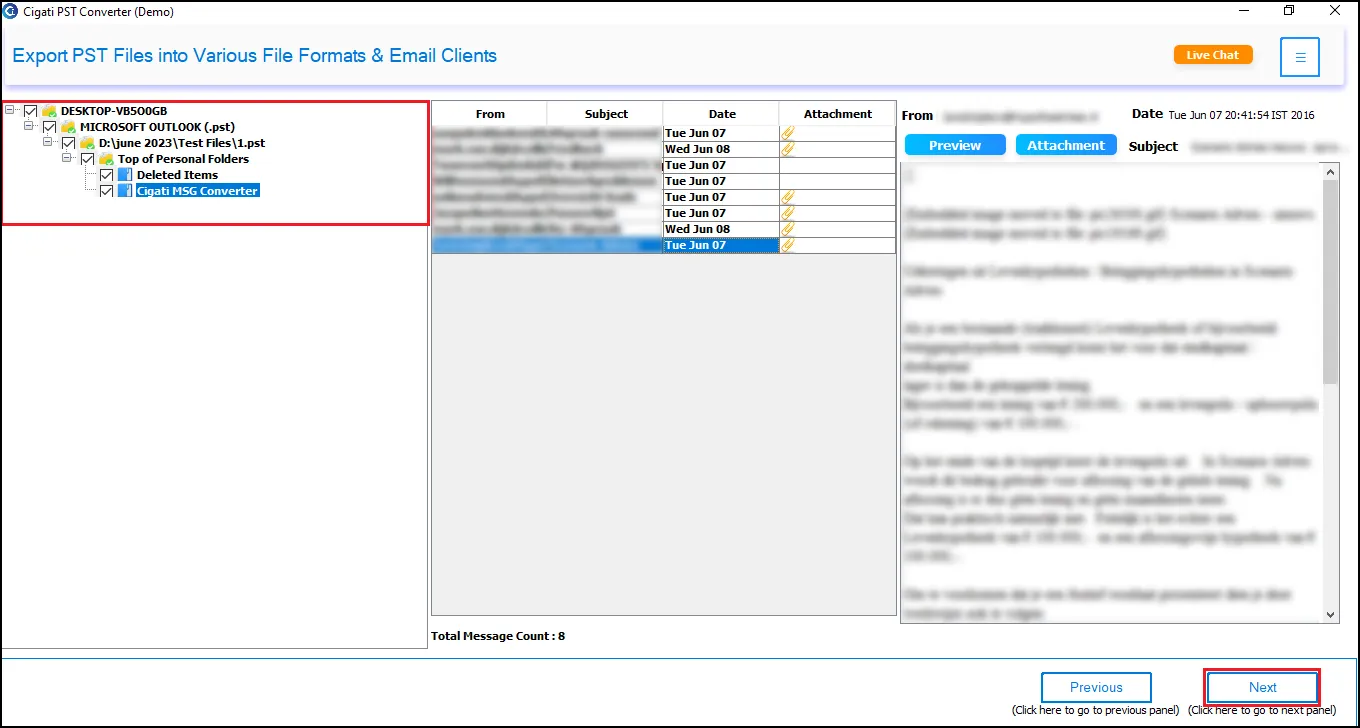
From the drop-down list, select Office 365 as the destination email application.
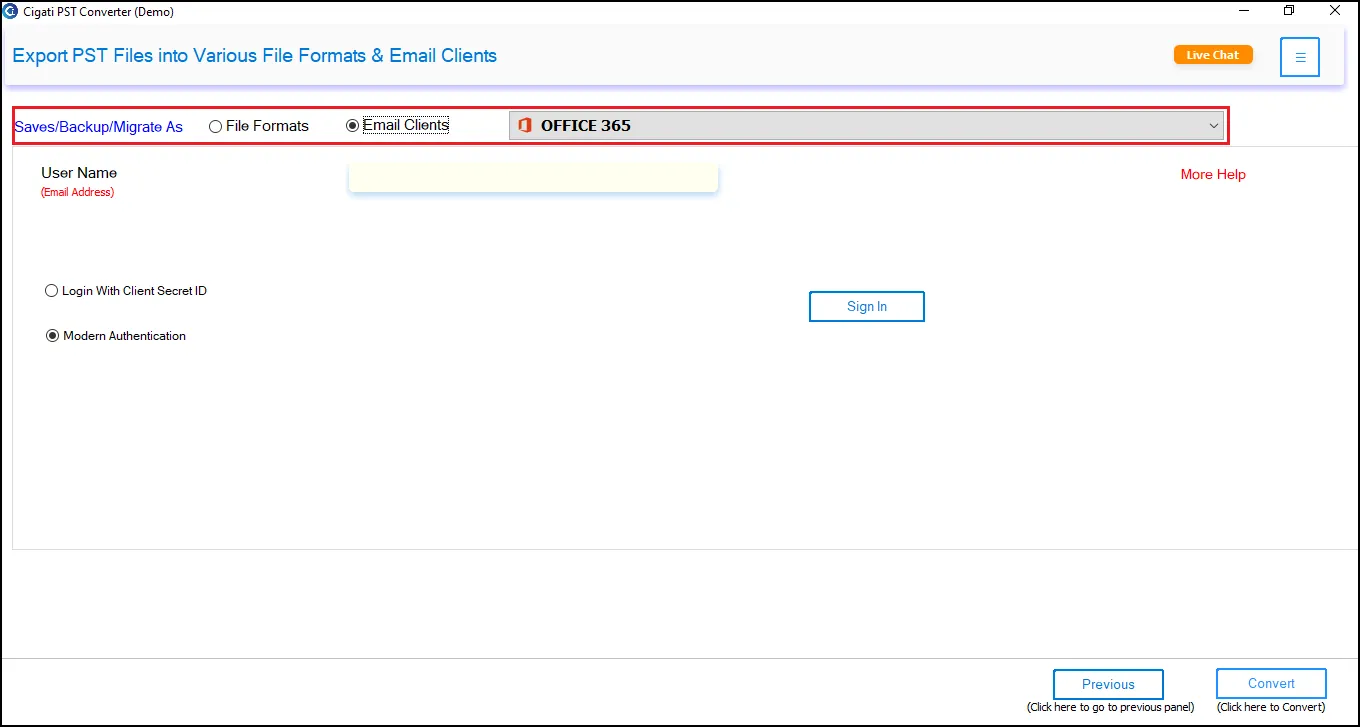
Enter your Office 365 email ID and click the Sign In button.
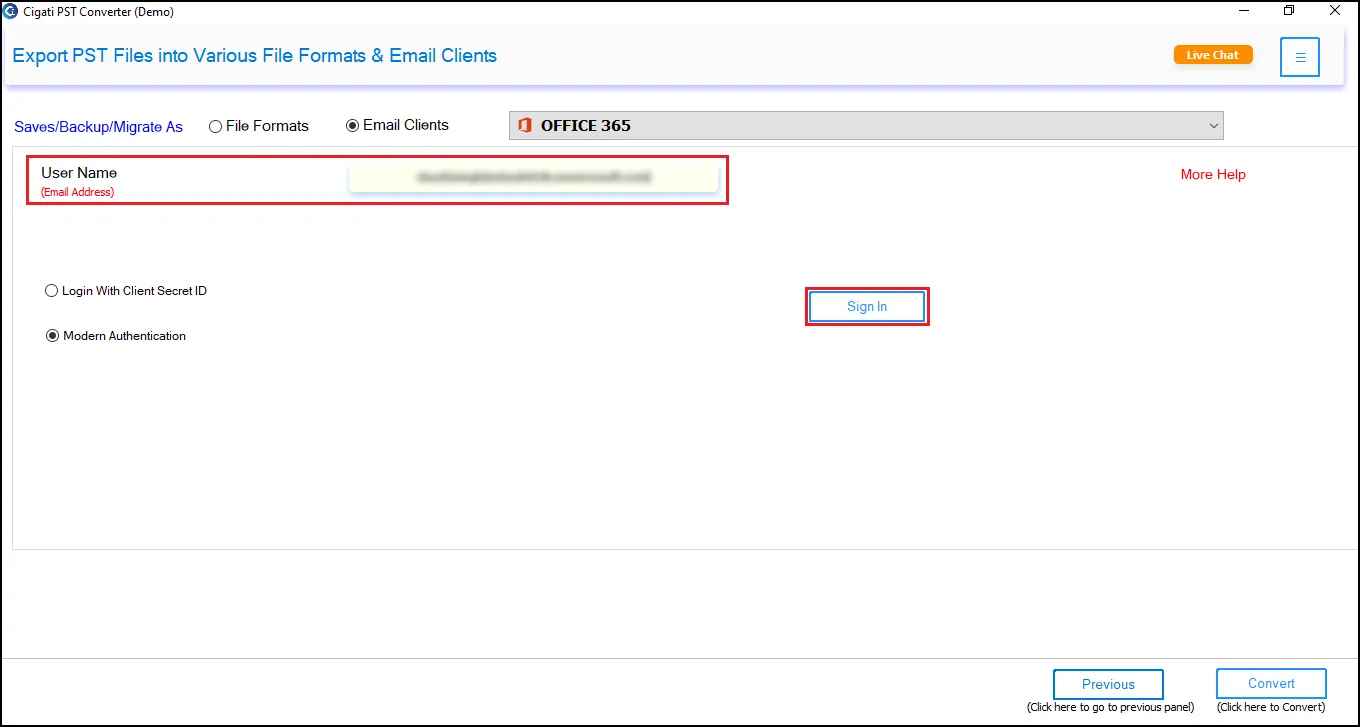
Ensure that your Office 365 account is logged in via your default browser.
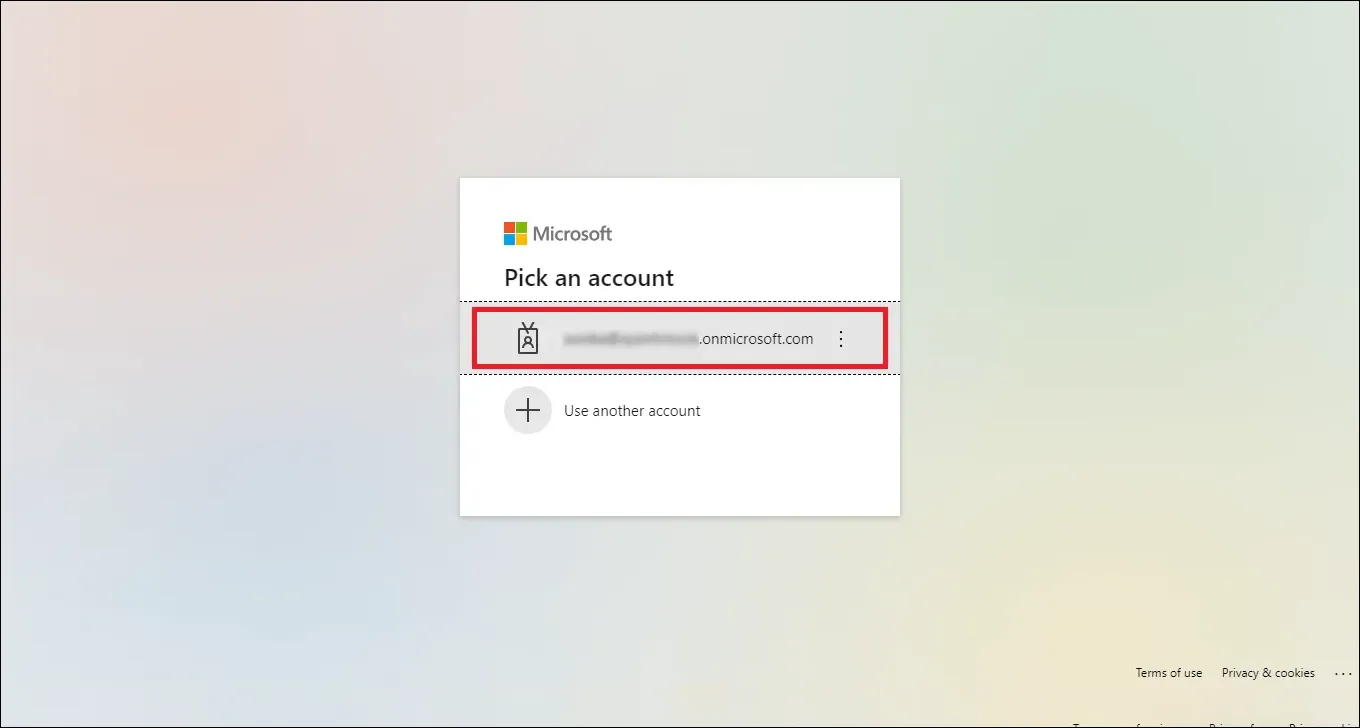
You will receive a confirmation for successful login authentication.
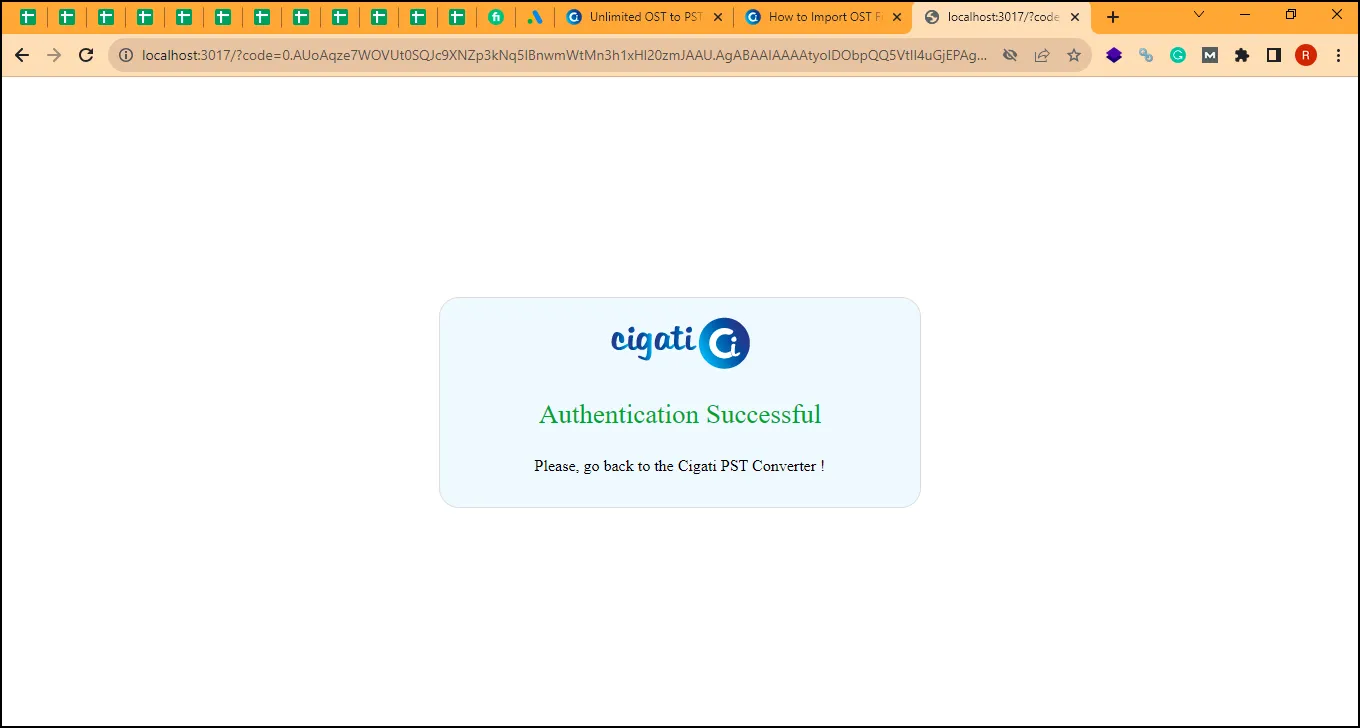
Enable the Remove Duplicate Mail option to eliminate duplicate emails based on To, From, Subject, and Body.
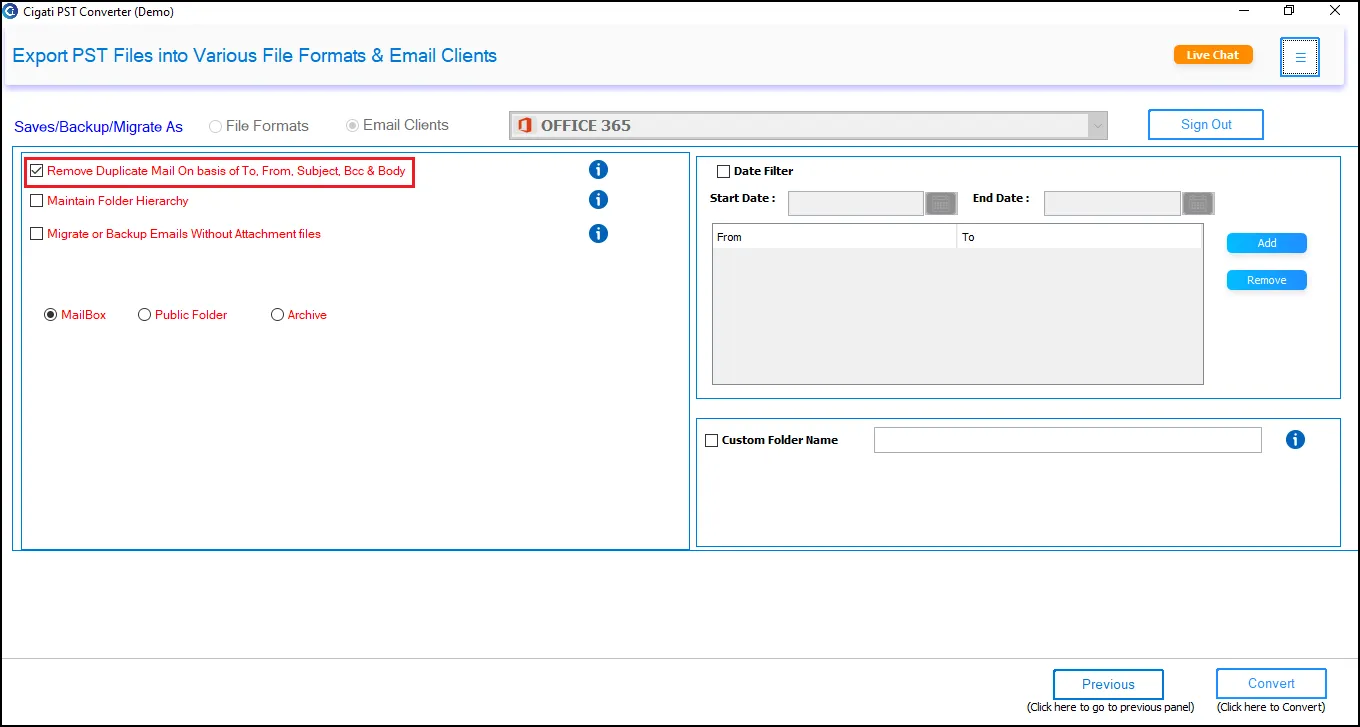
Check the Maintain Folder Hierarchy option to preserve the original email folder structure.
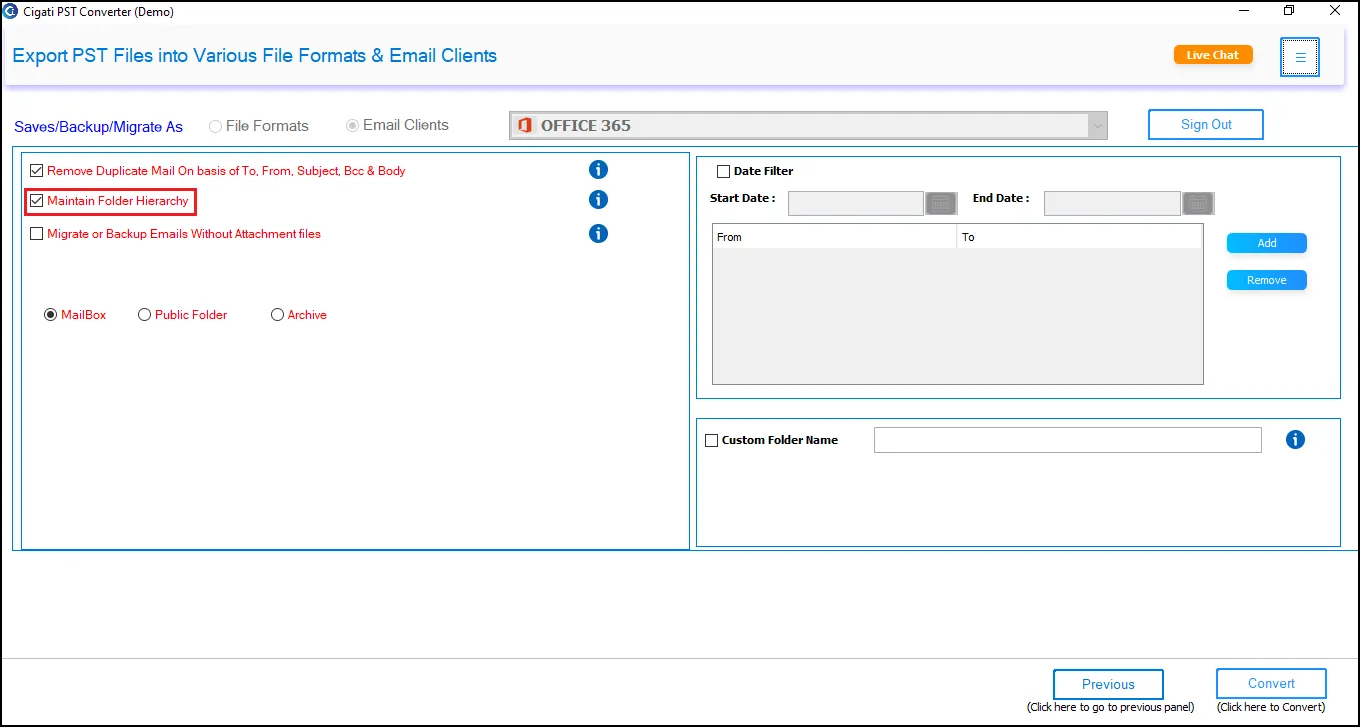
Use the Migrate and Backup Emails Without Attachment Files option to exclude attachments from the Office 365 emails.
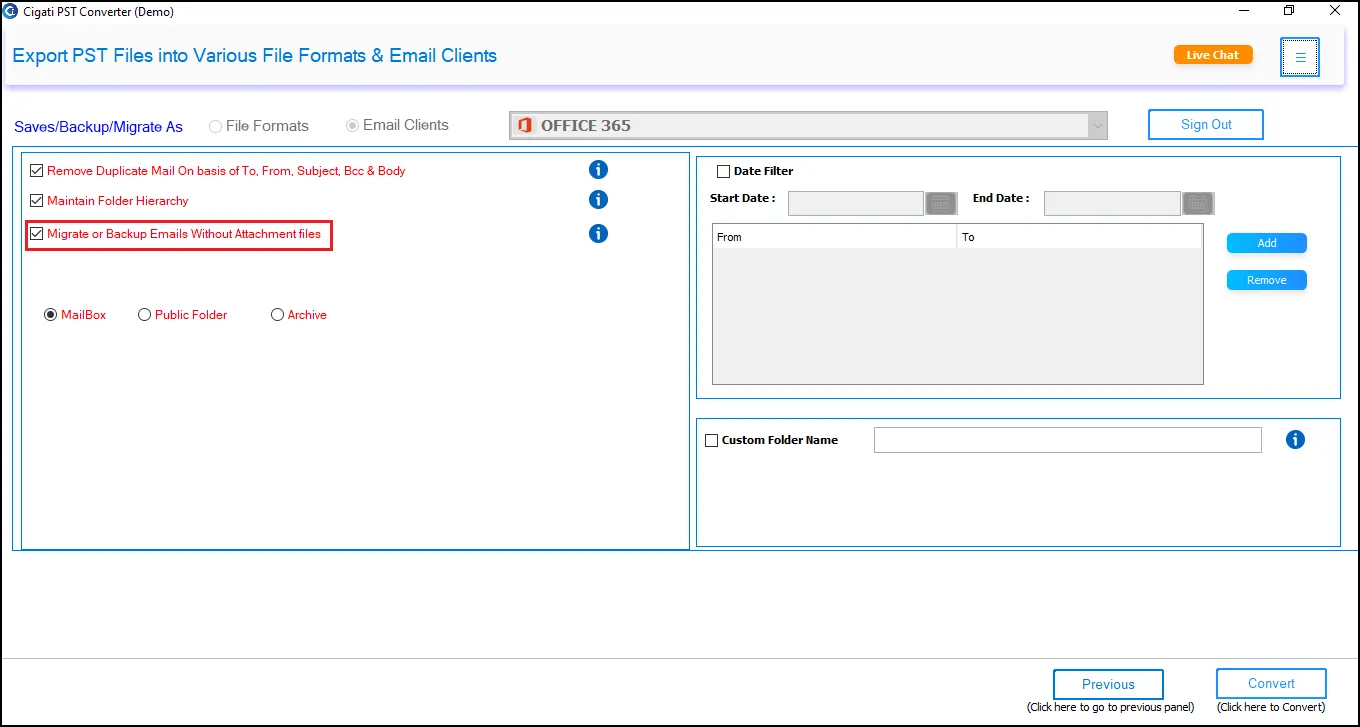
Select the appropriate folders such as Mailbox, Public Folder, or Archive Online.
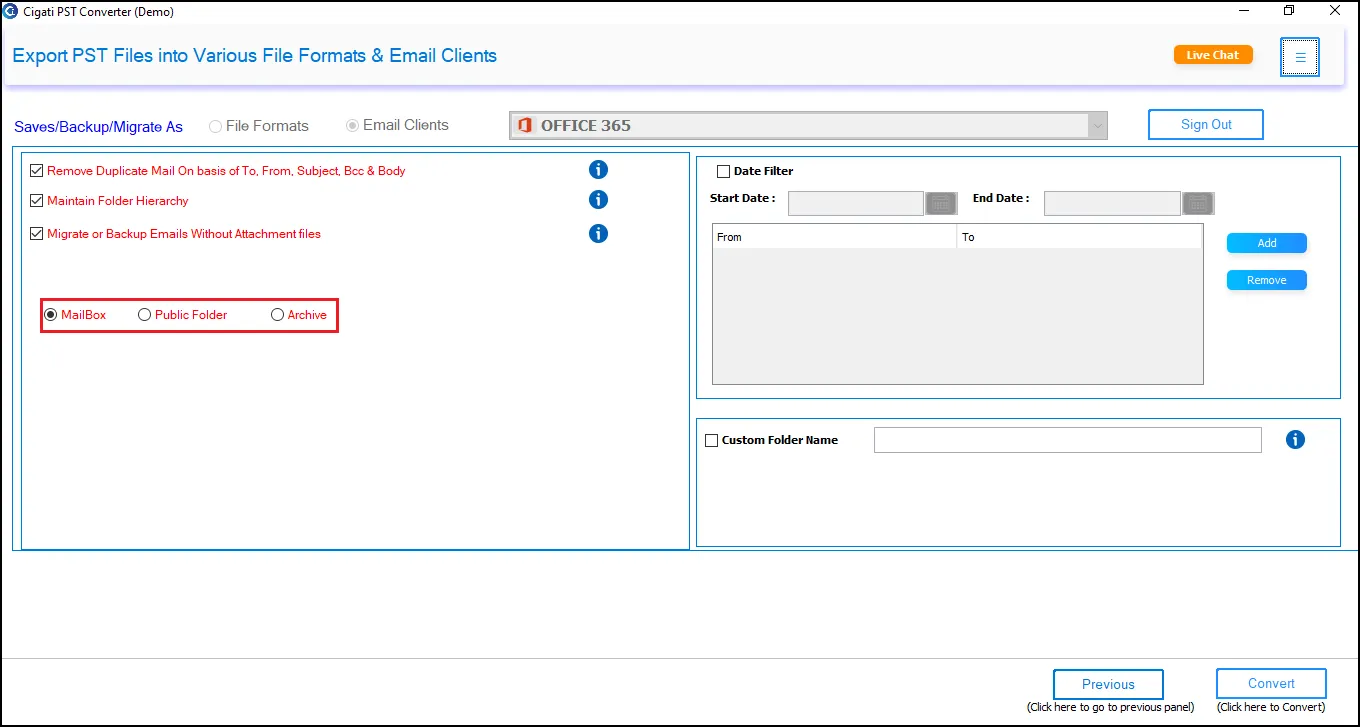
Use the Date Filter option to specify a date range by defining the Start and End dates.
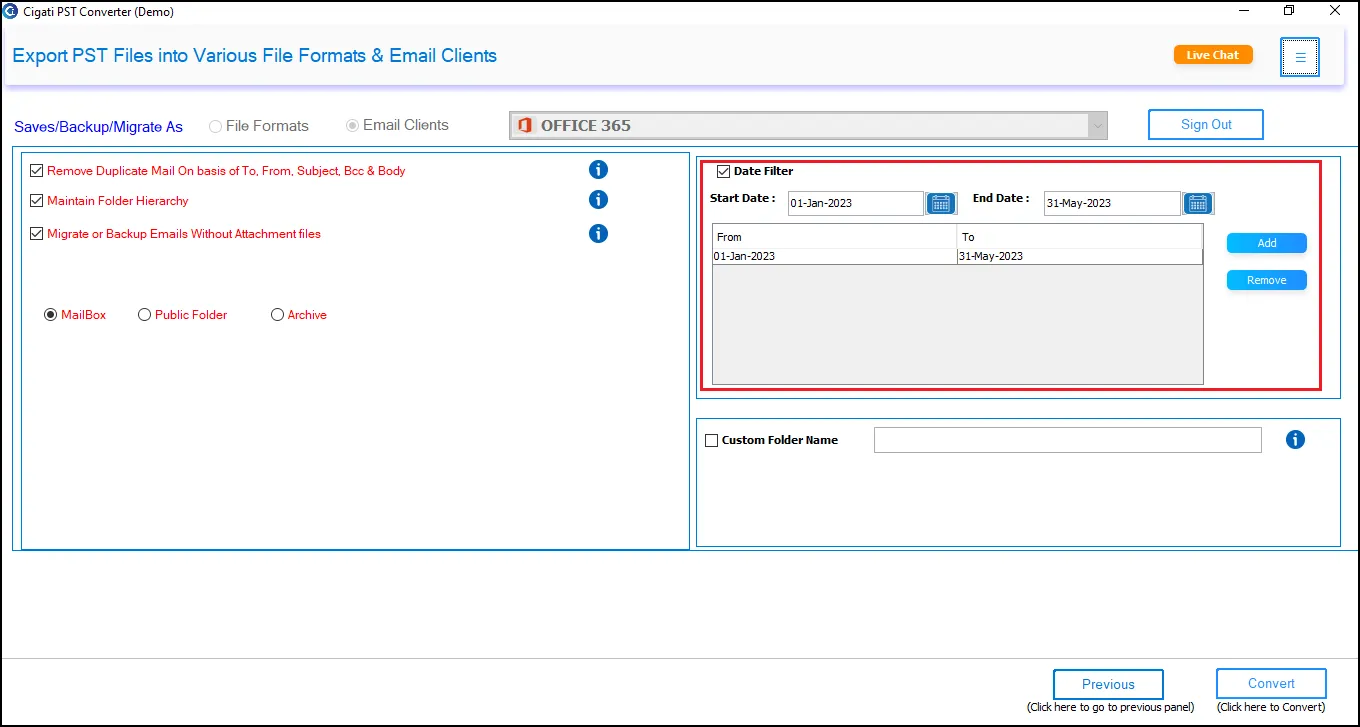
To customize the output folder name, enable the Custom Folder Name option and enter the desired name in the provided field.
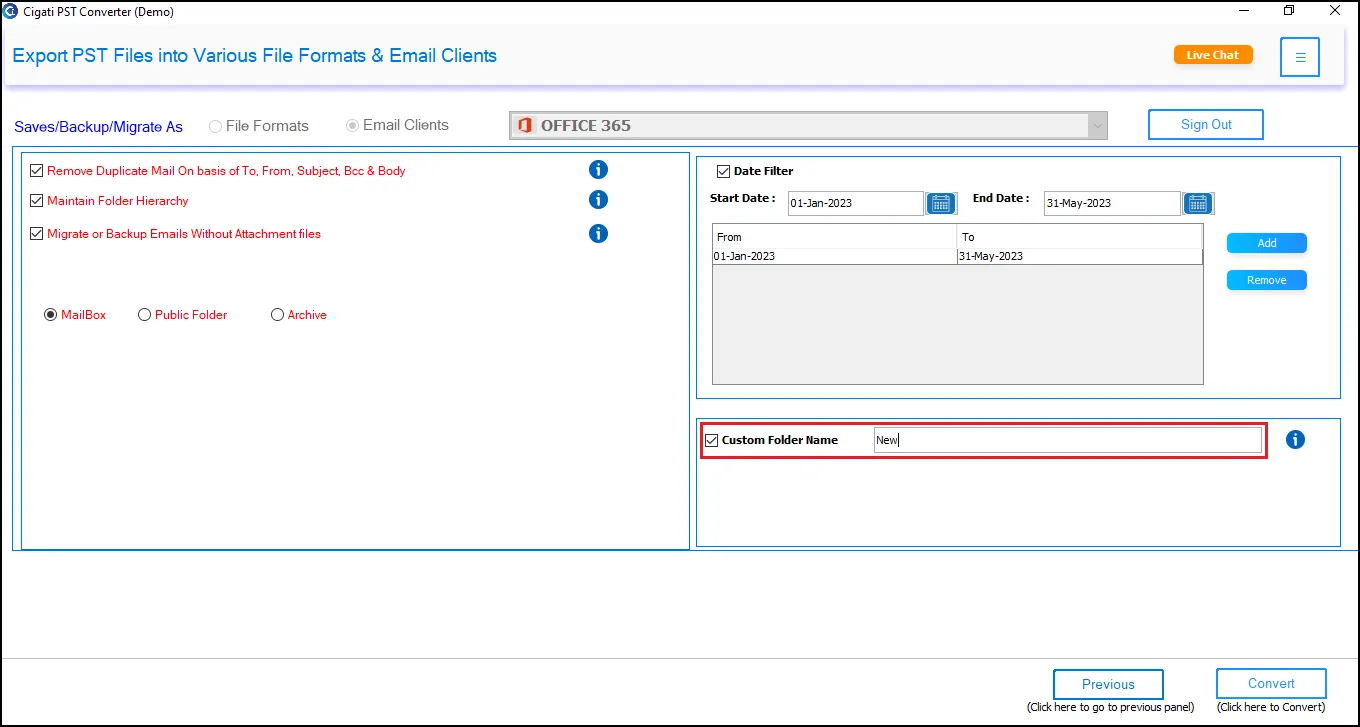
Finally, click the Convert button to begin the import process.