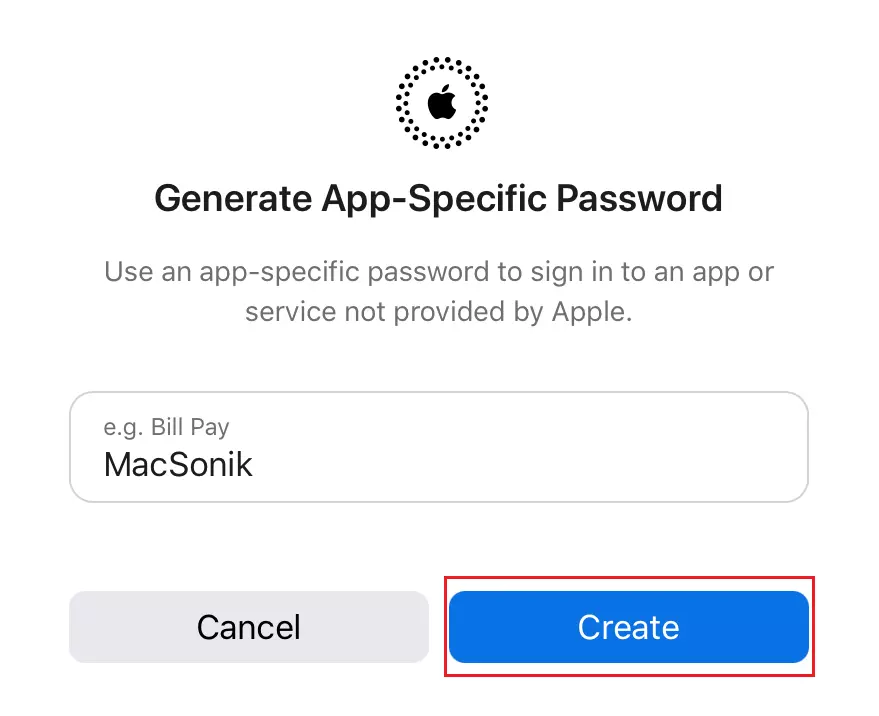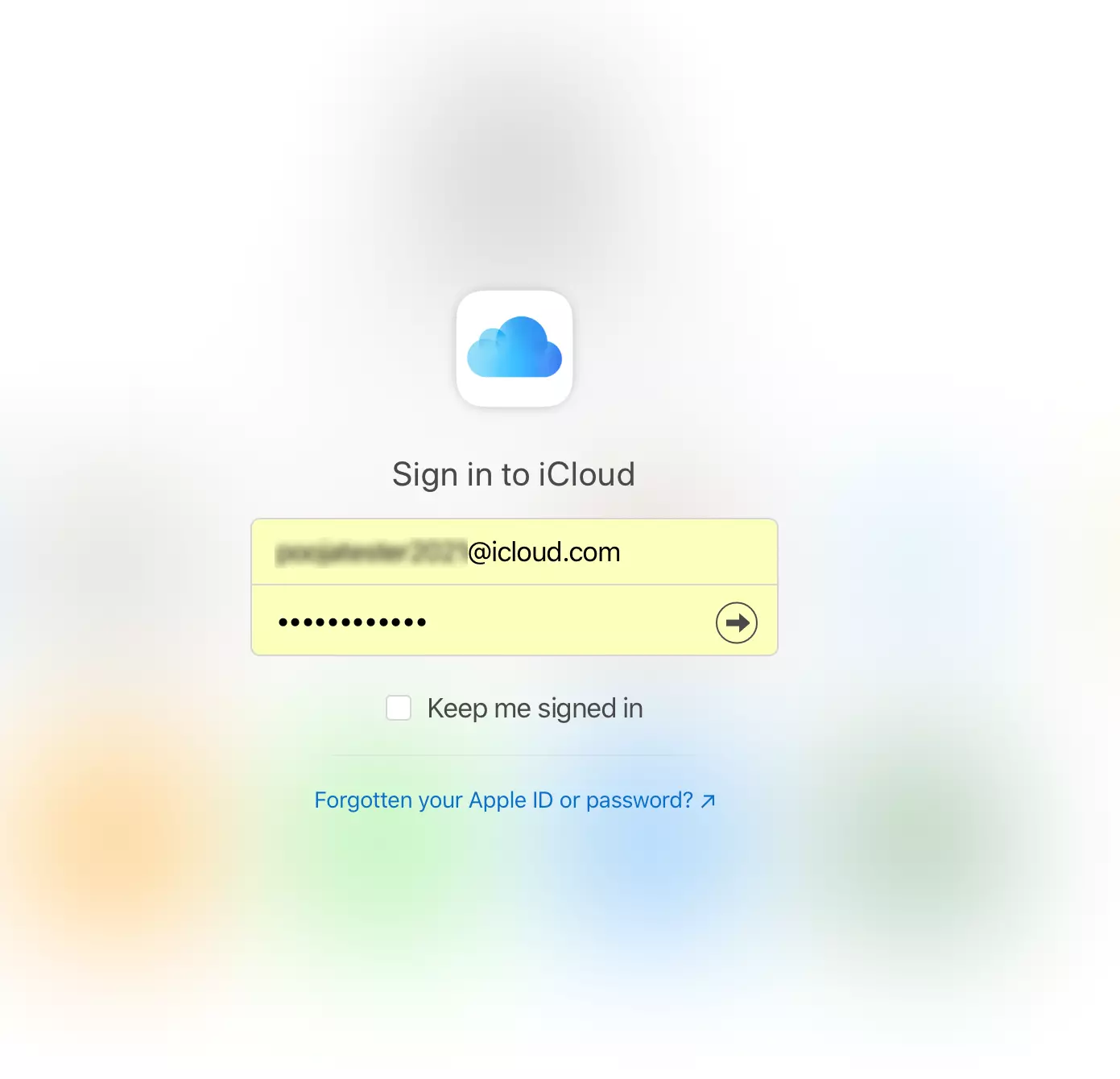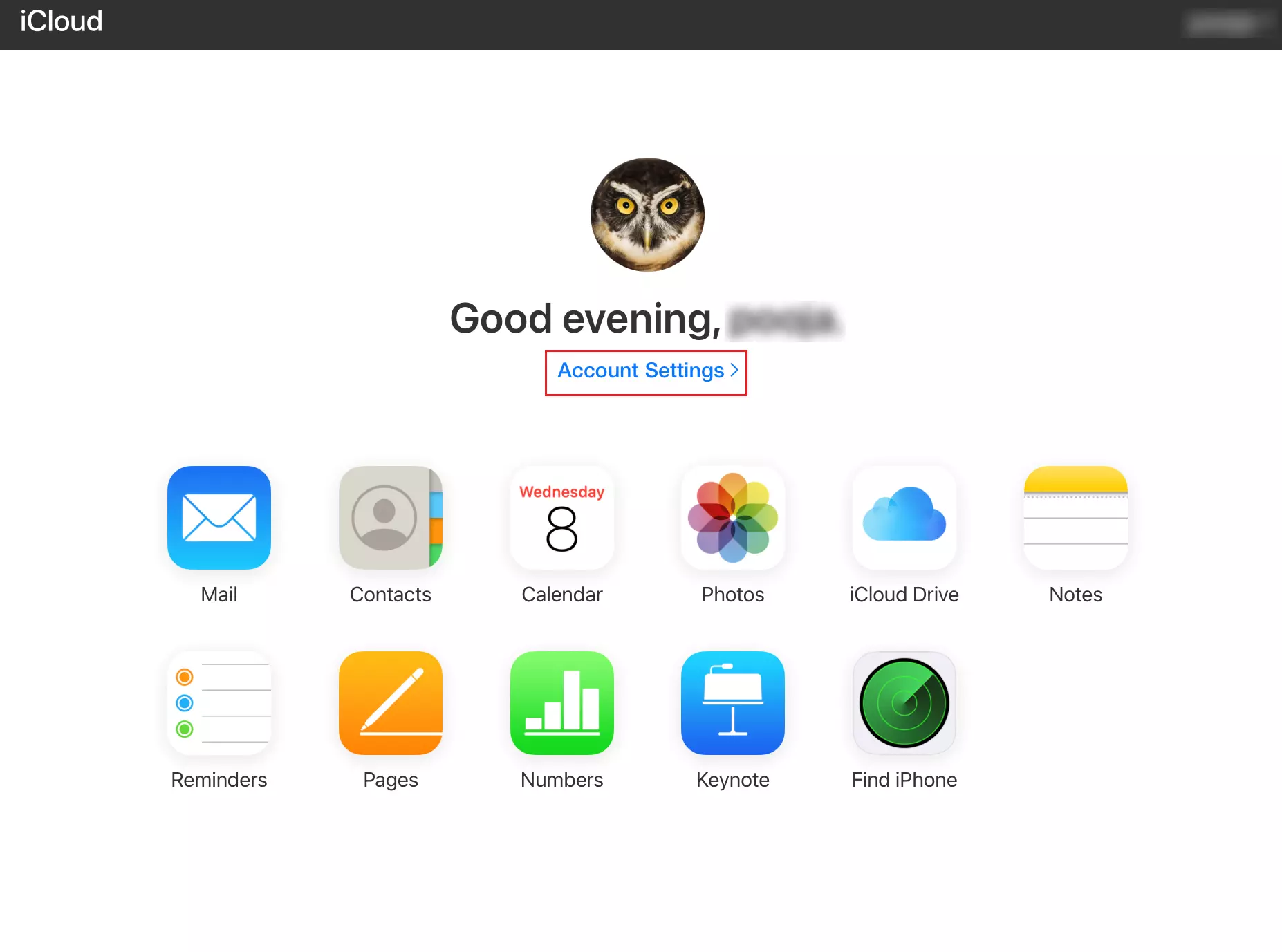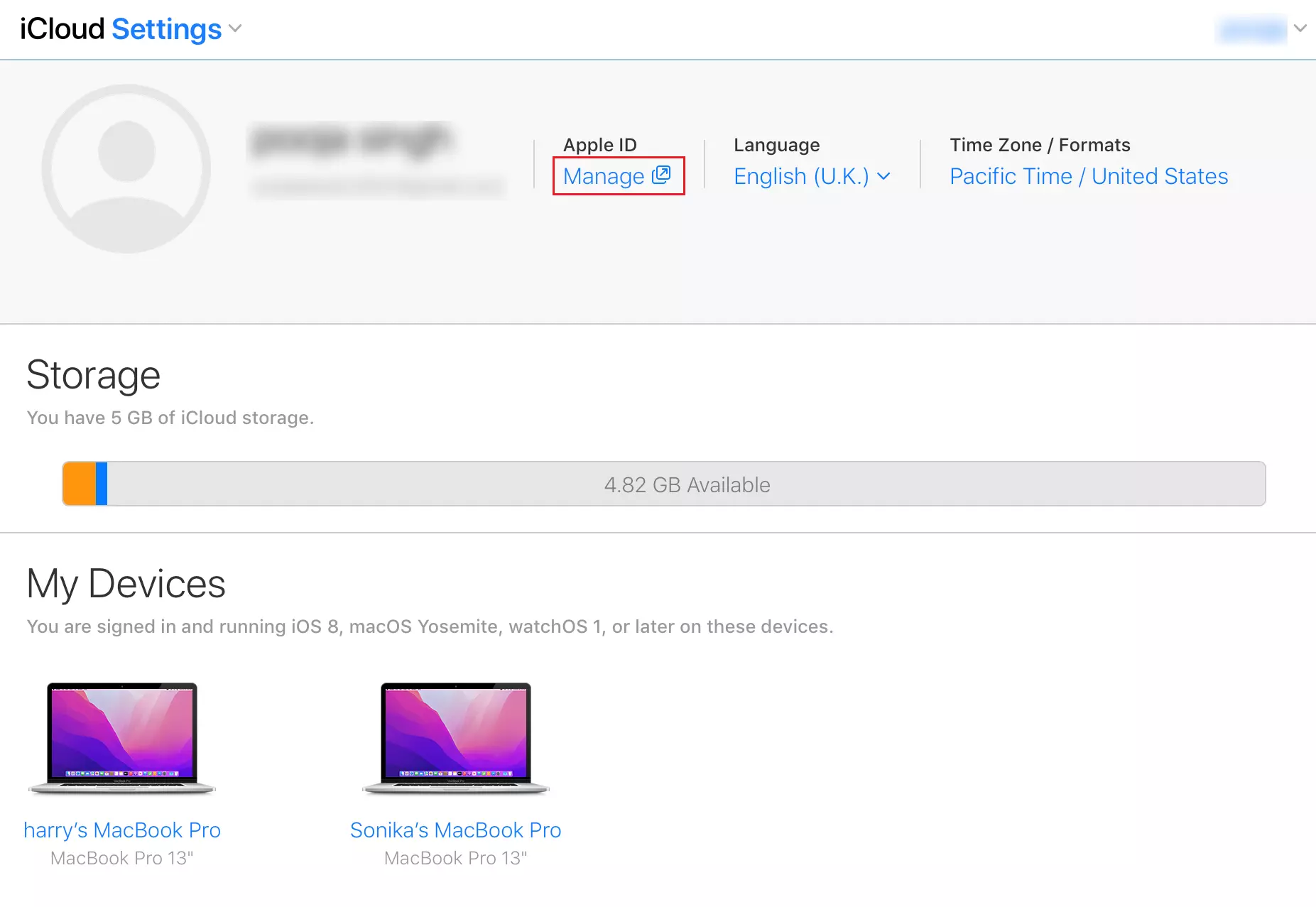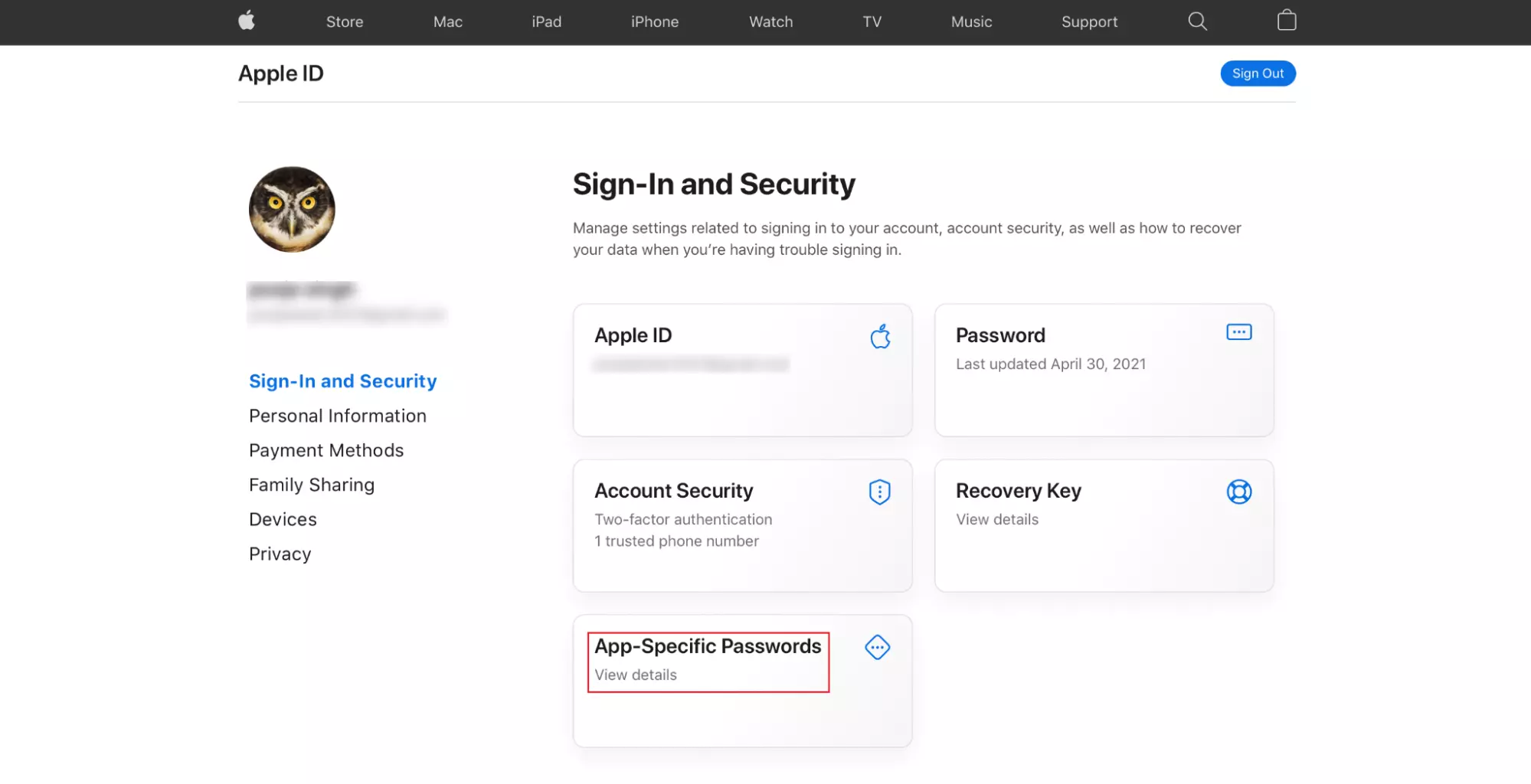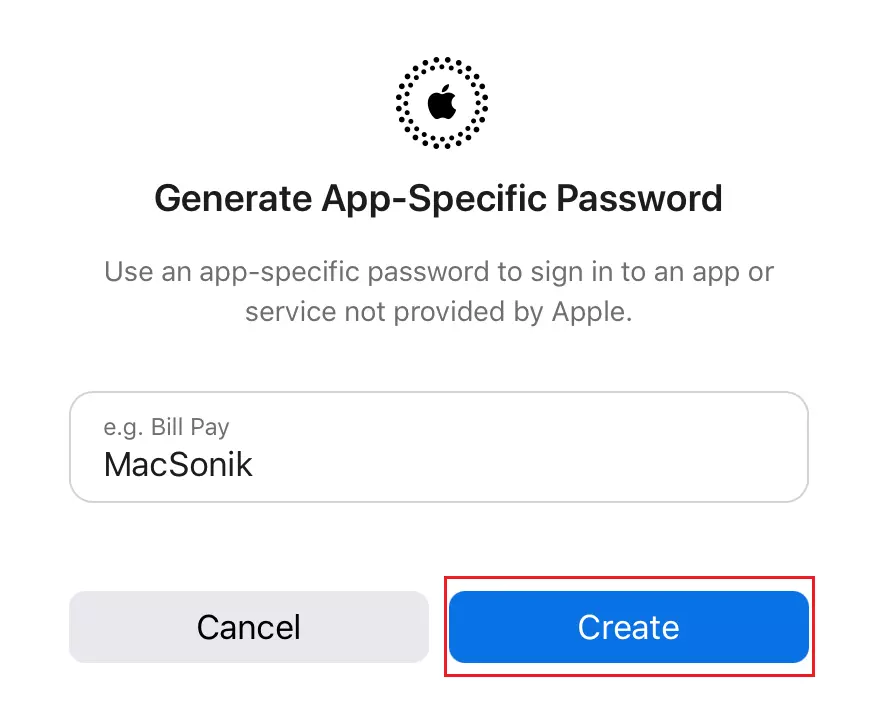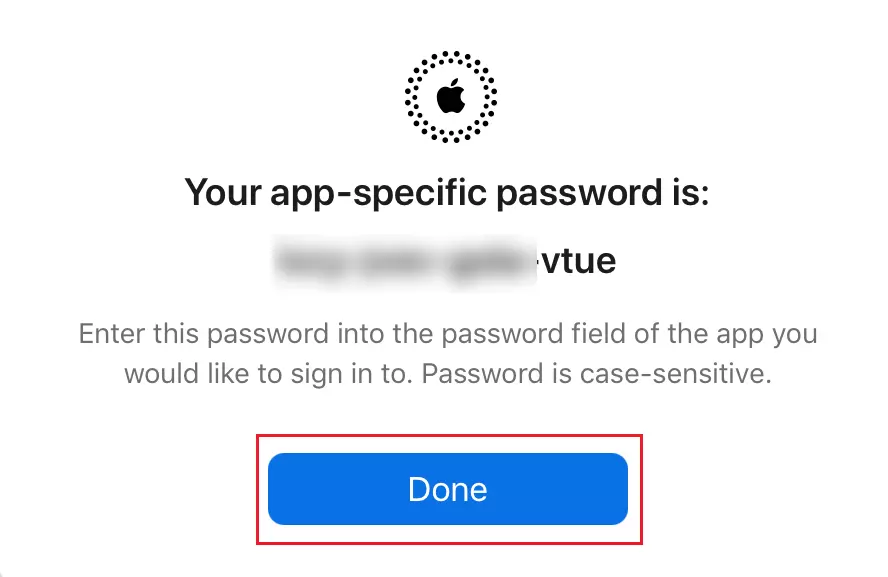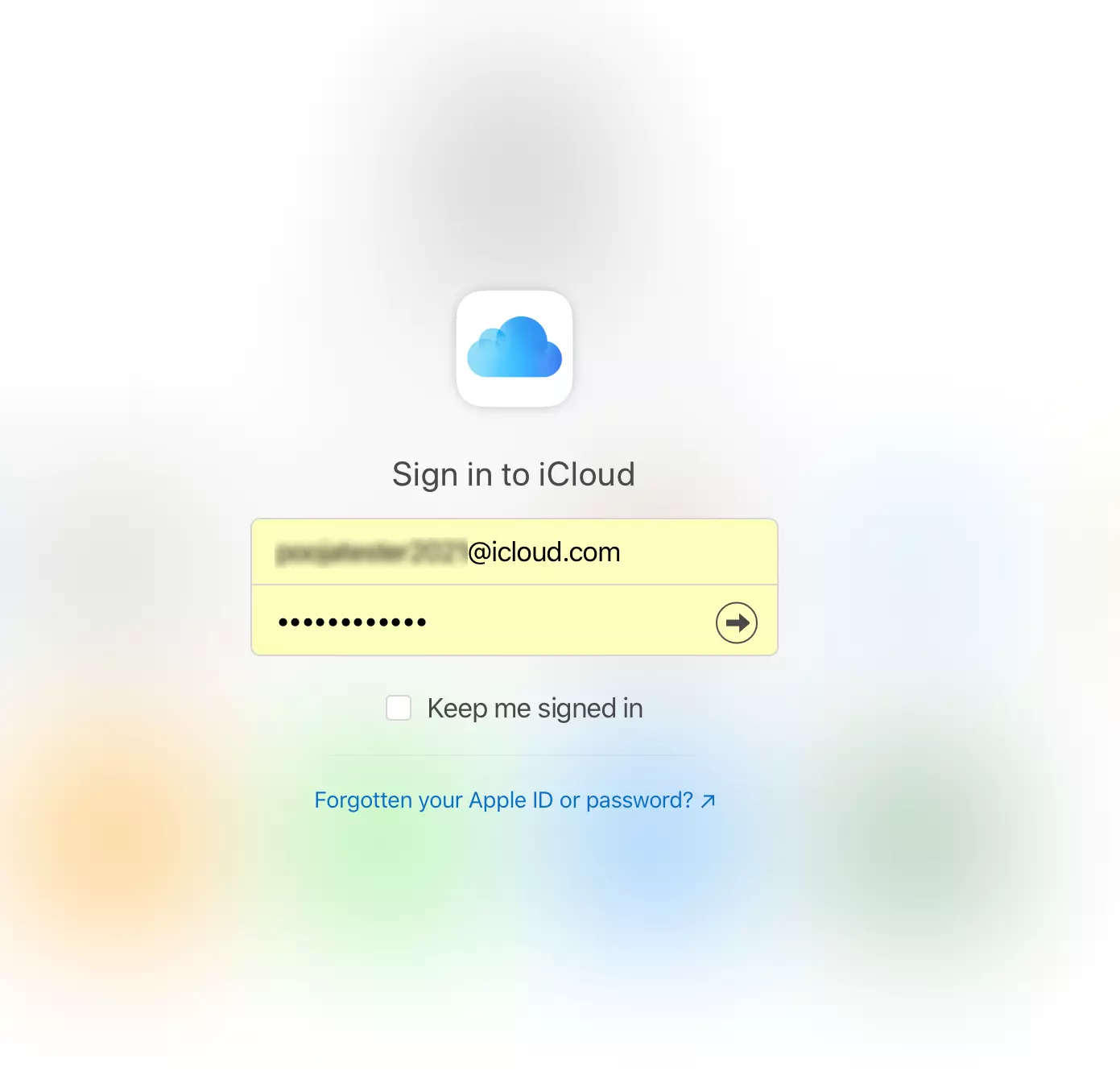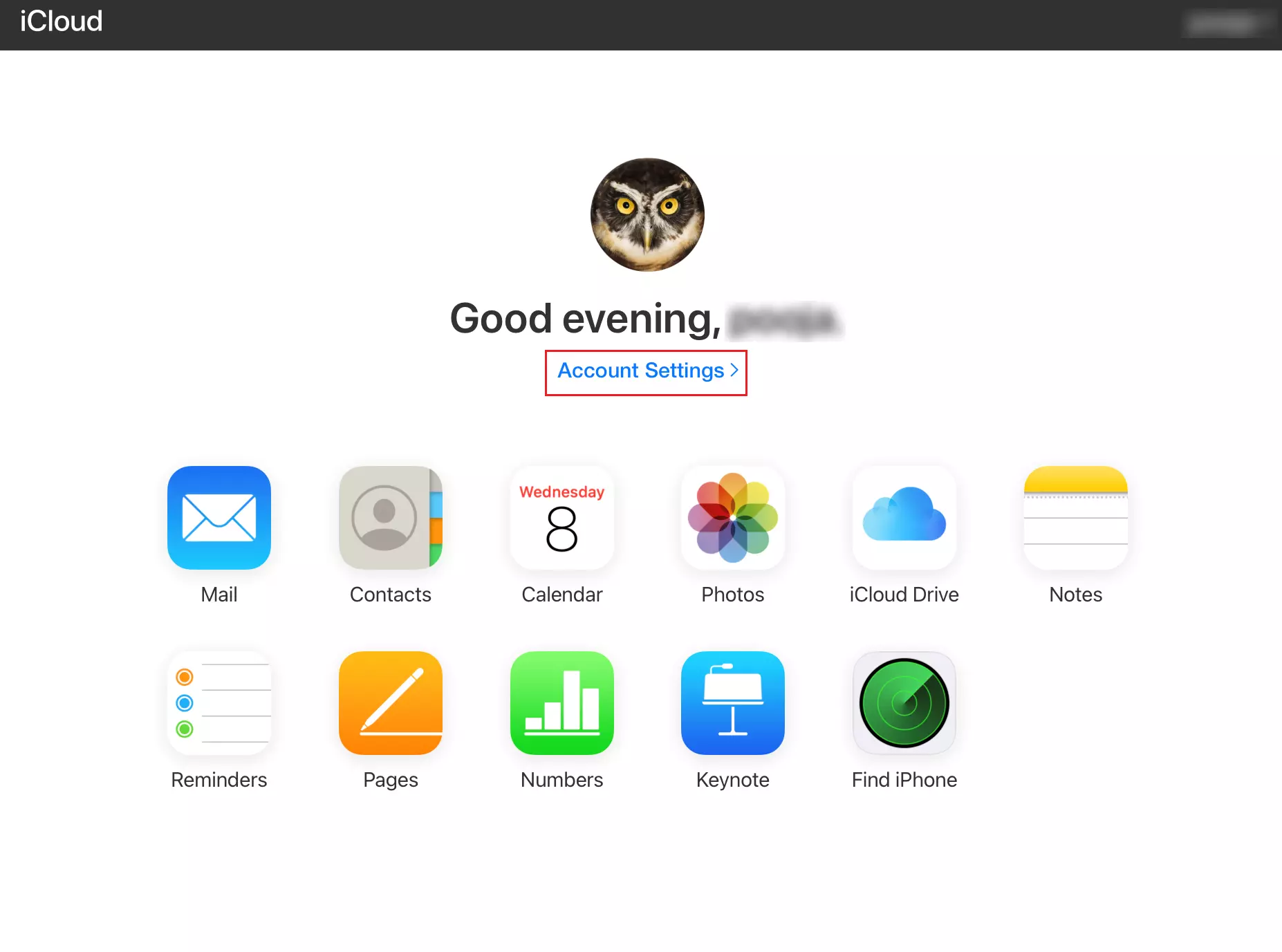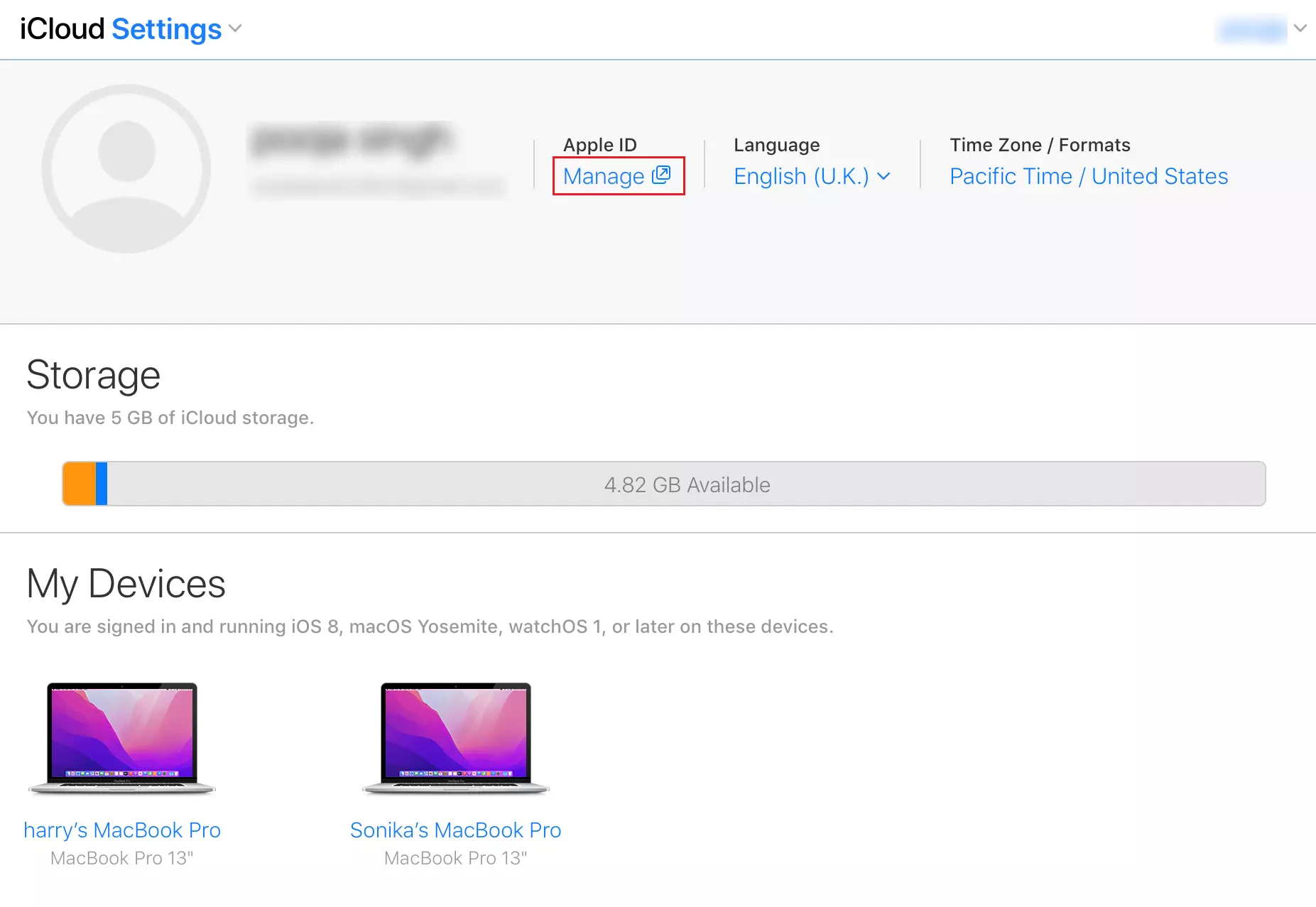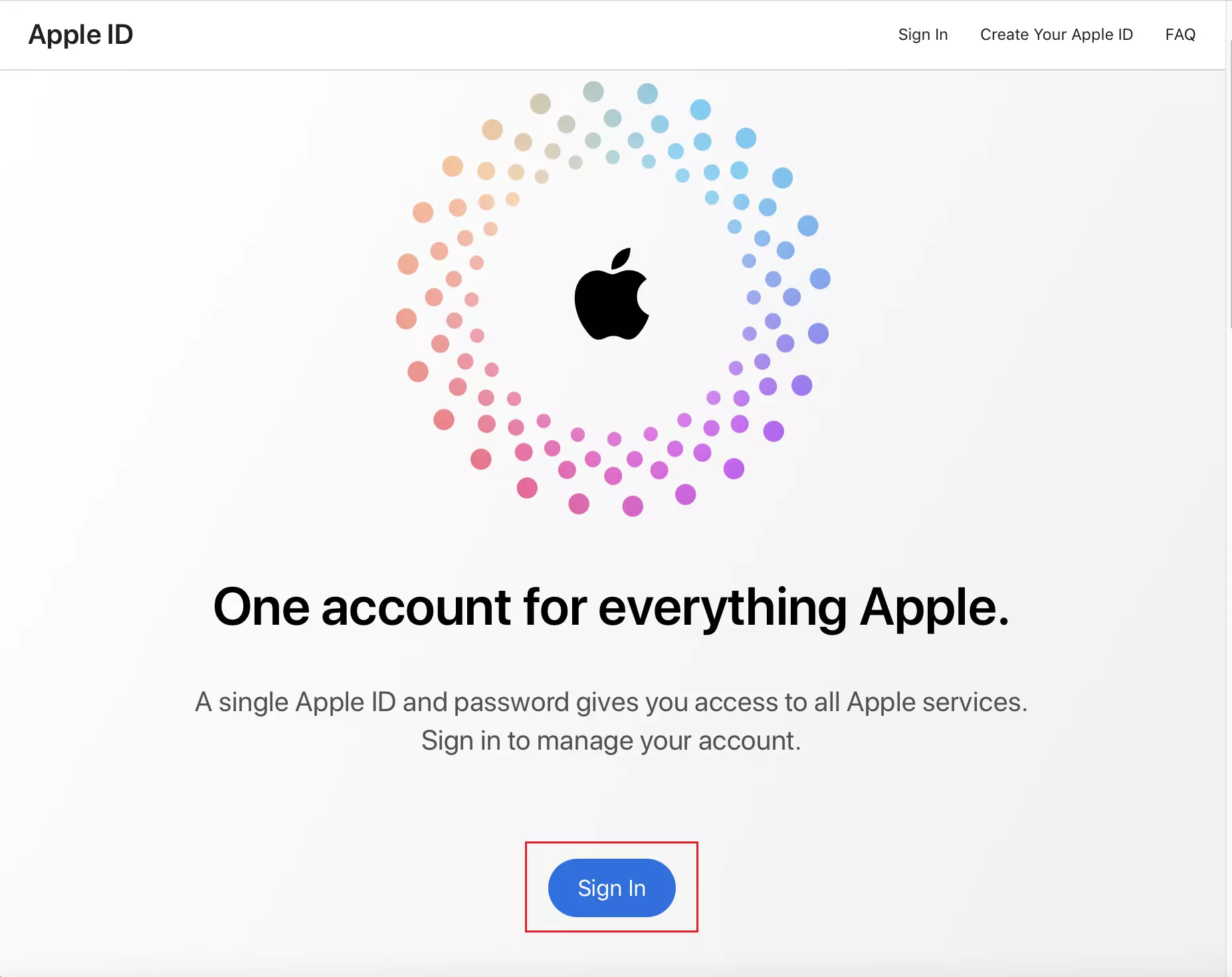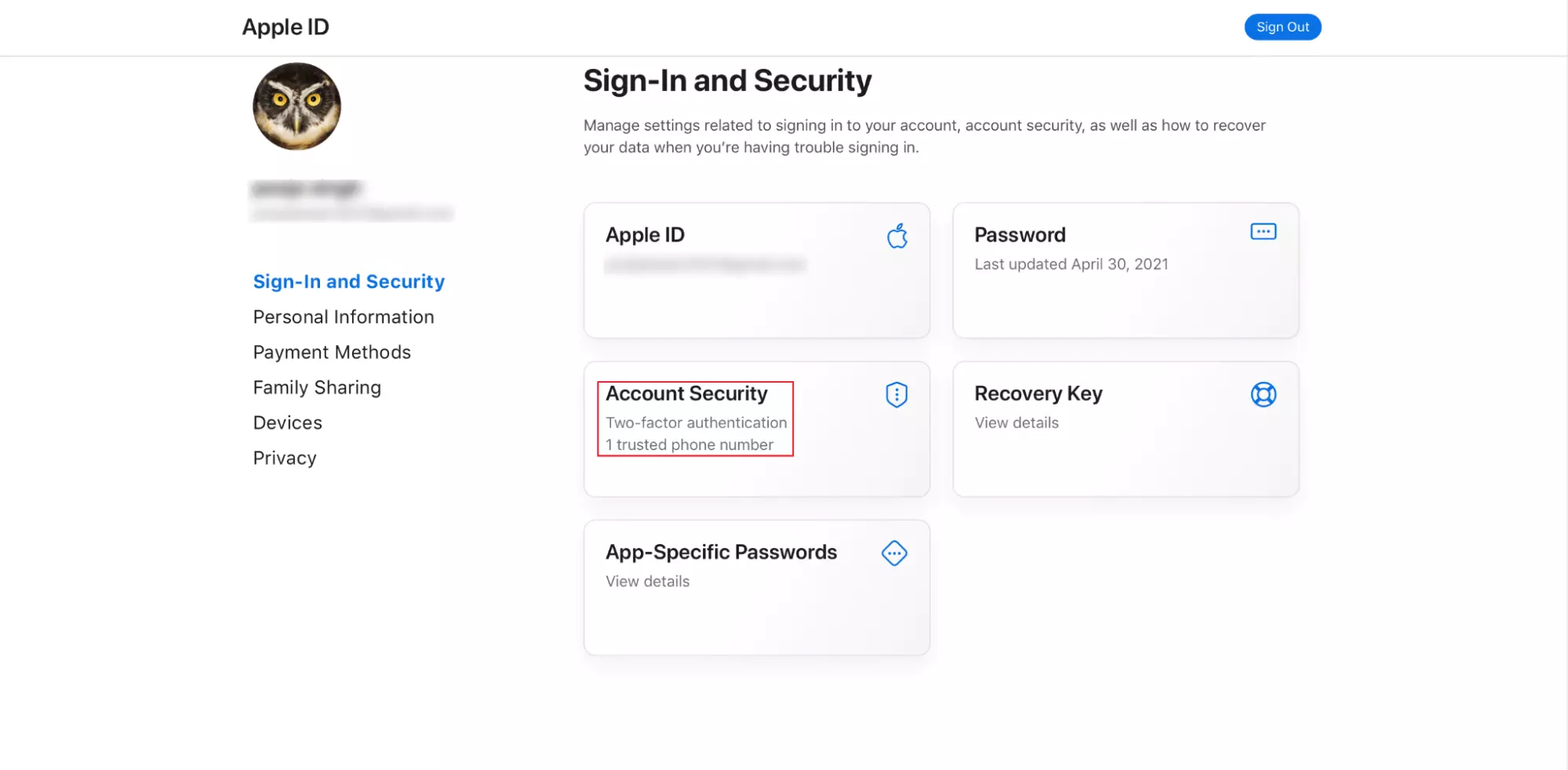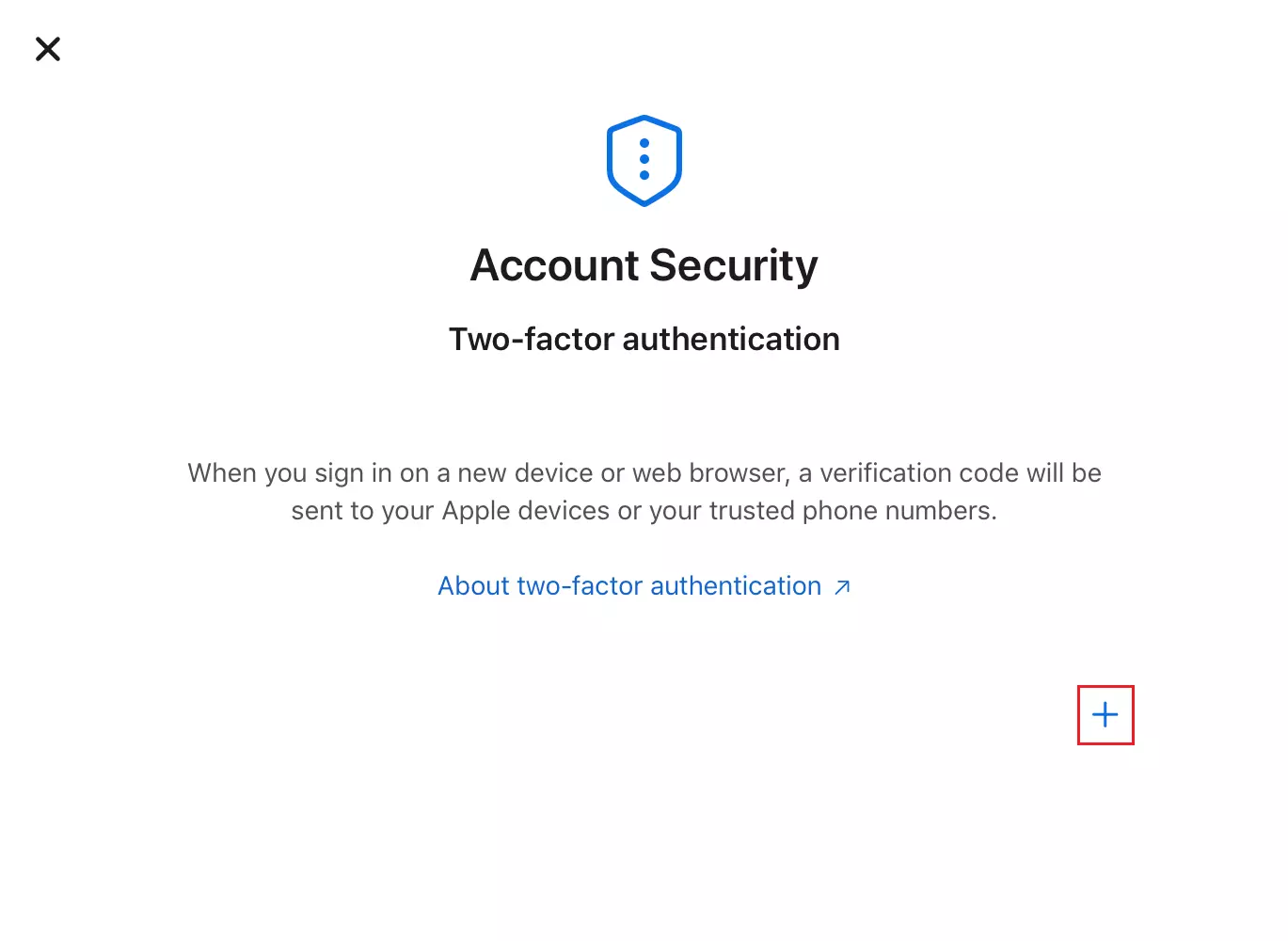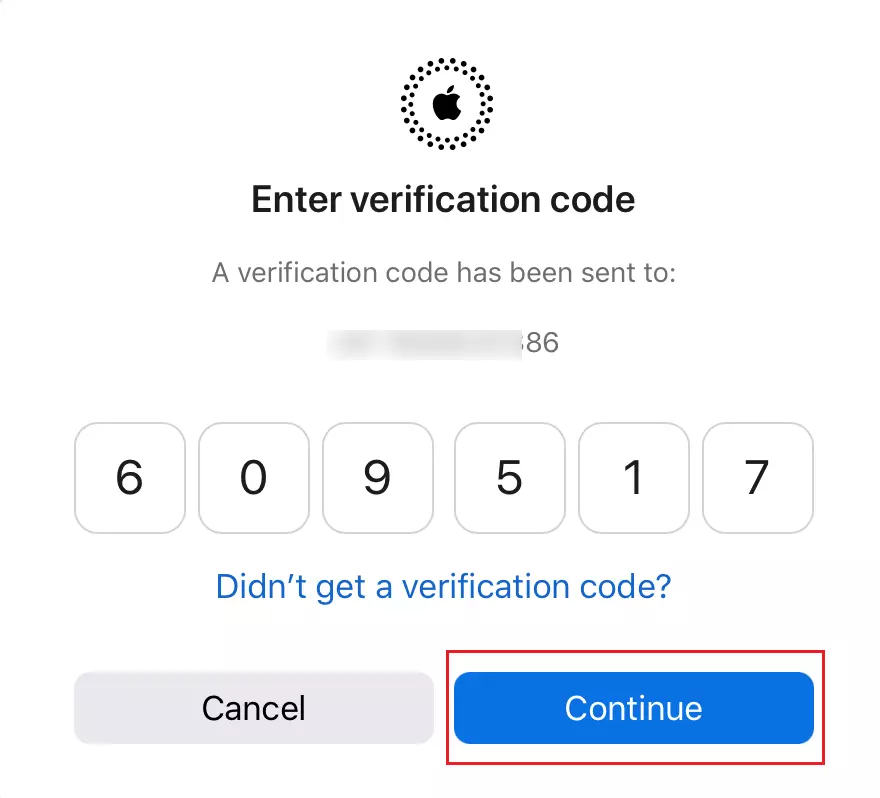How to Generate Third-Party App Password for iCloud
An App specific password permits you to sign-in to your Apple ID when you use third-party apps, email, calendar, or contact manager apps with your Apple Id. It generates using the high security protection that will ensure your account is completely secured.
Click on the Sign-in button and enter the Apple Mail login credentials again for verification.
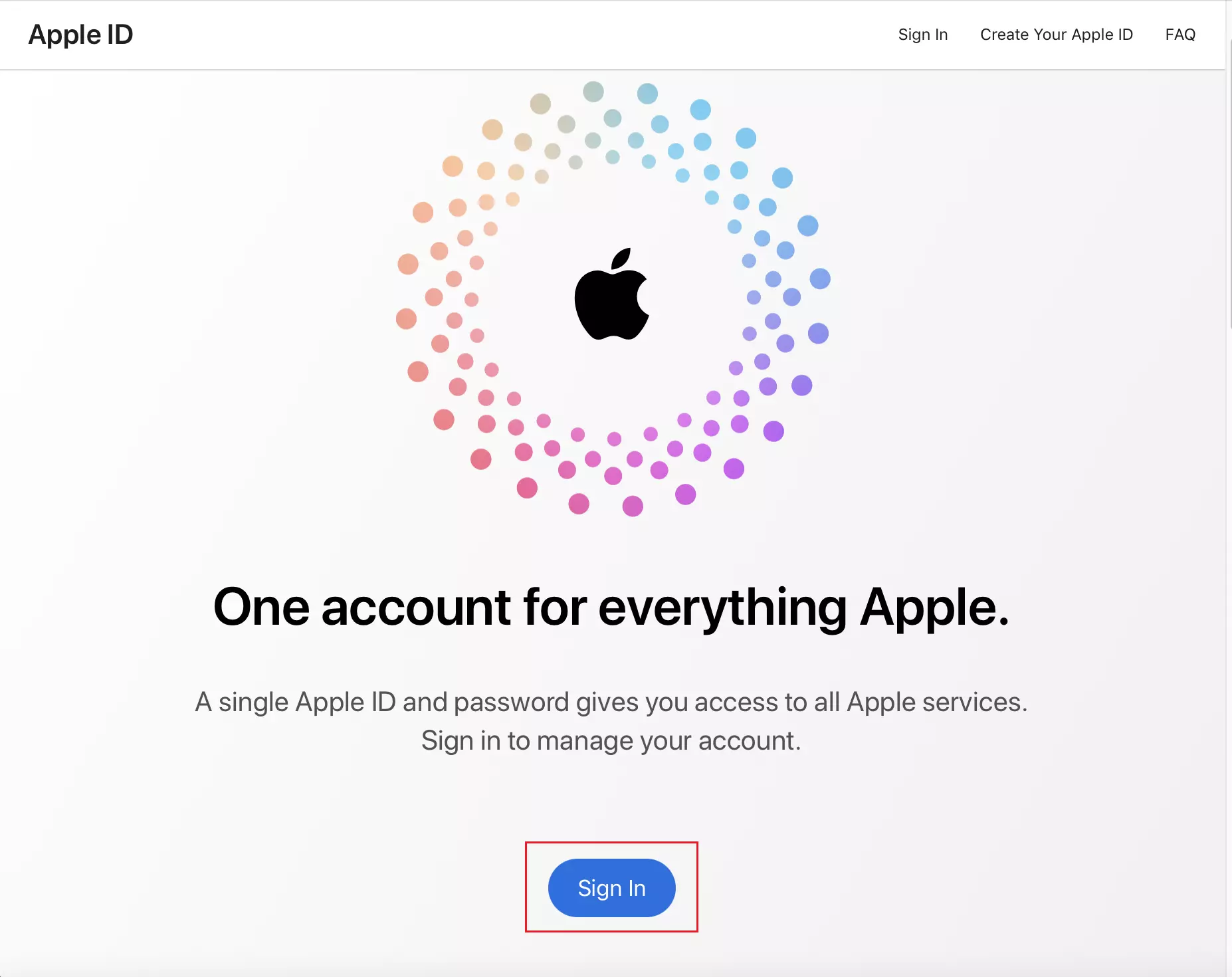
Now, tap on the Generate an app-specific password icon to generate the app-specific password.
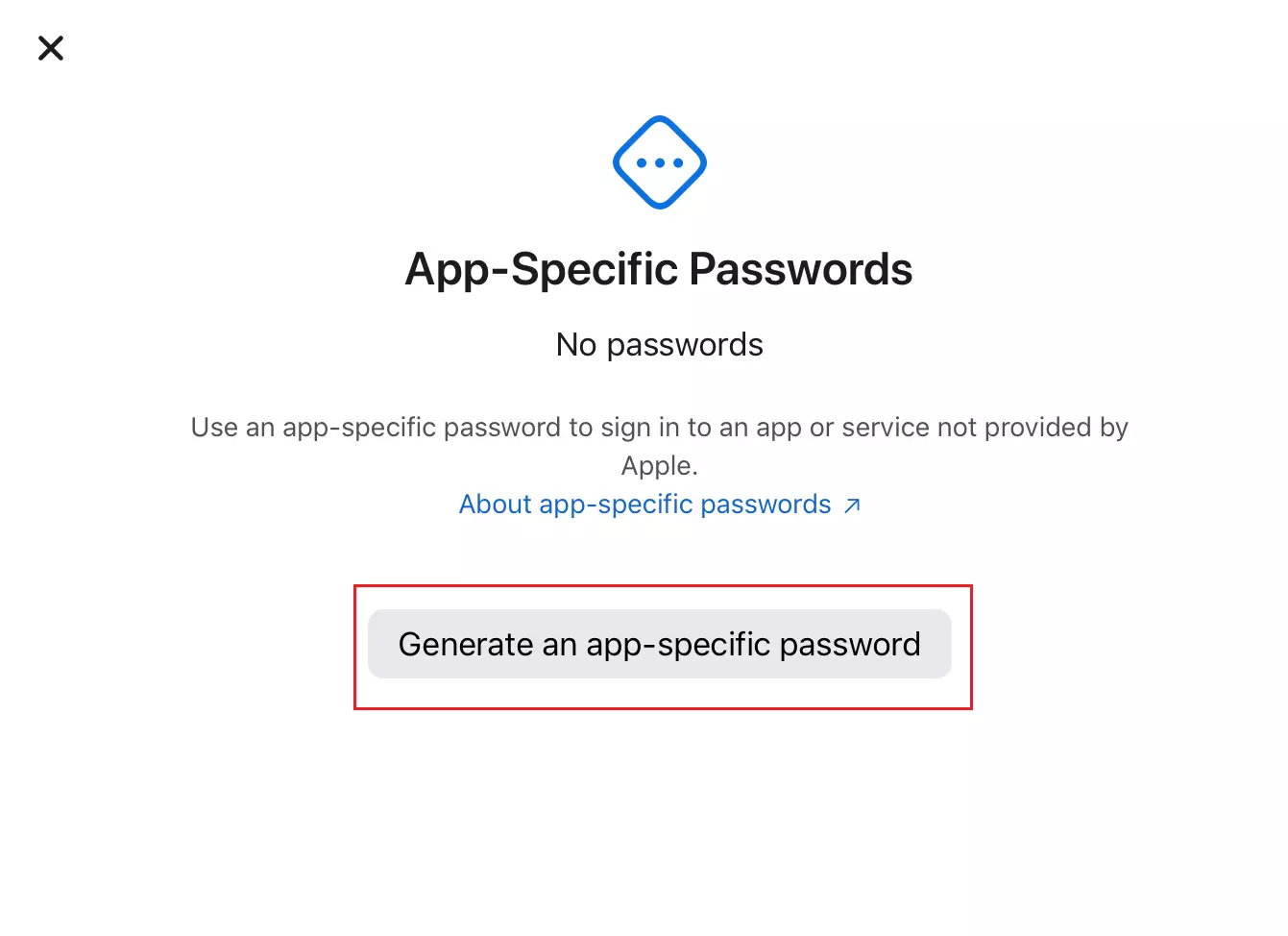
Here, you need to select the Country/Region and provide the Phone number. Then, tap on Continue.