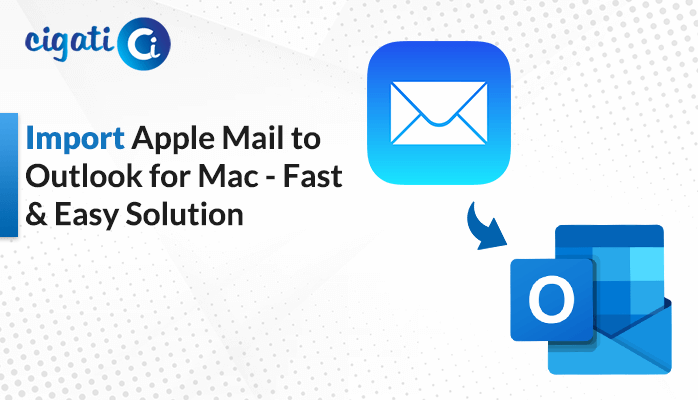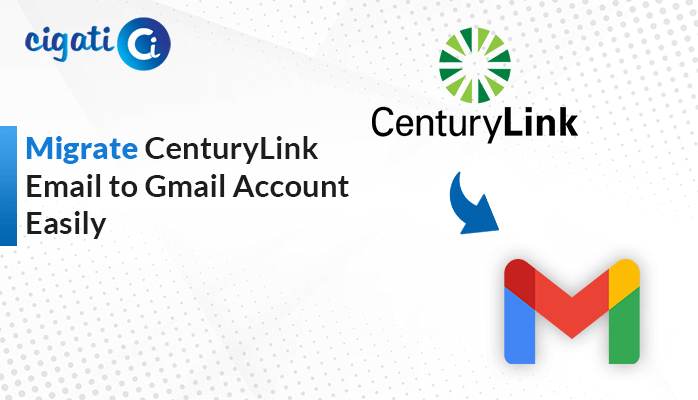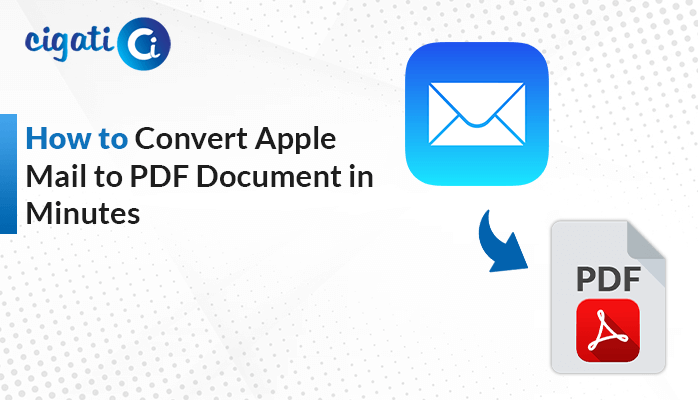-
Written By Rohit Singh
-
Updated on May 10th, 2025
How to Export iPhone Contacts to Excel or CSV File
Summary: Contacts play a significant role in our daily lives. It helps people communicate more smoothly. And it also makes interactions feel more polished and professional. iPhone users enjoy an organized address book. However, sometimes an Excel-friendly format is a must because an Excel file can be imported into other apps, devices, and email clients. In this blog, we are going to learn all the effective methods to export iPhone Contacts to Excel. So, go through this blog and take advantage of it.
Reasons to Export Contacts from iPhone to Excel
The following are the reasons why you might want to convert iPhone contacts into an Excel file format:
- Storing contacts in Excel creates a safe, offline backup in case your phone is lost or damaged.
- Excel files are easy to share with others. Especially for your work or team projects.
- Moreover, you can quickly edit, sort, and clean up multiple contacts at once.
- Excel files can be imported into other apps, devices, or email clients easily.
- Additionally, Excel allows you to group, filter, and search contacts more efficiently.
Top 4 Methods to Export iPhone Contacts into Excel Sheet
In this part, we see all the manual and professional methods for this conversion. First, we see all the manual methods, and after that, a dedicated tool designed for this transfer. Let us see them one by one.
Method 1: Using iCloud to Convert iPhone Contacts to Excel
Once your iPhone contacts are synced to iCloud. You can extract them from your iCloud account on any computer. Here’s a step-by-step guide on how to download your iPhone contacts to Excel from iCloud.com:
- Start by unlocking your iPhone and making sure contact syncing is enabled.
- Then, open Settings, click on [Your Name] >> iCloud >> Contacts.
- Then, visit iCloud.com and log in with your Apple ID.
- Here, click Contacts.
- Next, choose the contact you need, or press Ctrl + A (Cmd + A on Mac) to select all contacts.
- Then, click the gear icon in the lower-left corner and choose Export vCard.
- Once the .vcf file is downloaded, convert it into CSV using the VCF to CSV Converter tool.
Method 2: Export iPhone Contacts to Excel With the Contact App on Mac
- Launch the Contact app on your Mac.
- Then, select the contacts you want to export.
- Then, click on File, choose Export, and select Export vCard.
- Now, you can use an online converter tool or Excel’s import feature to open VCF file in Excel/CSV.
Method 3: Transfer iPhone Contacts to Excel With Email vCard to Yourself
- Open the Contacts app on your iPhone.
- Now, choose a contact or export one by one.
- Then, scroll down and click Share Contact >> select Mail.
- Next, send the file to your email. Then open the email on your PC and download the .vcf file.
- At last, convert the .vcf file to Excel using Excel or an online converter.
Limitations of using the above manual methods
- iPhones and iCloud don’t offer a direct “Export to Excel” option. You must first export to vCard and then convert it to CSV for Excel.
- Moreover, you have to follow multiple steps for exporting and converting. Which might be time-consuming.
- Manual methods may not be able to export large numbers of contacts at once. It can cause errors or partial exports.
- Additionally, during conversion from vCard to CSV or Excel,. Some contact details might not transfer correctly.
Method 4: Automated Tool to Export iPhone Contacts to Excel
In the last section, we went over the manual methods and discussed their drawbacks. The manual method doesn’t offer a straightforward way to download Contacts from an iPhone to Excel. So, to overcome this type of limitation. Using a professional Cigati VCF to CSV Converter is the optimum solution to export your iPhone contacts to Excel very smoothly and efficiently.
This software is developed with an advanced algorithm, supporting batch VCF file conversion and fast processing functionality. Thus, one can convert multiple iPhone contacts to Excel or CSV without any data loss.
Follow the steps to utilize this software:
- Start by launching the VCF to CSV Converter tool on your computer with administrator privileges.
- Now, press the Add file option and pick a VCF file. Hit Open to add it.
- Then, select CSV as the output format from the drop-down menu.
- Also, apply additional features as per your needs for accurate outcomes.
- Additionally, choose where you want to save the resulting file.
- At last, click Convert to begin the VCF to CSV conversion.
Benefits of Using Professional Software
- Best utility to convert vCard files to CSV smoothly, without any data loss.
- This tool lets you export multiple vCard files into different formats in one go.
- Moreover, the preview feature is available in every version of the software.
- The software also enables users to convert VCF contacts to PDF documents.
- It also ensures that all your contacts remain intact after the conversion.
Conclusion
In this blog, we have learned how to export iPhone Contacts to Excel. We have discussed manual methods as well as professional methods. Due to various limitations of manual methods. Using the VCF to CSV Converter tool is the best option. It provides security and flexibility to your data throughout the conversion.
Frequently Asked Questions
Q – Can I export iPhone contacts directly to Excel?
Ans – No, iPhones don’t have a built-in feature to export contacts directly to Excel. But you can first export them as a CSV file and then open it in Excel.
Q – Can I use iCloud to export my iPhone contacts?
Ans – Yes. You can sync your iPhone contacts to iCloud, then log in to iCloud.com from a computer and export them from there.
About The Author:
Rohit Singh is an Email Backup, Recovery & Migration Consultant and is associated with Software Company from the last 3 years. He writes technical updates and their features related to MS Outlook, Exchange Server, Office 365, and many other Email Clients & Servers.
Related Post