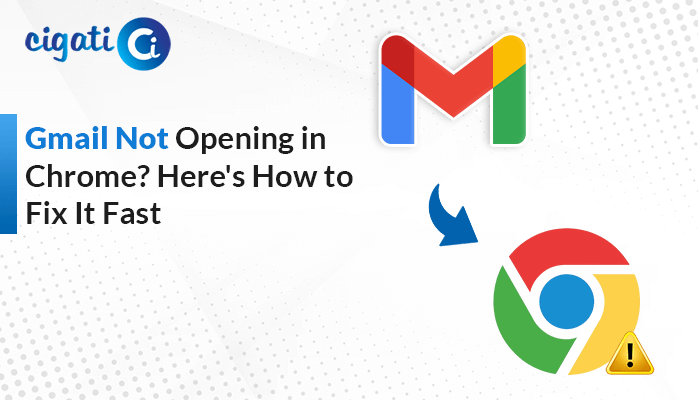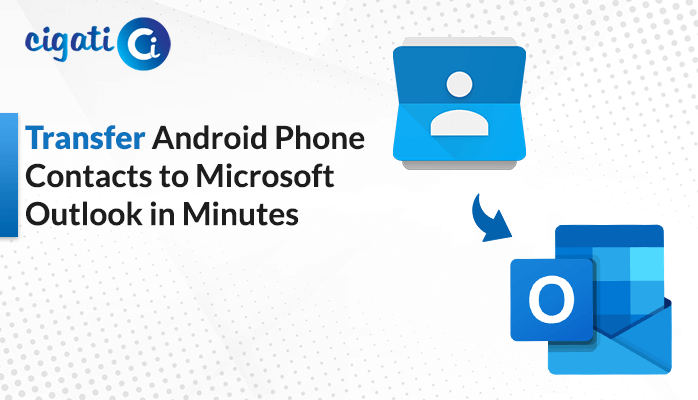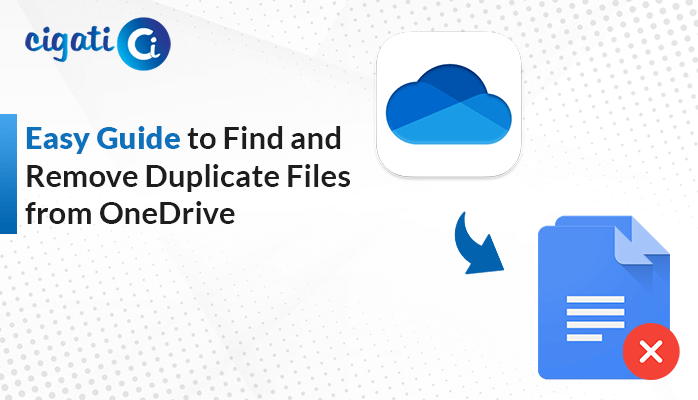-
Written By Rohit Singh
-
Updated on May 1st, 2025
Mac Mail Search Not Working Properly? Try These Proven Fixes
Business productivity relies on efficient communication. Apple Mail is a common tool for managing emails across different teams and departments. However, after a macOS update, employees noticed issues with Mac Mail search not working. As a result, employees faced delays, interruptions in workflow, and frustration. There can be many causes behind this problem. Now, the question is how to fix this? Well, you can fix this issue manually. Continue reading this blog to know why this error might have occurred and how we can resolve it.
Issues with Mac Mail Search arise when the search feature within Apple Mail doesn’t show precise or complete email results. Often, the root cause is the problem with Apple Mail’s search index, which can become corrupted.
Why is Apple Mail Search Not Working?
Professionals working on Apple Mail need to resolve this issue for better email management and team efficiency. The following are some benefits of doing this:
- One of the common causes is a corrupted search index. This often occurs after macOS updates or when managing a large number of emails.
- The built-in macOS search engine, Spotlight, can have indexing problems leading to this error. This happens when Spotlight indexing for Mail is turned off.
- Apple Mail’s Search may not be able to provide full email results because of incomplete email syncing issues.
- Working on an older version of macOS can lead to problems with Mail’s search functionality. It may contain some bugs and system incompatibilities which can affect the search operations.
- Mailboxes with high volumes of emails may cause search functionality to slow down or stop working completely. It becomes difficult for Apple Mail to index them.
How to Resolve the Mac Mail Search Not Working Issue?
Having reviewed the causes of the Search function not working on Mac, the next step is to execute the solutions. You can do it either manually or use an expert-recommended tool that manages everything. Let’s explore both methods in detail.
Restart Mac and Mac Mail
Sometimes the search not working on Mac Mail gets resolved instantly by simply restarting the application. It may be a temporary solution, but it often works.
Rebuild your Mailbox
Rebuilding your mailbox may help prevent the mail search not working issue.
- Open the Mail app on your Mac.
- Select the folder having a problem with the search results.
- Navigate to Mailbox > Rebuild.
Reindex Spotlight when Search in Mac Mail Not Working
Apple Mail’s Spotlight allows a search function to find the messages the user is looking for.
- Go to Apple Menu > System Preferences.
- Click on Siri & Spotlight > Privacy.
- Now, drag and drop your hard drive into this privacy list.
- After a few seconds, delete the hard drive from the list.
This will force Spotlight to start the reindexing process.
Update macOS and the Mail App
Working on outdated or older versions can lead to system incompatibility issues, causing this issue.
- Open System Settings.
- Go to General > Software Update.
- If there is an update, follow the instructions and update the application.
Reset Mail if Search Not Working in Mac Mail
Before starting this method, make sure you take a backup of your important mailbox data.
- Open CleanMyMac on the system.
- Go to Applications > Run a Scan.
- Click on Manage My Applications > Uninstaller.
- Navigate to Vendors and look for Apple Mail, and select it.
- To review the Apple Mail files, click the > arrow.
- Lastly, click on Remove.
Clear Mail Preferences and Cache
- First, close the Mail app.
- Go to Finder > Go > Go to Folder and type: ~/Library/Preferences/.
- Then, find and delete: com.apple.mail.plist.
- After that, go to: ~/Library/Caches and delete the cache files related to Mail.
- Reopen Mail.
Expert-Recommended Tool to Resolve Mac Mail Search Not Working
The Cigati iCloud Email Backup Tool is a secure and reliable solution to manage iCloud data. It offers two operational modes: full mailbox or selective backup. This tool also offers multiple output formats like PST, PDF, MBOX, etc. Advanced features include preserving the folder structure, freeing up iCloud space after backup, removing duplicate emails, etc. Users can also choose to save emails with or without attachments.
Quick and simple steps to fix Apple Mail search not working:
- Download and open the tool.
- Choose between Single mode or Batch mode.
- Then, enter your iCloud Email ID and password. Click Sign in.
- Pick the mailbox from the mail list and click on Next to continue.
- Now, under Saves/Backup/Migrate As, choose the file format in which you want to save the file.
- Apply the additional features if required.
- At last, click on the Convert button.
Conclusion
Resolving Mac Mail Search not working ensures easy access to emails for users, improving efficiency in a business setting. Through this blog, we have addressed multiple manual solutions that effectively solve this issue. On the other hand, for faster, more precise, and error-free results, choose Cigati iCloud Backup Tool. This tool is recommended by experts and is ideal for individuals and IT professionals.
You May Also Read: Mac Mail Not Syncing with Gmail
Frequently Asked Questions
Q – Why is my Mail search not working on my Mac?
Ans – There can be several reasons why your Mail search is not working on Mac. This includes a corrupt Spotlight index, an older version of macOS and the Mail app, improper email syncing, etc.
Q- How do I rebuild the Mail search index on Mac?
Ans – Go to Apple Mail on your Mac. Then, select a mailbox and choose Mailbox > Rebuild.
About The Author:
Rohit Singh is an Email Backup, Recovery & Migration Consultant and is associated with Software Company from the last 3 years. He writes technical updates and their features related to MS Outlook, Exchange Server, Office 365, and many other Email Clients & Servers.
Related Post