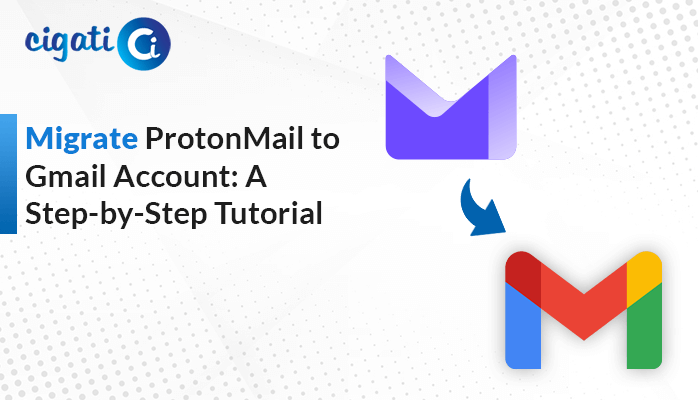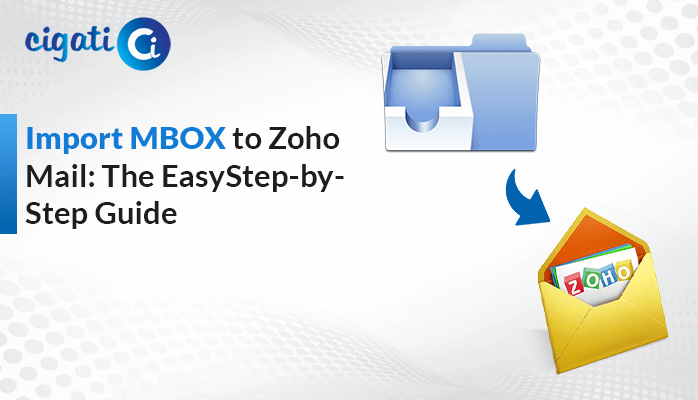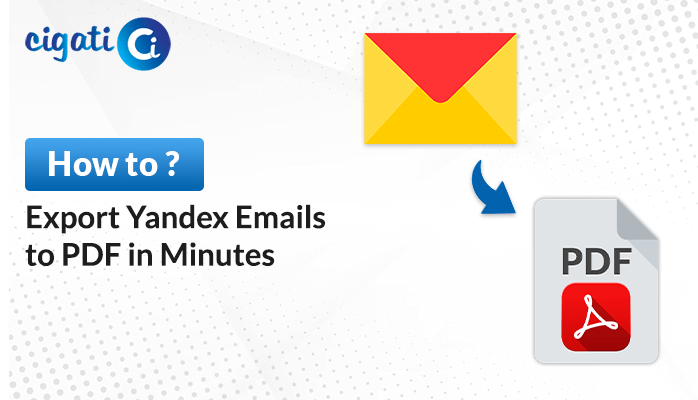-
Written By Rohan Wiese
-
Published on August 24th, 2022
-
Updated on March 9, 2024
How to Migrate HostGator Email to Office 365? – Complete Guide
If you are searching for a reliable solution to migrate HostGator email to Office 365 account, then you are landing at the right post. In this technical guide, we will serve you the best ways to transfer emails using the manual and the professional approach. So keep reading this post, to know both the processes in detail.
HostGator is a leading domain provider of secure and cost-effective web hosting. It is capable of running and maintaining several multiple-scale businesses effortlessly. Thus from selling domains at cost-efficient prices to managing websites built on platforms such as WordPress, HostGator offers comprehensive capabilities for business improvement and their online presence. Contains a wide range of Hosting plans that is suitable for multiple types of business.
While Office 365 provides you with integrated emails, contacts, calendars, tasks, notes, and bookmarks within your inbox. Be more productive, with everything you want in one window. After knowing the difference between both, let’s move forward to know the reasons behind the migration process.
Also Read: Transfer HostGator Email to Gmail
Reasons to Migrate Email from HostGator to Office 365
There are several reasons why users want HostGator to Office 365 Migration. We have listed some of them below.
- Using the help of the HostGator email service, users can share only 500 emails in an hour. Mostly, there’s a possibility of the email addresses getting blocked.
- HostGator provider is handy only for small businesses and organizations. Though it may contain many limitations that insist users migrate to set HostGator email on Outlook.
- A subscription to Office 365 provides multiple suites of products to manage data.
- You can easily install O365 on PCs, Macs, tablets, and phones. Also, have an option to access the data in offline mode.
- Microsoft Office will be improving its version from time to time. You will get all the latest built features and updates, & security updates, and bug fixes.
After reading all the above-listed reasons, users are looking for an instant solution to transfer HostGator email to Office 365 account. In the next section, we are going to introduce the free manual ways to Migrate HostGator Email to Office 365.
Free Techniques to Export HostGator Email to Office 365
There are several ways to migrate HostGator email to Office 365 account. In this section, we have given the detailed structure into five different parts. You need to follow each part in a proper sequence carefully.
Part 1: Customize your Email Client Settings
- Navigate to the HostGator Portal and log in by entering the required details.
- Now, choose the Email Account option under the Control Panel.
- In the next step, it will open the Email Accounts wizard of your cPanel. Thus scroll the page of the email account list and click on the Connect Device button.
- Then, navigate to the Mail Client Manual settings. Here you have to notify and verify the details of the Secure SSL/TLS Settings (Recommended).
The details are necessary further while migrating HostGator emails into Outlook.
Also Read: Migrate Rediffmail to Office 365
Part 2: Import HostGator Emails to Outlook
To execute the process to import the HostGator emails to the Outlook account, you need to follow the given below methods carefully.
- Now, open Outlook on your computer or PC and navigate to the File tab.
- Click on the Add Account button to add the email account.
- In the wizard, click on the Setup account option and enter the HostGator-hosted email address. Click Connect.
- Then, click on the Next window of Advanced setup, choose the IMAP option and click it.
- Further, enter the required details at the specific place that we gathered previously from Secure SSL/TLS Settings.
- Enter the required connections settings and press the Next button.
- Then, type your Password and hit the Done button.
Part 3: Backup Email to External Hard Drive
Here we will discuss the stepwise process to backup Outlook data files to an external hard drive. Also, if you get more emails in your mailbox, you have to perform the steps again.
- Launch Outlook and go to File>Open & Export> Import/Export option.
- Choose the Export to a File tab from the list and click on the Next button.
- Now, select the Outlook Data File (.pst) and tap on the Next button.
- After that, click on the Account that you want to export and tick the include subfolder option. Click Next.
- Here click on the Browse button to assign the saving path for a new PST file.
- In the next step, select another Advanced option regarding the duplicate emails and press the Finish button.
- Further, you can also set the password on the PST if you want and click on the Ok button.
- Finally, verify whether the file is saved to the Desired Location or not.
Part 4: Remove the HostGator Account from Outlook
This part helps you to remove your HostGator-hosted email account before connecting your Microsoft 365 account.
- Open the Outlook application and navigate to the File>Account Settings>Account Settings.
- Now, choose the account that you want to exclude and press the Remove button.
- Here a dialog box will appear on the screen displaying: Do you want to continue? Click Yes.
- After this, you cannot view your email account in Outlook.
Part 5: Migrate HostGator Email to Office 365
In this final step, you need to connect your Office 365 account to Outlook. So to do this, apply the same for part 2. But you have to choose Microsoft 365 instead of an IMAP connection.
- Firstly, to open the Import and Export wizard, click on the File>Open & Export and choose the Import/Export option.
- Choose the Import from Another Program or File from the list and click on the Next button.
- Now, select the Outlook Data File (.pst) and press the Continue button.
- Here add the PST files created in part 3 and click on the Browse button.
- Then, opt for the inbuilt option to remove the duplicate emails and press the Next button.
- In the next step, if you assigned a password to the PST file, then type the password and click on the Ok button.
- After that, choose the Import Items into the same folder and you have to select the Office 365 mailbox account from the dropdown.
- At last, hit the Finish button to complete the process.
- Now, Outlook will immediately start copying the information from the PST file to your Microsoft 365 mailbox.
- Here the whole migration process gets completed. Now, you will find the HostGator-hosted email in your Office account.
Sometimes, if you import bulk emails, this process can take up to 2-3 hours to complete. If Outlook is shut down or disconnected from the internet before importing, it will again resume the process. Hence, to avoid such situations, you can also opt for the alternate solution to set up Hostgator email settings for Outlook 365.
Using the above process, you can successfully Migrate HostGator Email to Office 365. But the process is a bit lengthy. Therefore, users are looking for an instant solution that instantly transfers Hostgator Email to Office 365. Thus, in the upcoming section, we are going to introduce a professional solution for the same.
Why Choose Cigati HostGator to Office 365 Migration Software
Cigati HostGator Backup Tool is a proficient utility that backups or downloads HostGator emails into external hard drives. The software is capable of migrating HostGator emails into PST, PDF, MBOX, HTML, MSG, EML, CSV, and many more file formats. Also, this utility export Hostgator email to Office 365, Gmail, Yahoo, Thunderbird, AOL, etc. Moreover, this software is designed and developed with multiple advanced features that provide a smooth working experience to its users.
Conclusion
Thus, in the above article, we have explained the complete process to migrate HostGator emails to Office 365 accounts. We have explained both the manual and the professional techniques to migrate the emails. But the manual approach is a bit lengthy, due to which we recommend users to opt for the alternate approach that instantly saves HostGator emails to Office 365 accounts effortlessly.
You May Also Read: Fix the Error Can’t receive emails sent from HostGator.com Domain
About The Author:
Rohan Wiese works as Technical Content Writer at Cigati Solutions. He writes technical blogs, articles, newsgroups, etc. on Database Recovery, Email Backup & Migration for Cloud and Webmail Email Clients. He has almost two years of writing experience and has written about many Technologies such as Cloud Computing, Intelligence, IoT, and Email Management.
Related Post