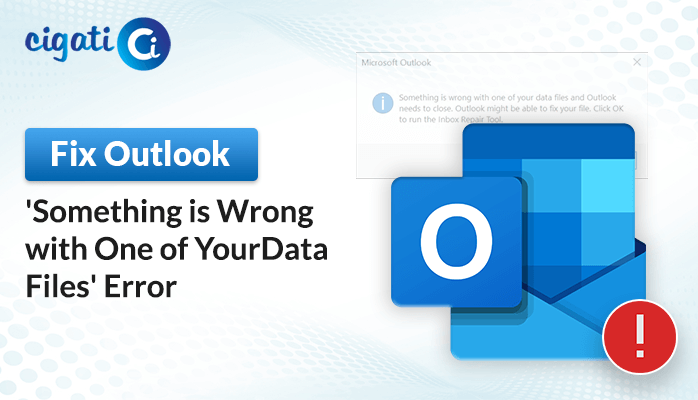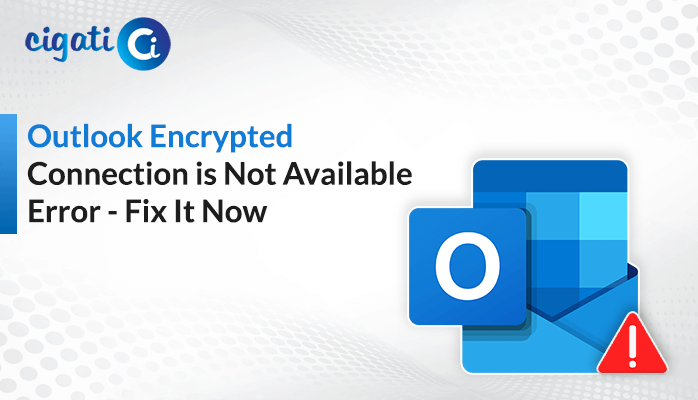-
Written By Rohit Singh
-
Published on October 26th, 2020
-
Updated on April 24, 2024
How to Switch from Outlook Working Offline to Online?
Want to know if Outlook is online or offline? Just look at the bottom of your Outlook window. If you see certain signs, Outlook isn’t connected to your email server. As a result, users want to switch from Outlook working offline to online. Therefore, the following blog will discuss several ways to resolve your problem.
Outlook lets you work without an internet connection if you have certain types of email accounts. In short, you can switch between online and offline whenever you want to. But sometimes, problems like sync errors, disabled profiles, or damaged files can make Outlook disconnect or go offline. This guide helps you fix these issues and get back online in Outlook.
Understanding Outlook Offline Mode
Outlook’s offline mode lets you do stuff with your emails, calendar, and tasks even when you’re not connected to the internet. So, you can read, write, and organize your messages even if you don’t have Wi-Fi. When you get back online, Outlook puts everything you did back in sync with the email server, so it’s all up to date. As a result, it is prominent when you can’t get online but still need to manage your emails and schedule.
Why Work Offline in Outlook?
There are three main reasons why Outlook might be working offline:
- Connectivity Issues: If there are problems with the internet connection, Outlook may switch to offline mode.
- Server Maintenance: When the email server is undergoing maintenance or is not available temporarily, Outlook can go offline.
- Cached Mode: If the user turns on Cached Mode, Outlook can work offline by using saved copies of emails and data on the computer.
Here, we’ve discussed some reasons for not being able to change Outlook from Offline to Online. Now, we will elaborate on the ways.
How to Switch Outlook Working Offline to Online?
Here’s how you can switch back to Online mode:
- First, open Outlook on your computer.
- After that, click on the ‘Send/Receive‘ tab.
- Then, choose ‘Work Offline‘ to reconnect to the internet.
Note: If the ‘Work Offline’ button looks grayed out, you’re not connected to the internet.
- Check the Quick Launch Taskbar for an Outlook icon with a cross; that means Outlook is in Offline mode.
- You can also look at the status bar at the bottom right of the screen. If it says ‘Connected,’ you’re online.
Want to Find Out if You’re Offline or Online?
If you find that Outlook is offline, here are some common reasons and what you can do:
- Check the Mail Server: If your internet is working fine but Outlook is still offline, the issue might be with the mail server. Log in to your email account and see if you can send/receive emails. If the server is down, contact your administrator.
- Frequent Disconnections: If you can send/receive emails but keep getting disconnected, your system might need updates or there can be a problem with your account settings.
If you’re still having trouble connecting to Outlook, try these tips to move Microsoft Outlook Offline Mode to Online:
Reset Work Offline:
- First, Go to the Send/Receive tab in your Outlook application.
- After that, choose Work Offline, and keep checking until it shows connected.
Check for Updates:
- First, open any Office app on your screen.
- Afterwards, click on File > Account.
- Then, click on Office Updates under Product Information.
Create a New Outlook Profile:
Sometimes, your current profile might be causing the issue. To create a new one, follow the below steps.
- First, open the Microsoft Outlook application on your machine.
- Further, go to File > Account Settings > Account Settings.
- Next, select the profile you want to remove and click Remove.
- Then, add a new account by going to File > Add Account and follow the instructions.
Fixing the Work Offline Button Not Visible
If you can’t see the ‘Work Offline’ button in Outlook, it might be because your email account doesn’t use a Microsoft Exchange-compliant mail server. But don’t worry, you can still fix this issue. Here’s what to do:
- First, open Outlook and go to the File menu.
- Afterwards, click on Account Settings > Account Name and Sync Settings.
- Then click on More Settings.
- In the Advanced tab, check the boxes next to ‘Use Cached Exchange Mode‘ and ‘Download shared folders‘.
Here, we’ve gone through all the troubleshooting ways to switch Outlook Working Offline to Online. But in case, if you are unable to open the Outlook OST file, you just need to repair them. If you want to resolve the corruption in your OST files, use the Cigati OST File Recovery Software. It will effortlessly recover the corruption without data loss.
Concluding Words
To sum it up, Outlook’s offline mode lets you do stuff with your emails, calendar, and tasks even without the internet. But sometimes, problems like bad internet, server issues, or wrong settings can make Outlook stop working properly. Moreover, the following blog has gone through various fixes to switch from Outlook working Offline to Online. You just need to follow these steps very carefully.
You May Also Read: How to Recover Emails from OST File in MS Outlook?
About The Author:
Rohit Singh is an Email Backup, Recovery & Migration Consultant and is associated with Software Company from the last 3 years. He writes technical updates and their features related to MS Outlook, Exchange Server, Office 365, and many other Email Clients & Servers.
Related Post