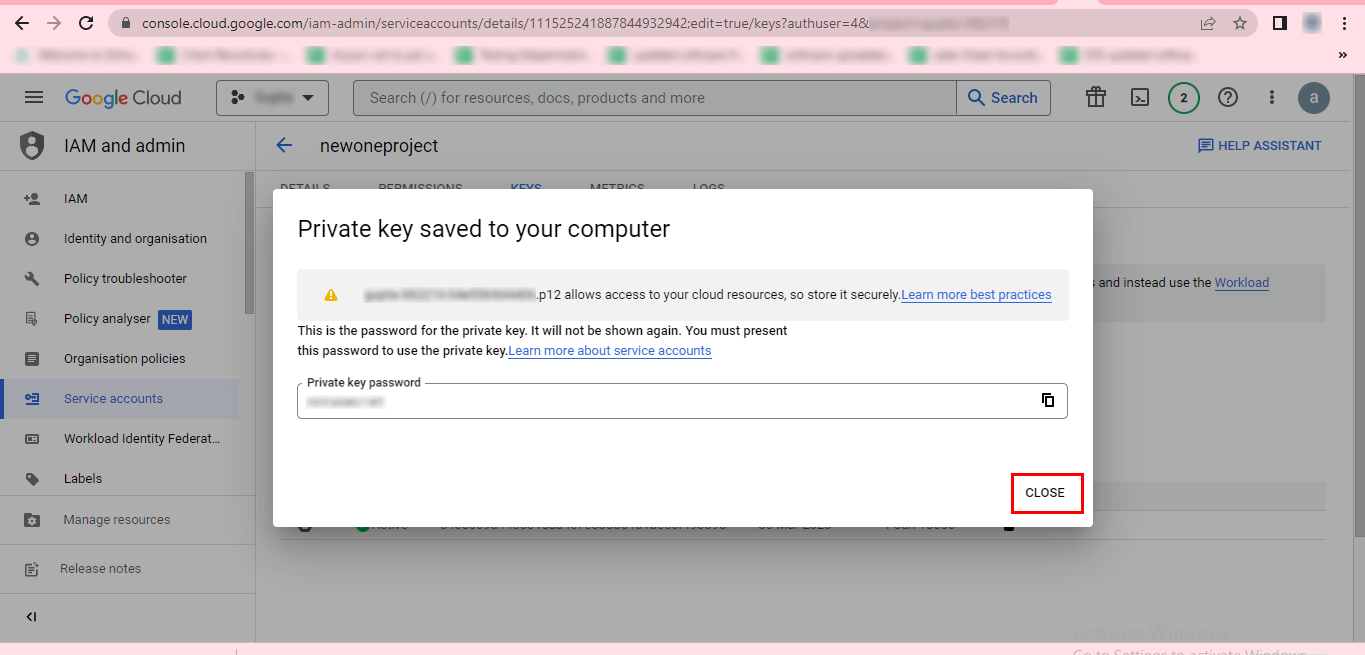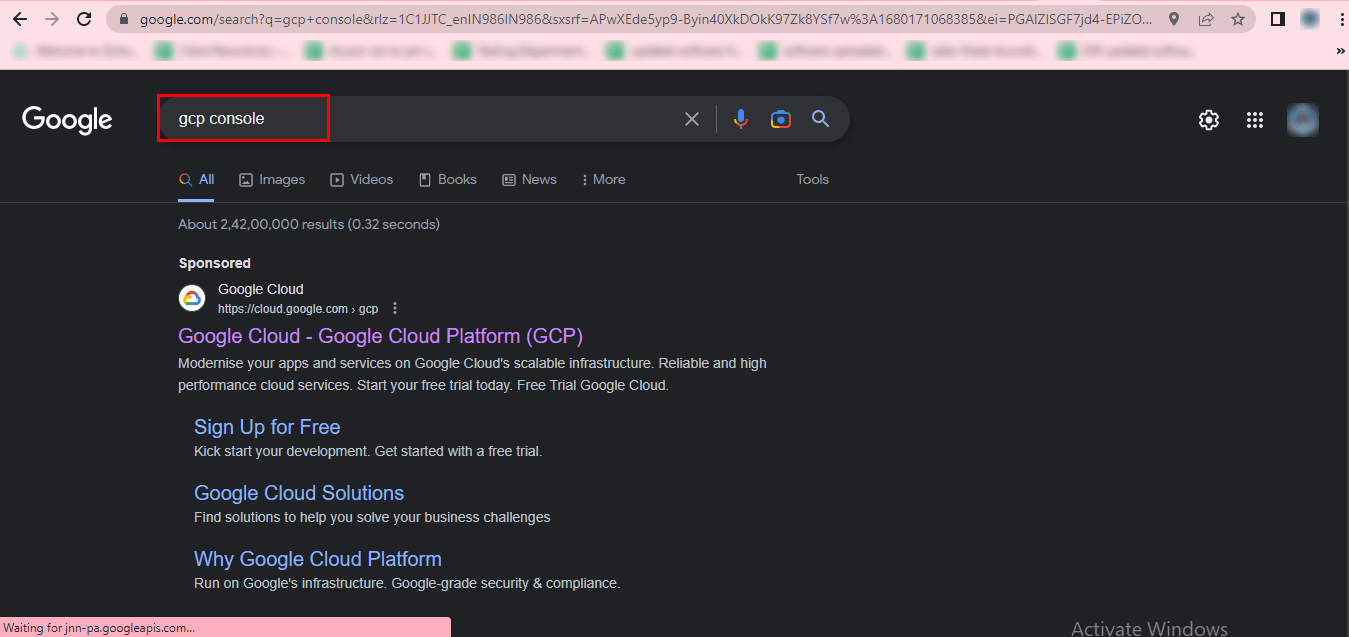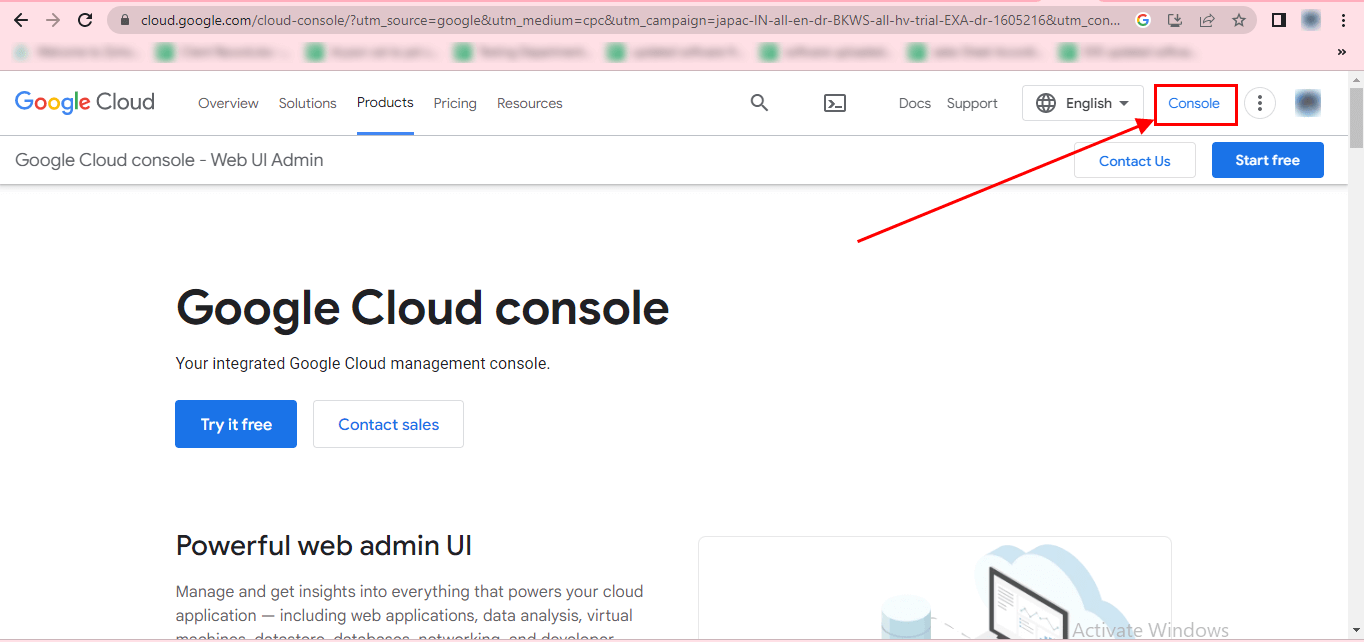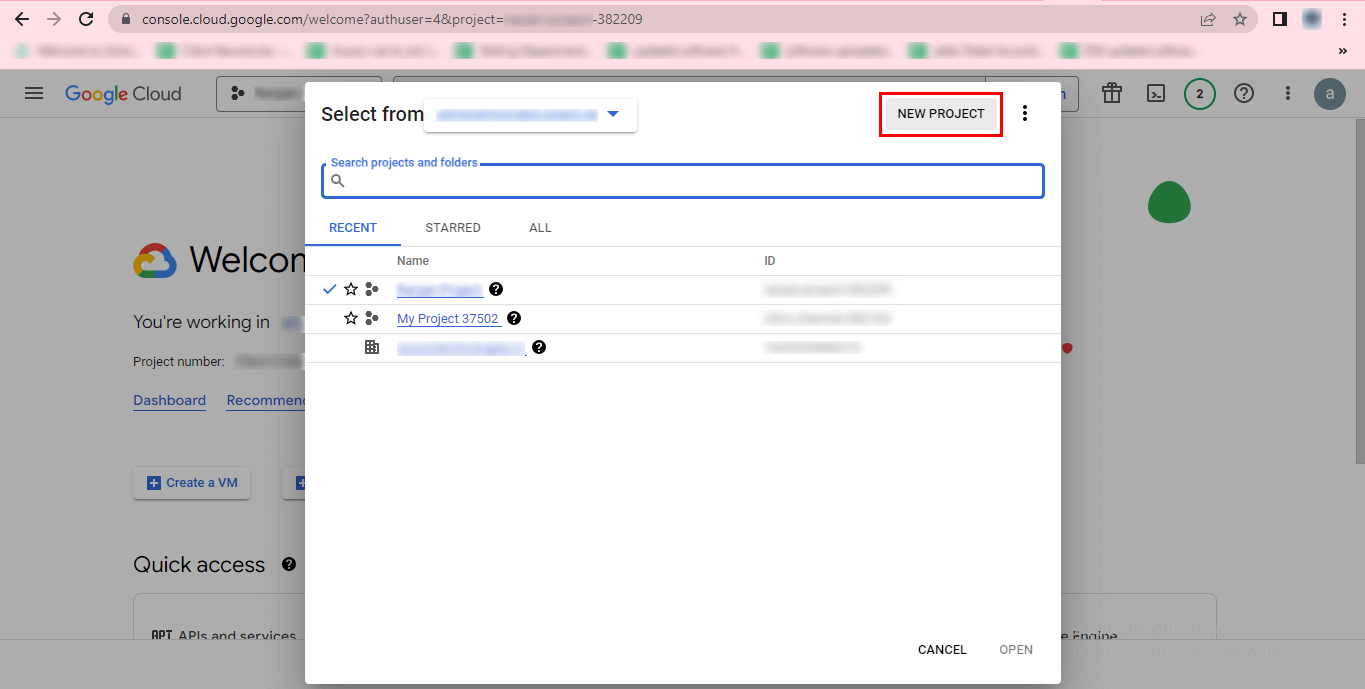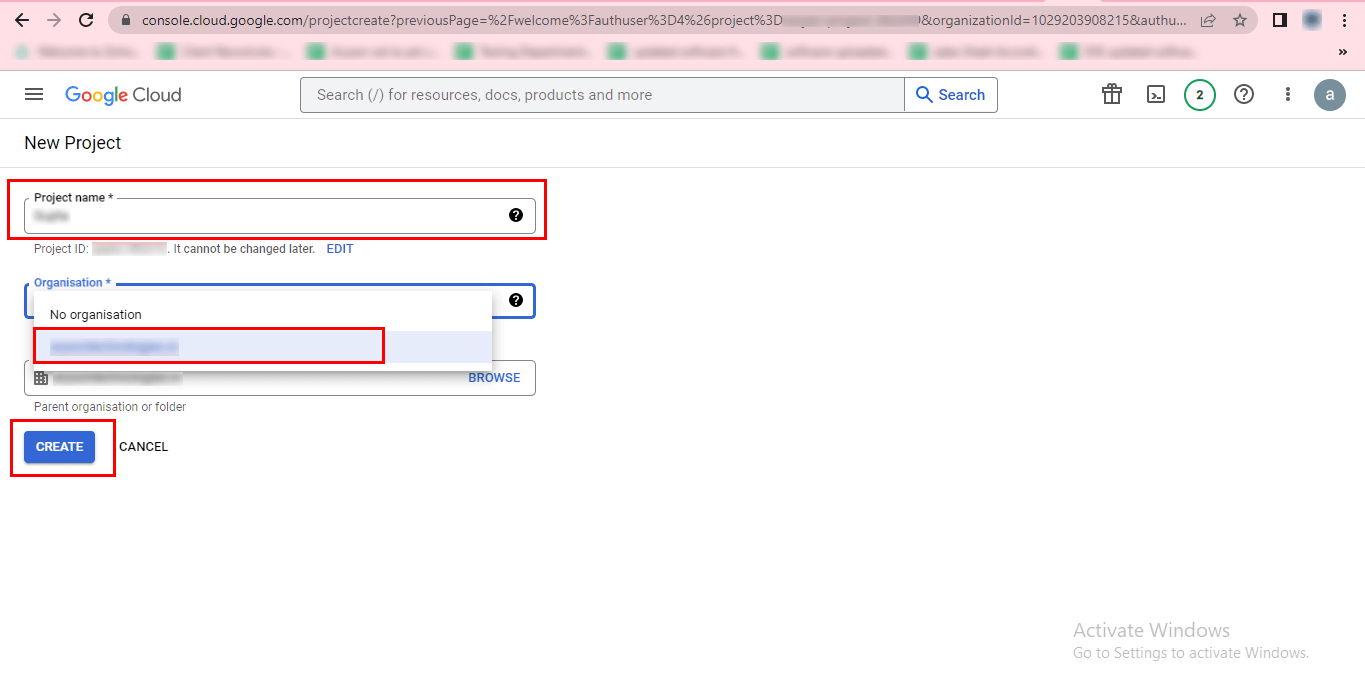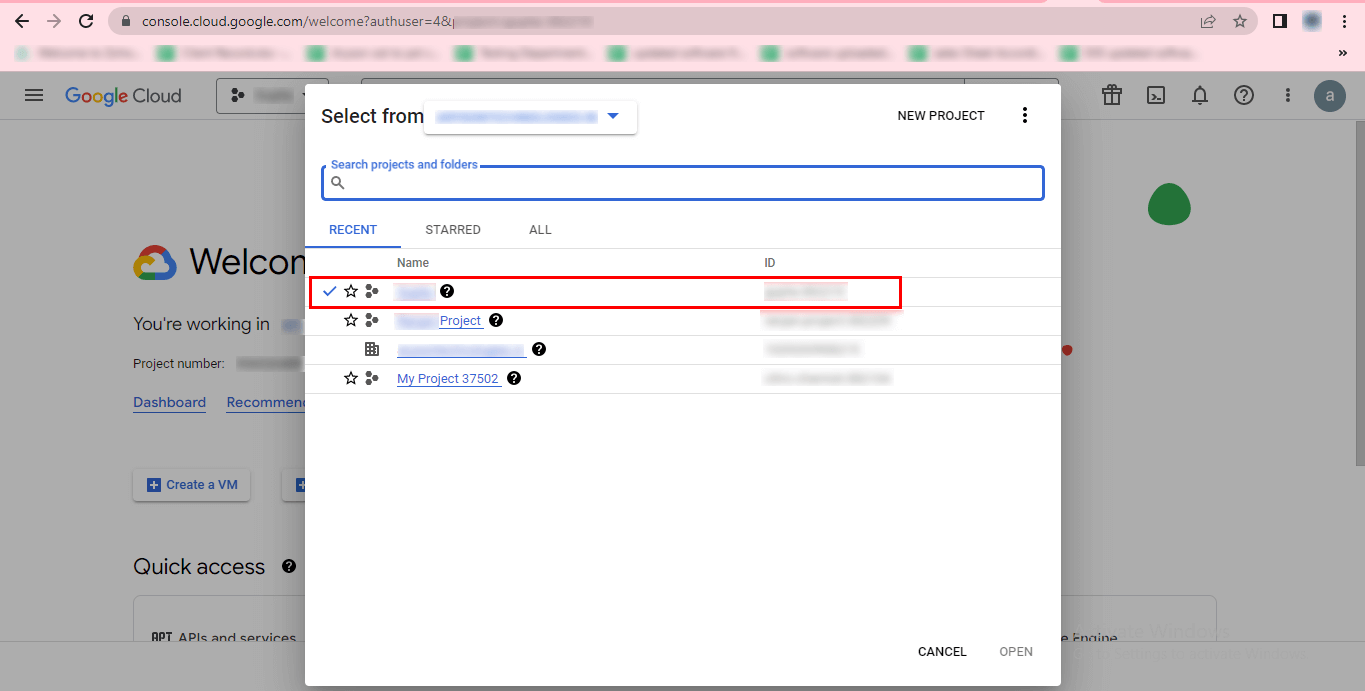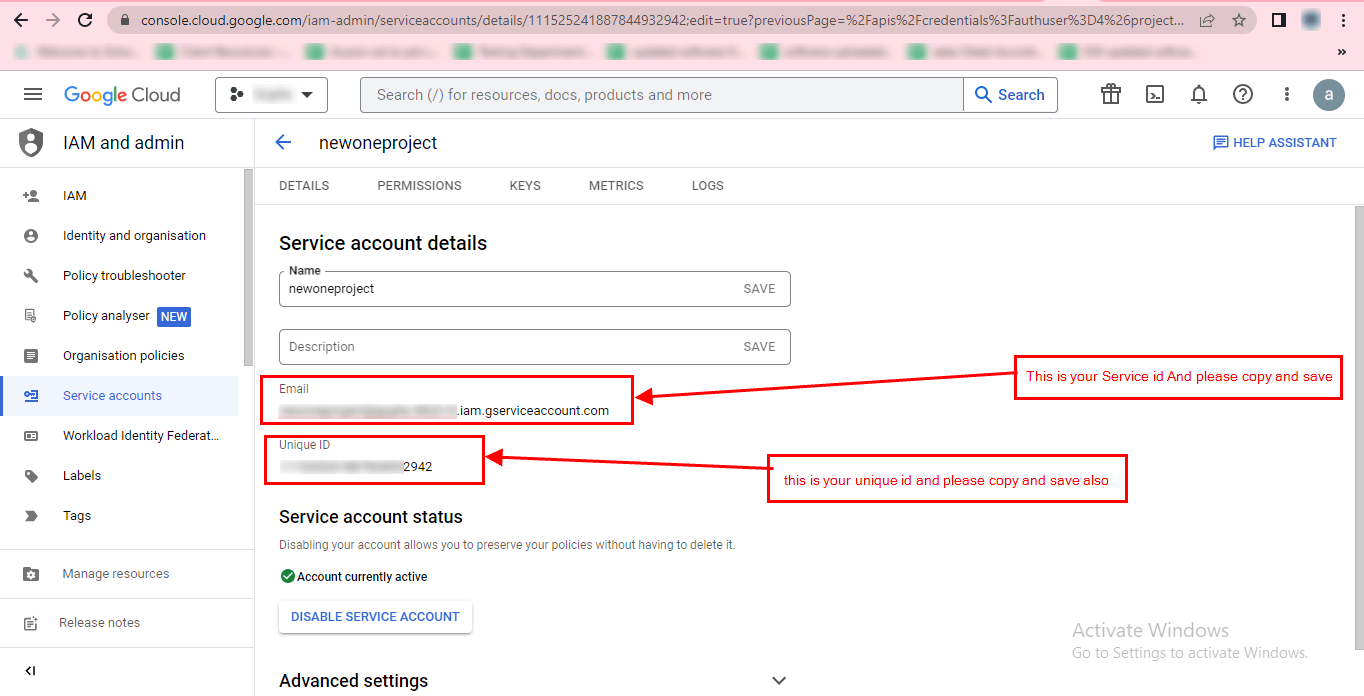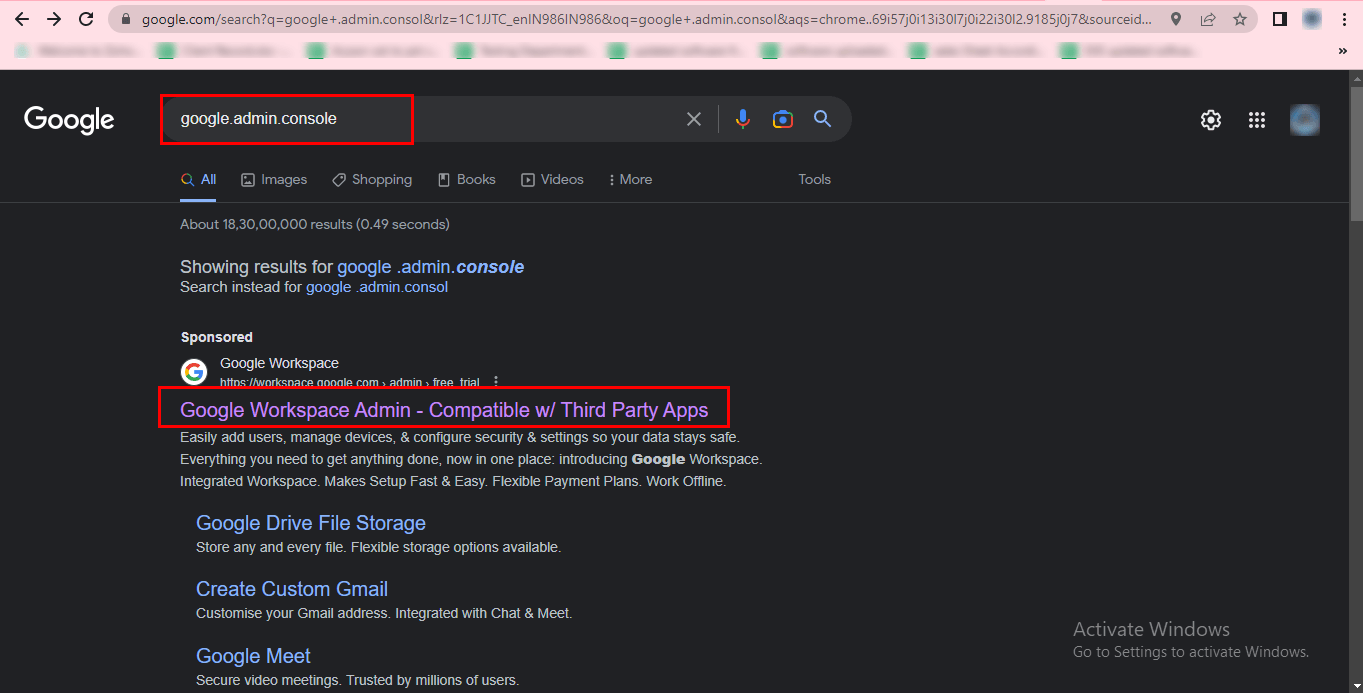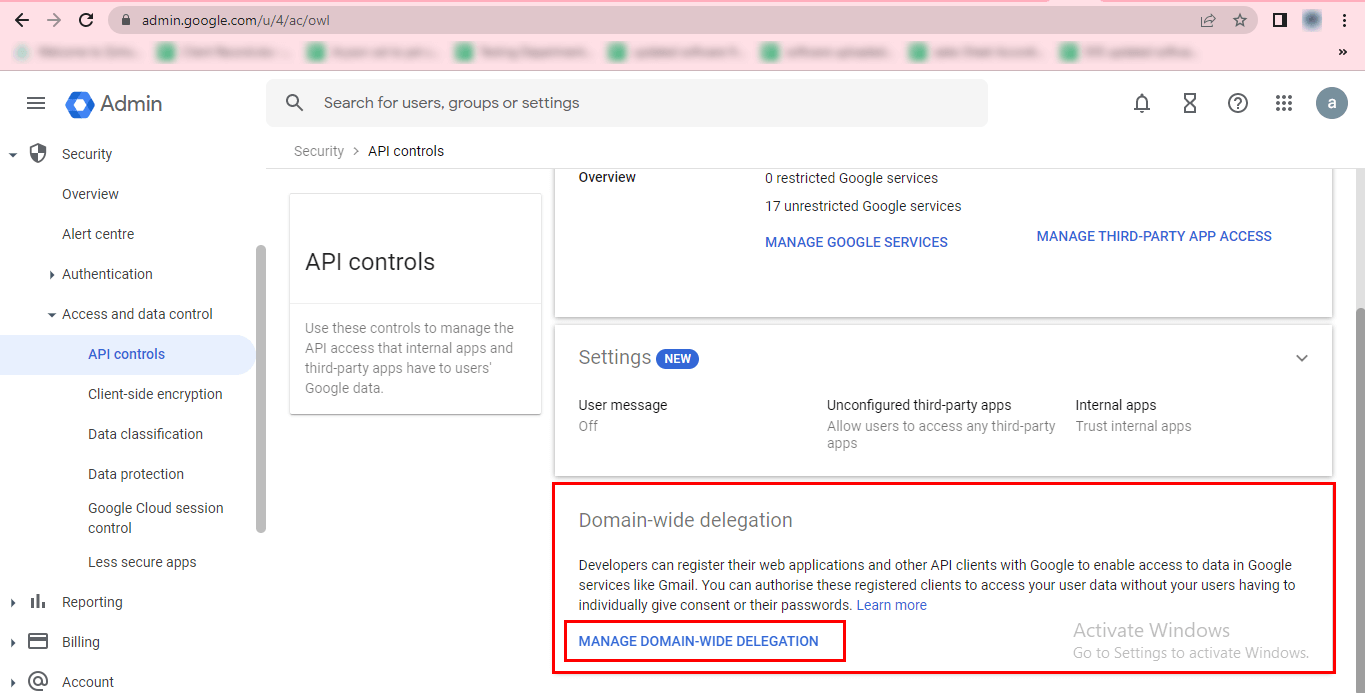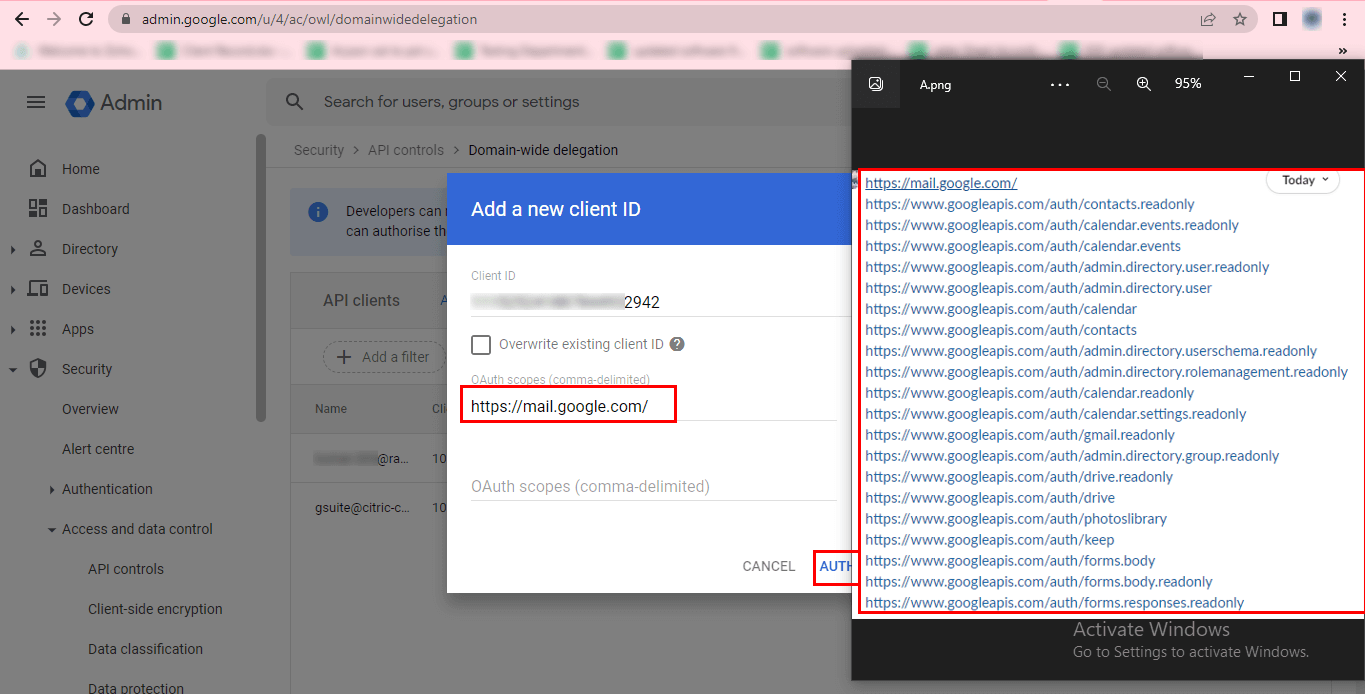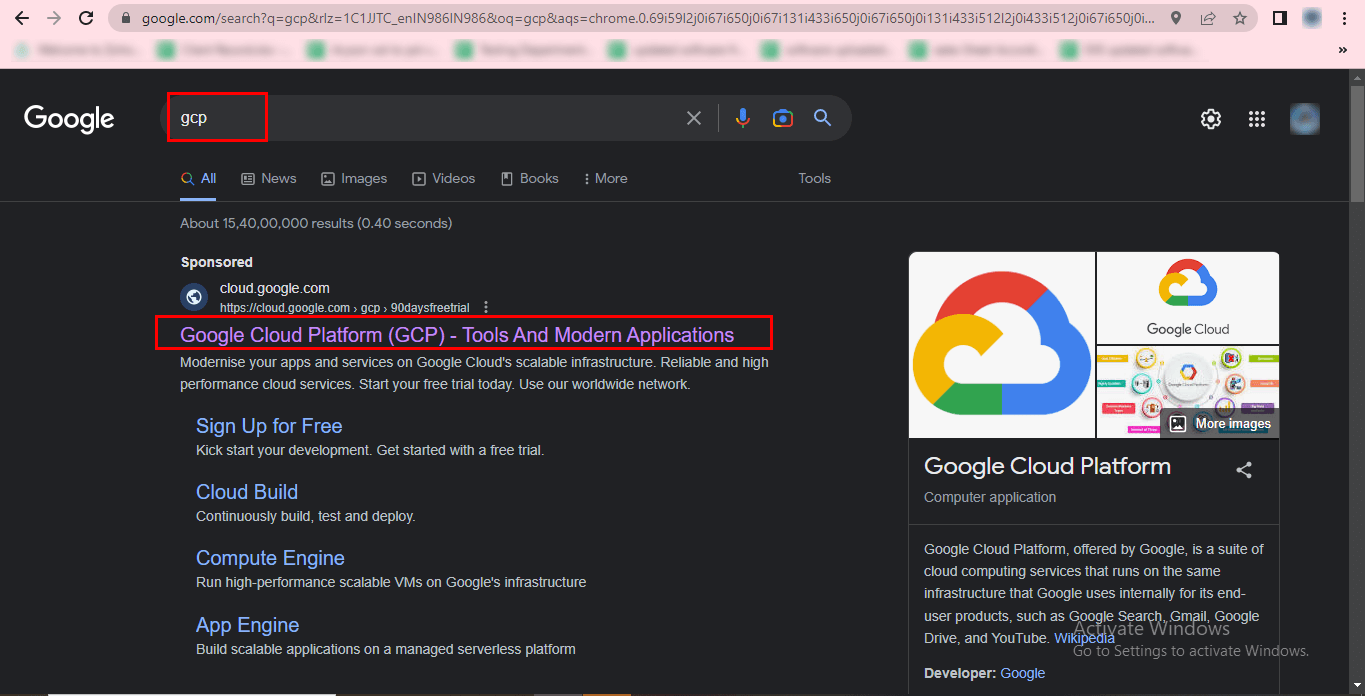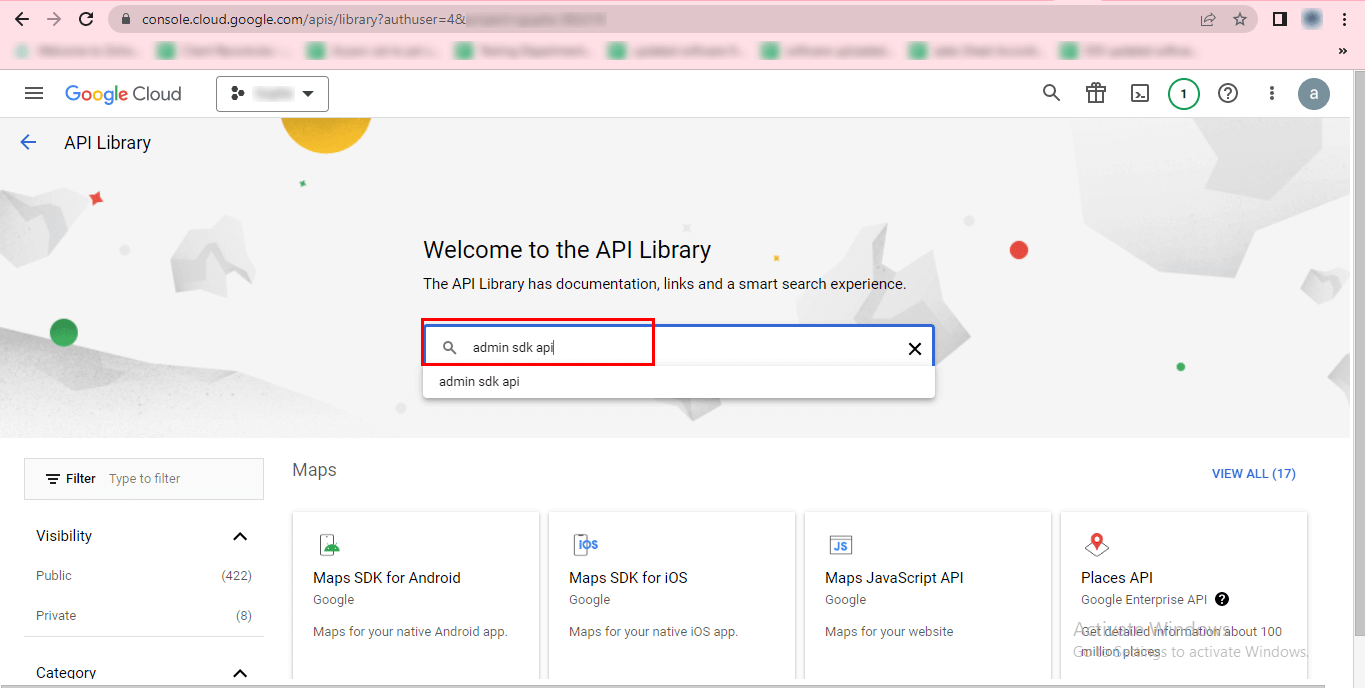Create a Project in Google Cloud Platform Console
If the source platform is G Suite, it is necessary to set up the Google Cloud Console project before proceeding with the backup or migration process. Here are the simple steps to create a Google Cloud Console project:
Search for the GCP console on Google and click on the first search result, which should contain the Title 'Google Cloud - Google Cloud Platform (GCP)’.
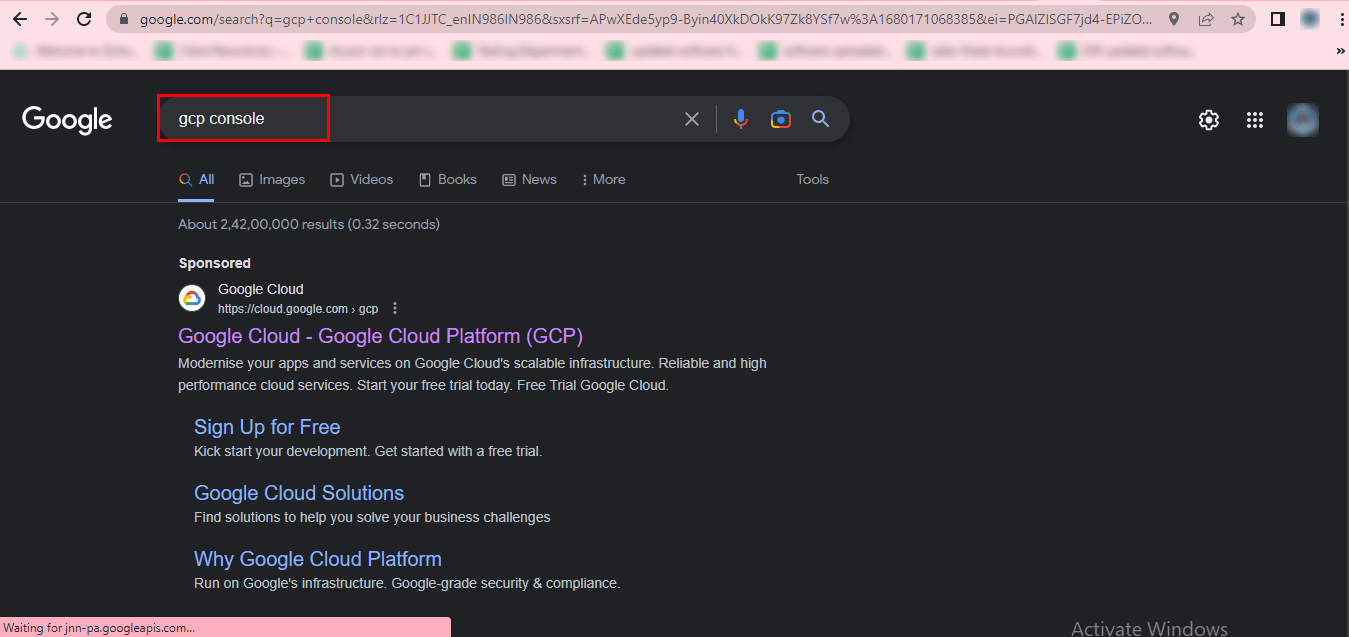
Click on the Console button at the top-left corner.
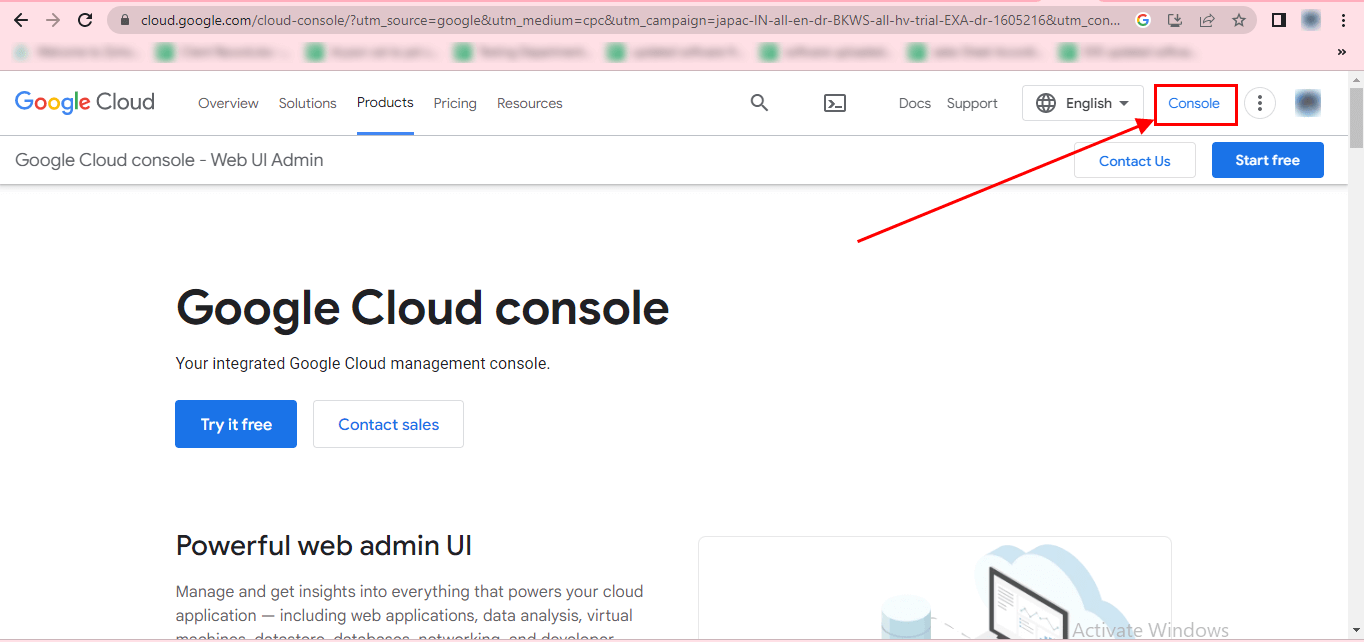
STEP 3
Now, you must open the existing project to create a new one.
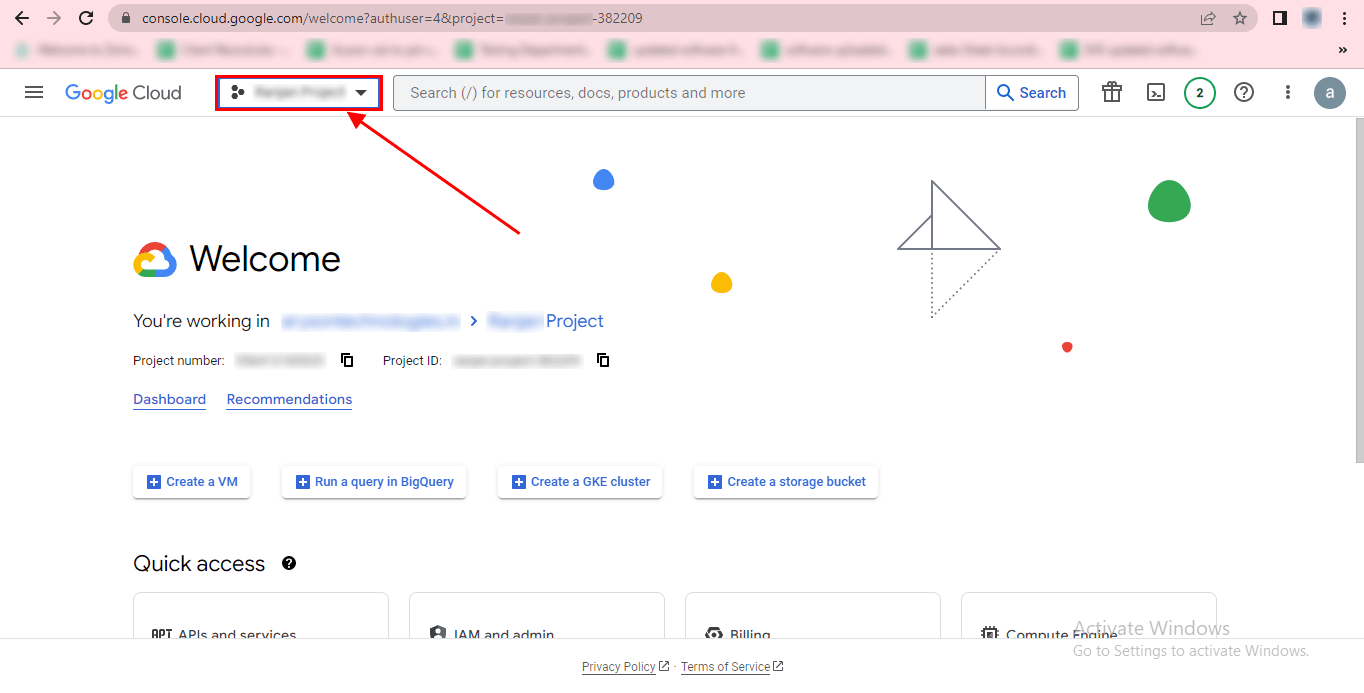
STEP 4
In the pop-up Window, you will find all the created projects here. Click the New Project button.
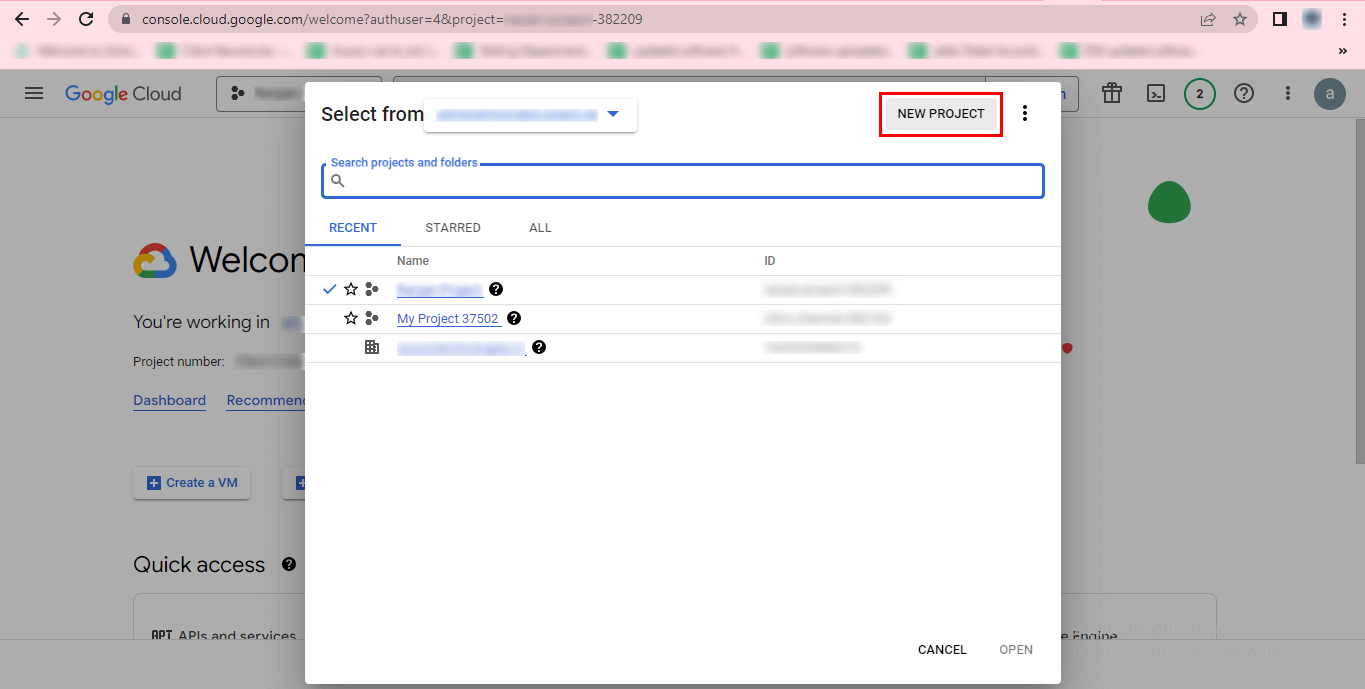
STEP 5
Enter the New Project Name and Organizations and click the Create button to complete the project-creating process.
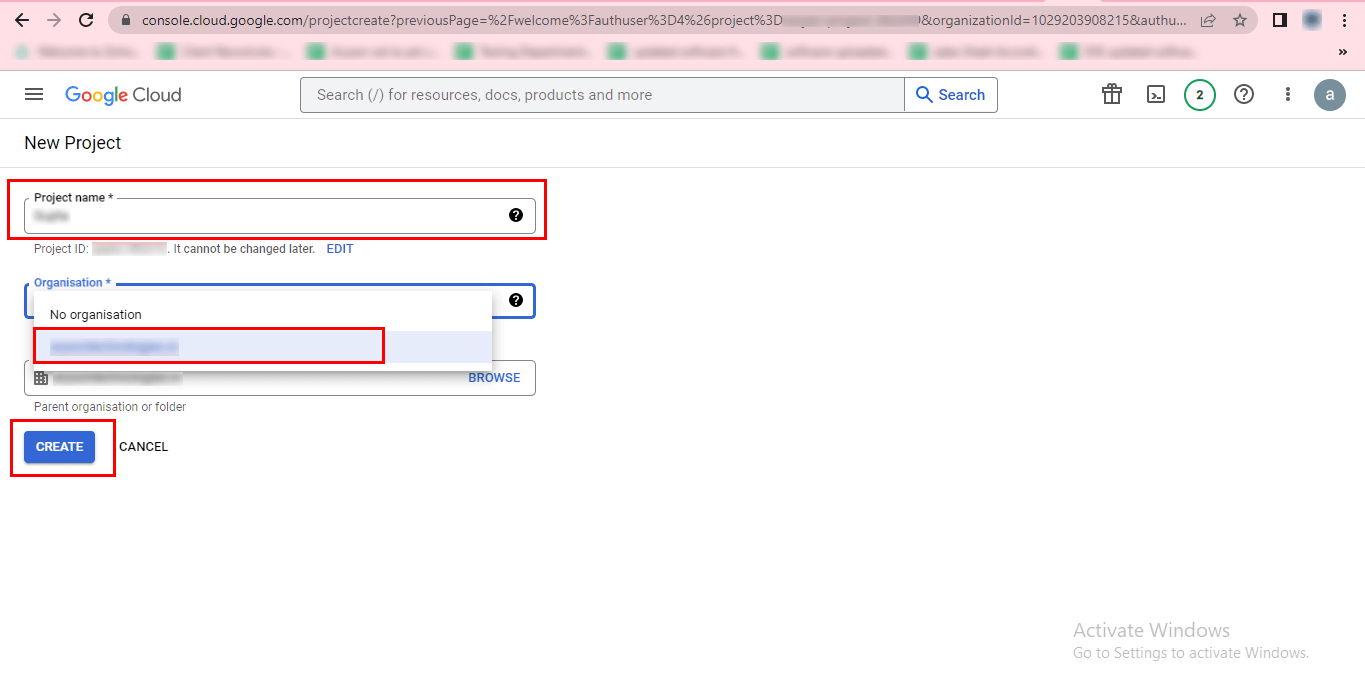
STEP 6
You will see that the new Project has been created successfully.
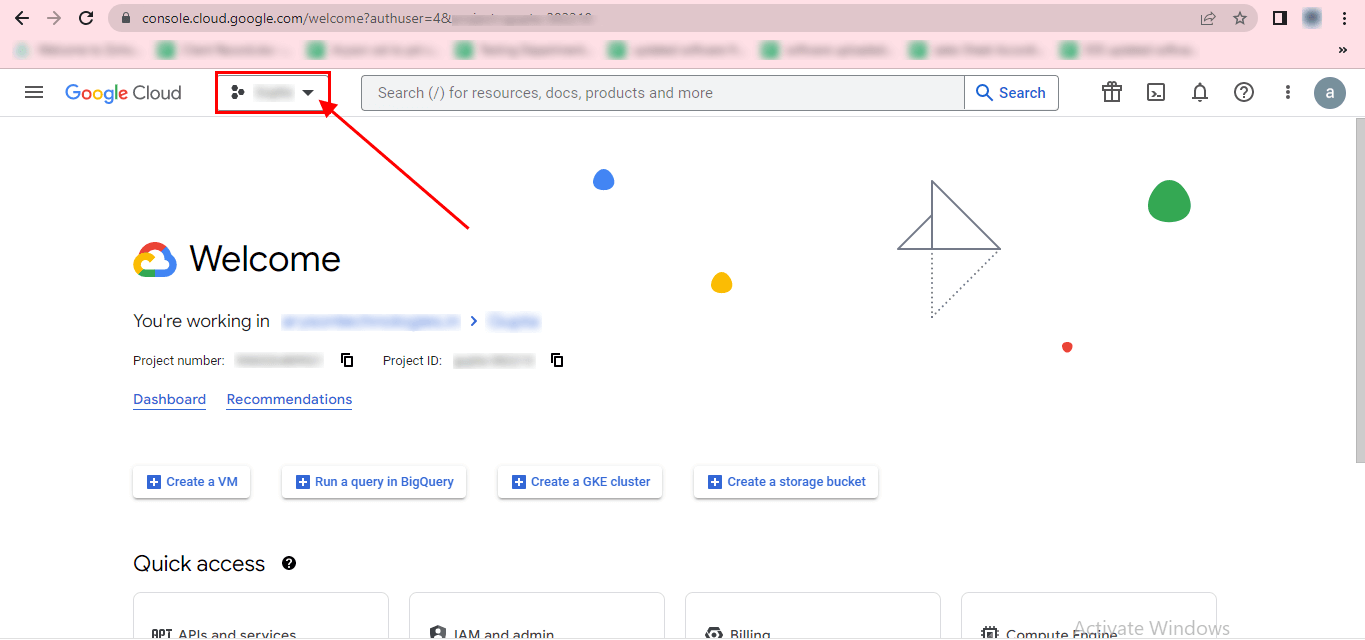
STEP 7
Tap on the newly created Project, and you will find that the new Project has a checked mark. Click Cancel.
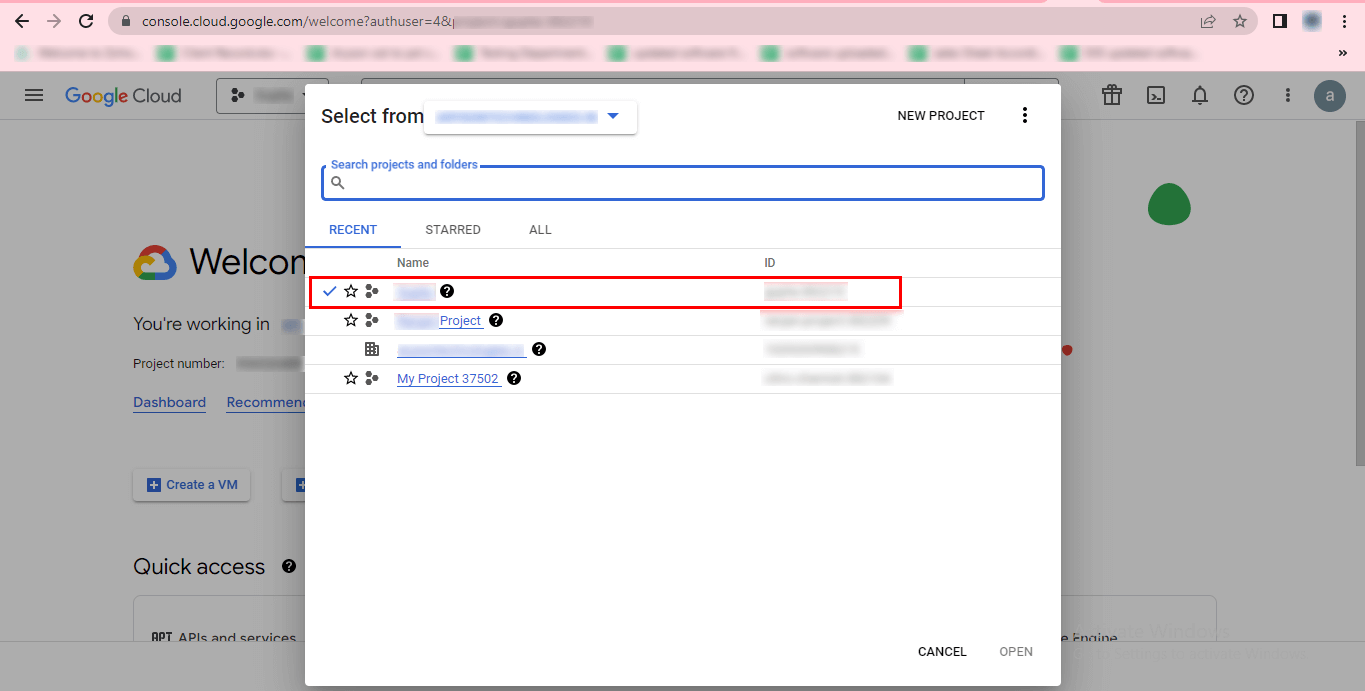
STEP 8
Go to the menu (the three horizontal lines).
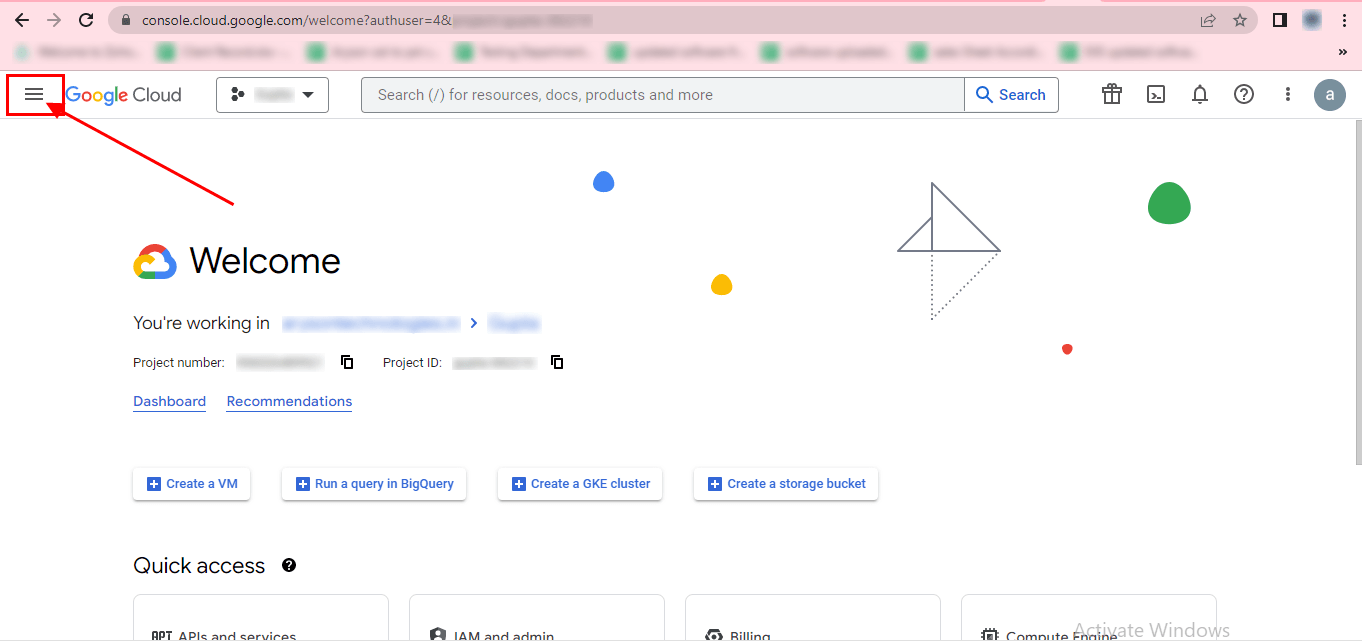
STEP 9
Select APIs and Services from the drop-down menu.
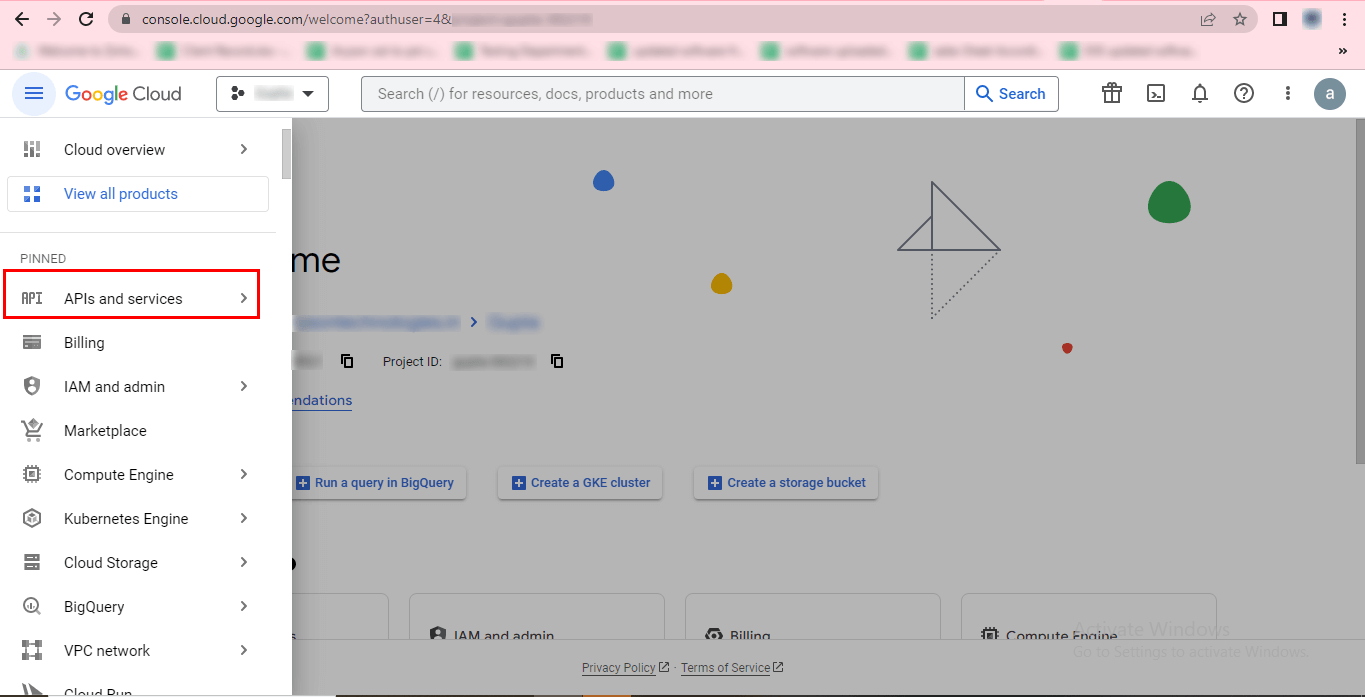
STEP 10
Choose the Credentials option from the list.
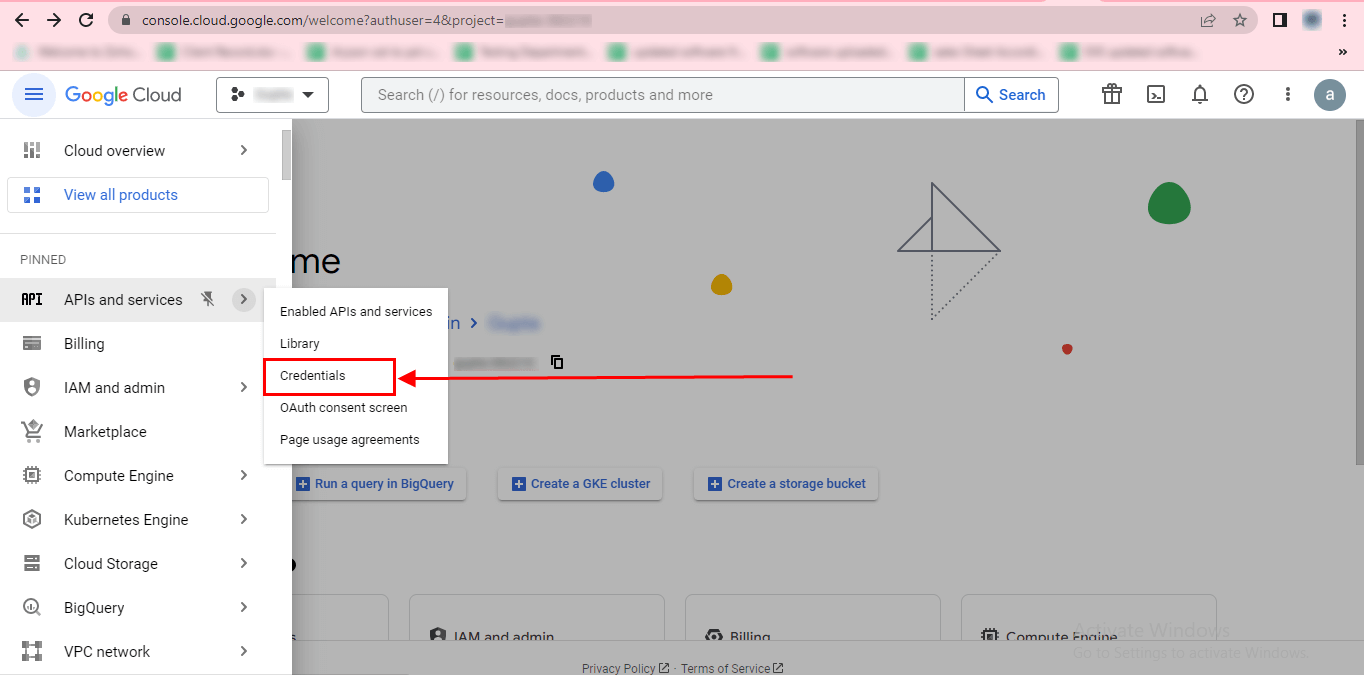
STEP 11
In the new wizard, click on the Create Credentials.
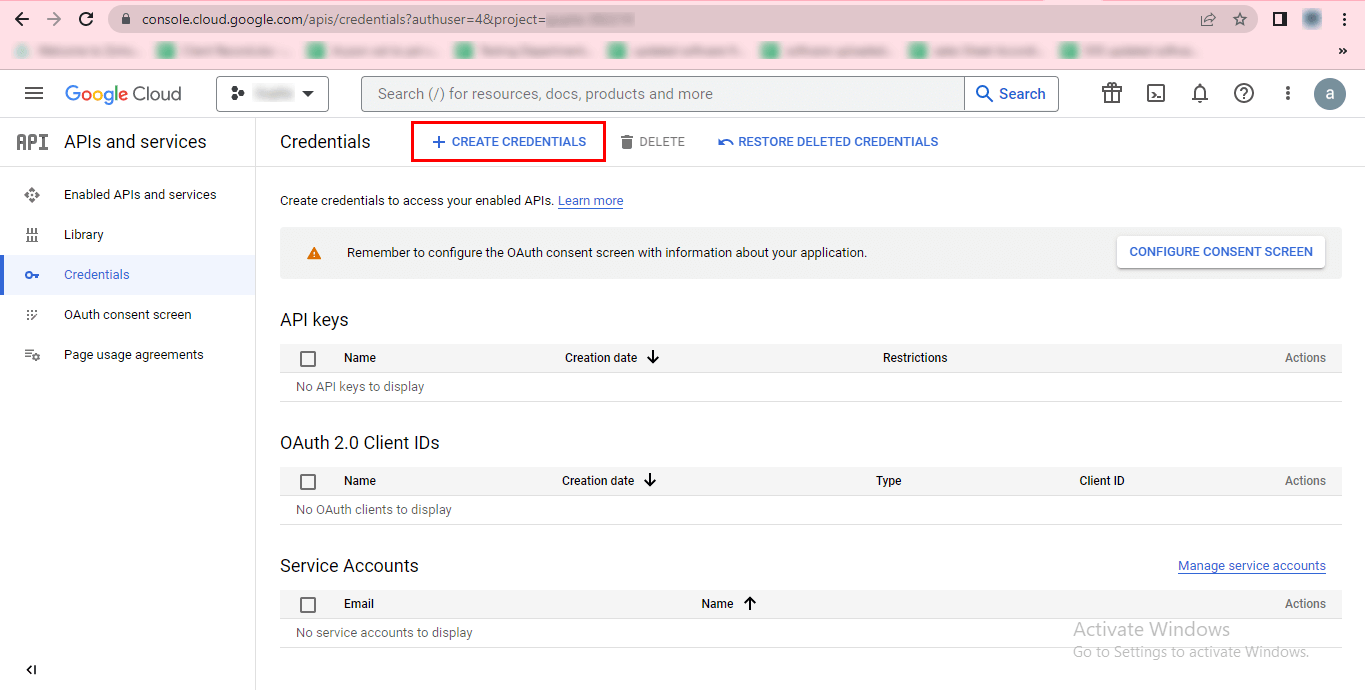
STEP 12
In the drop-down list, select Service account.
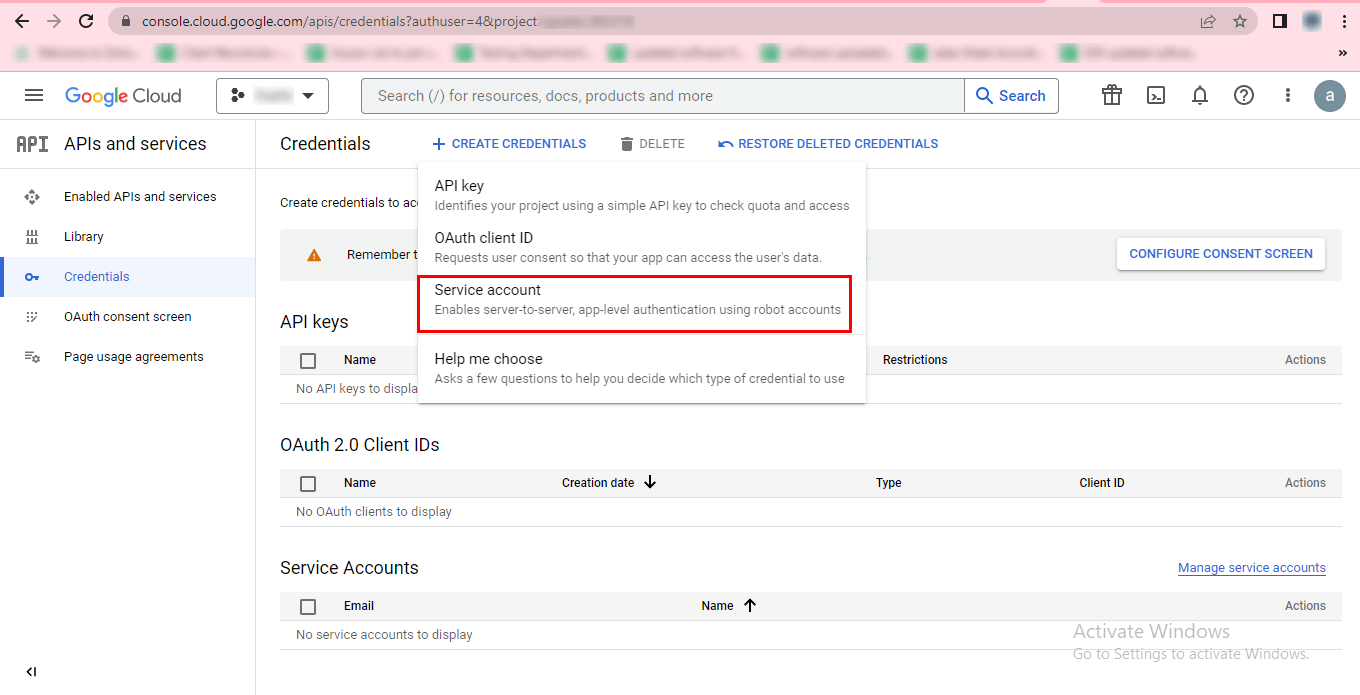
STEP 13
Now, enter the service account details:
- Service account name: Type the service account name.
- Service account ID: The Service account ID will automatically be created per the assigned name.
- Service account description: Describe what this service account will do.
STEP 14
After that, click on the CREATE AND CONTINUE button.
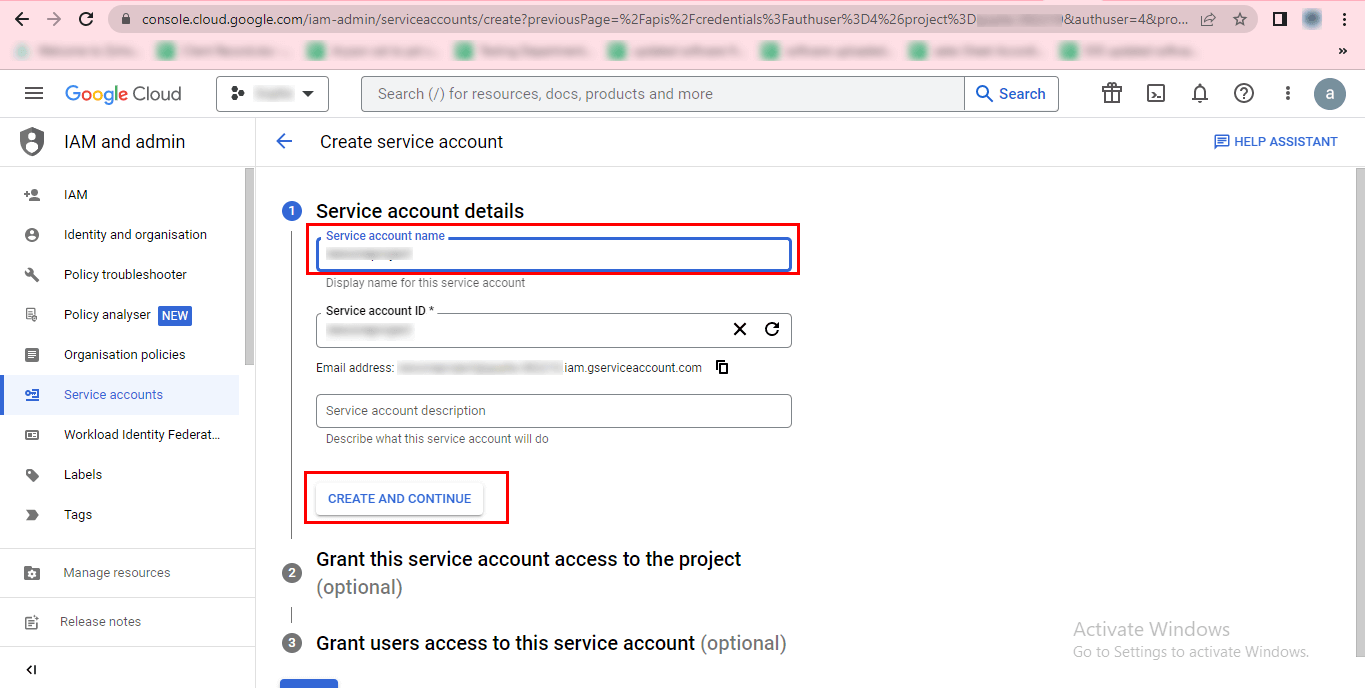
STEP 15
Now, it's time to select a role for the Service account.
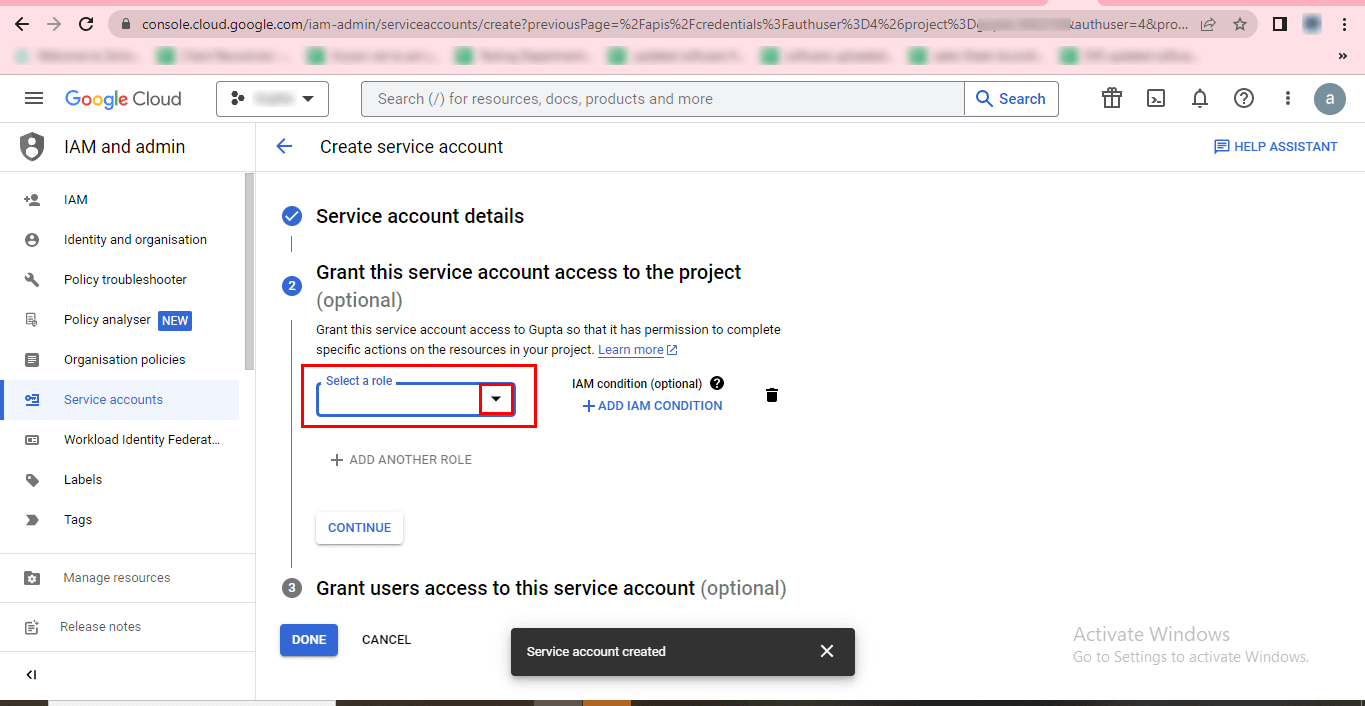
STEP 16
You can select Project and opt for a specific role, for example, Owner.
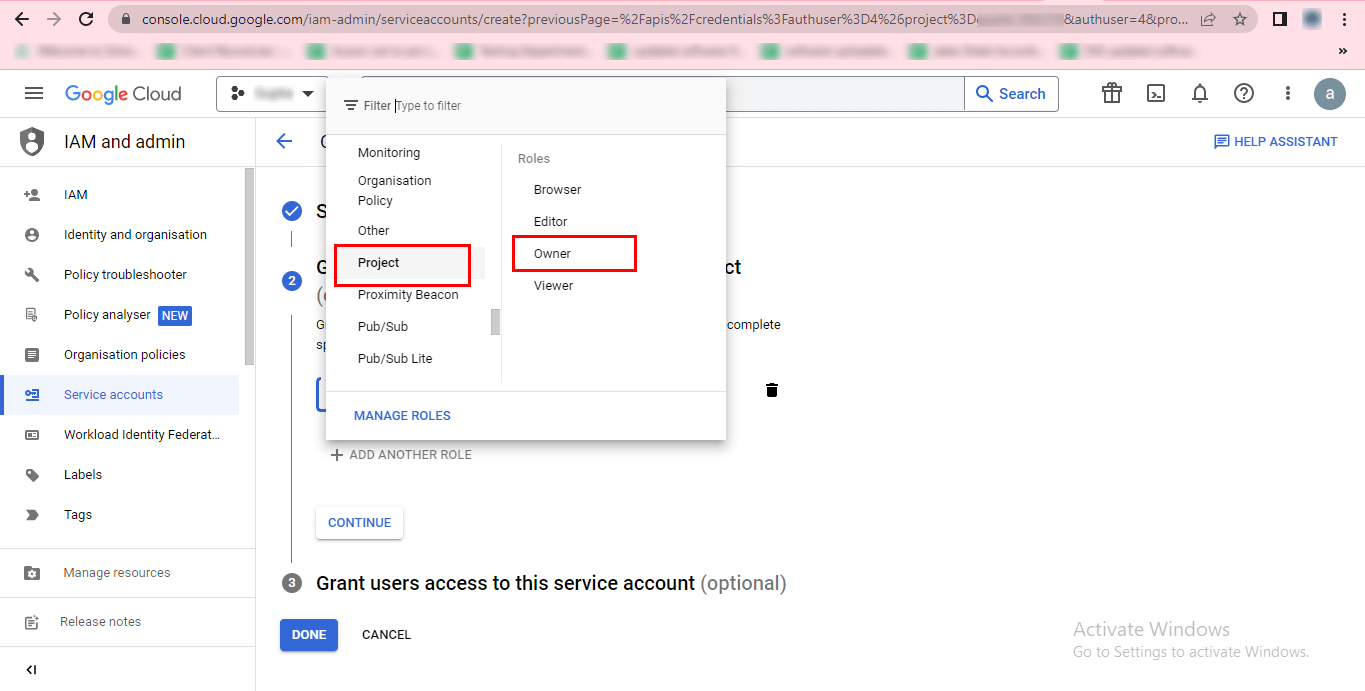
STEP 17
Click on the Continue button.
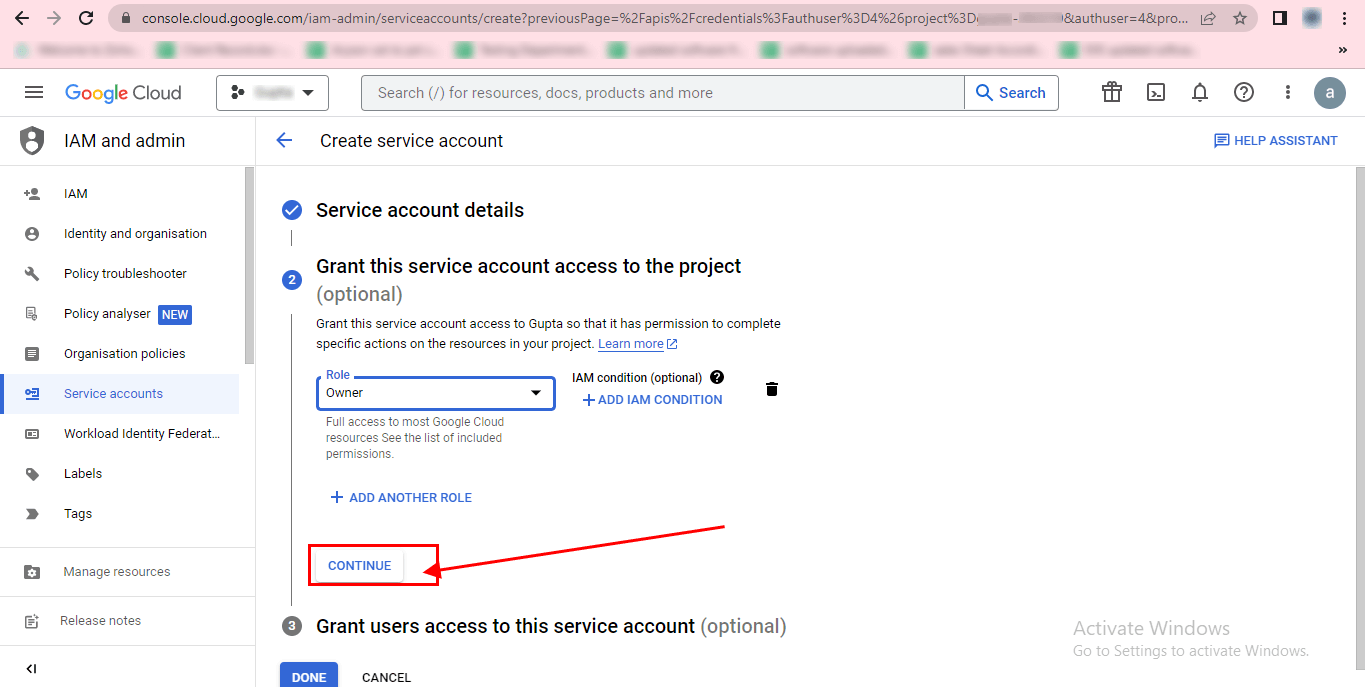
STEP 18
Here, you can also grant users access to this service account (optional). Click Done.
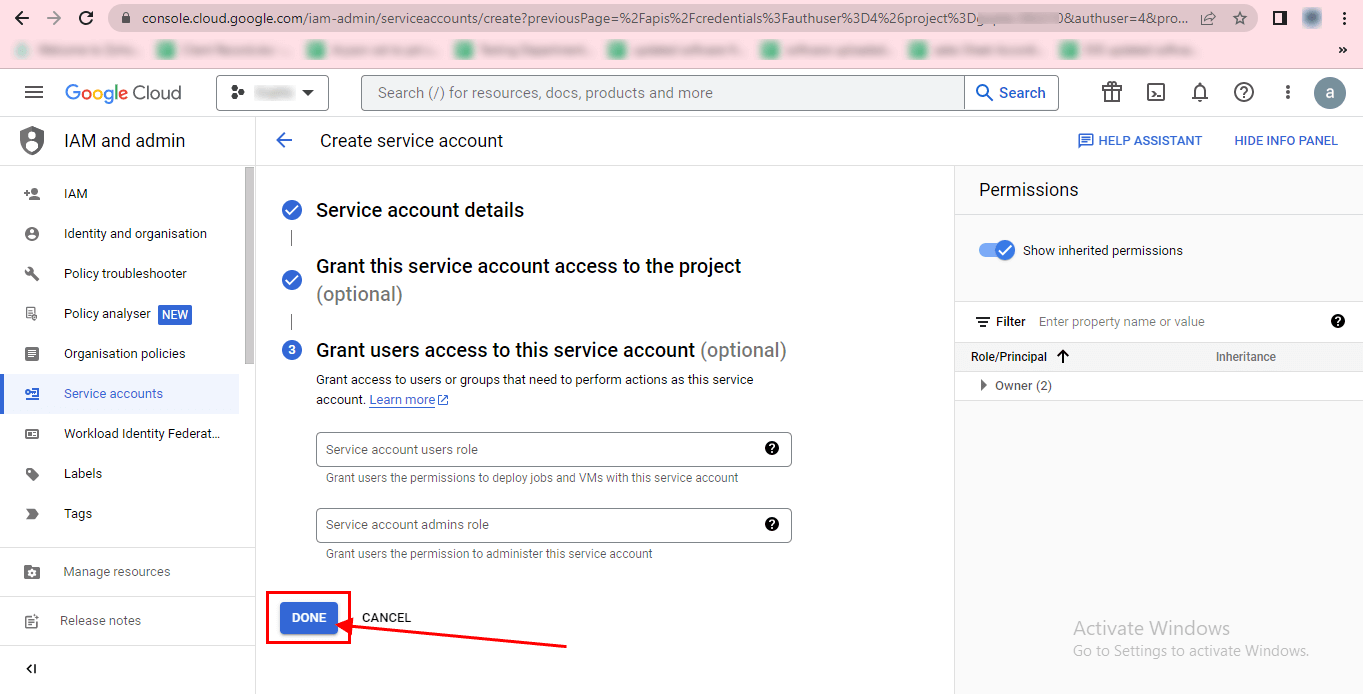
STEP 19
Now, click on the edit icon to appear on the newly created project.
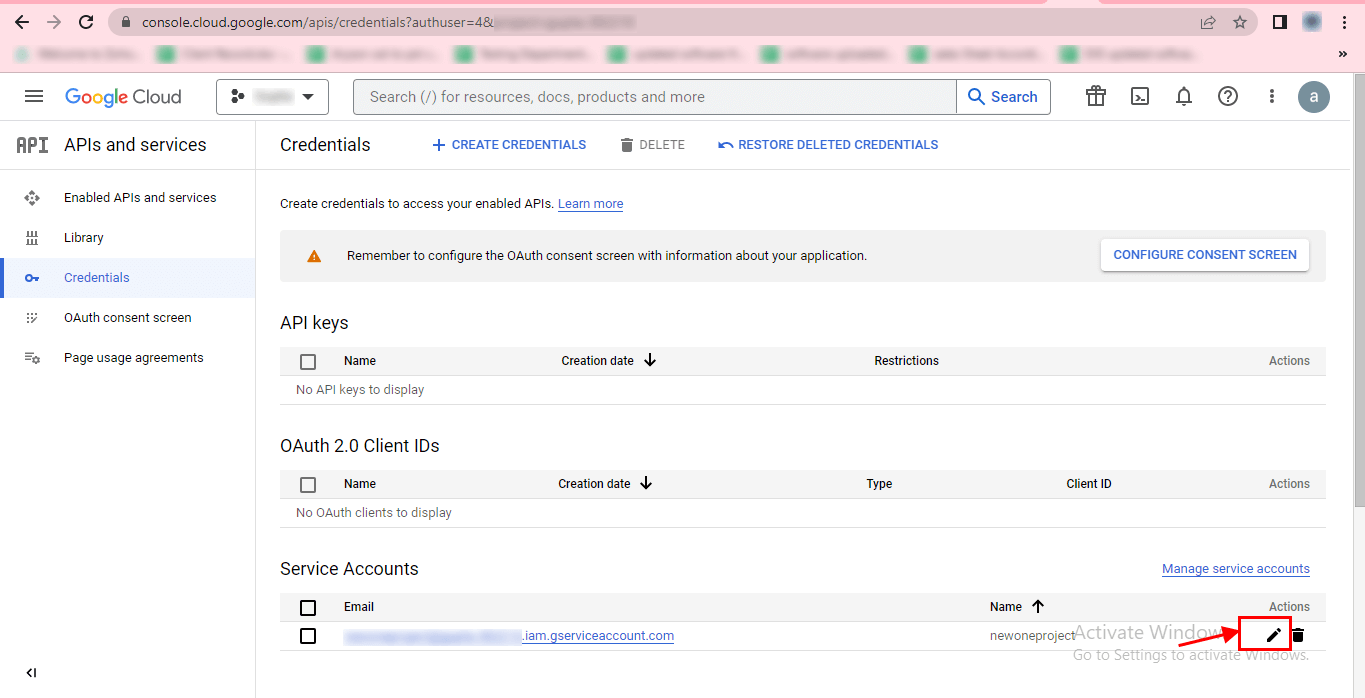
STEP 20
Here, you will find your service account ID(Email) and Unique ID. Please copy and save it at any desired location for future use.
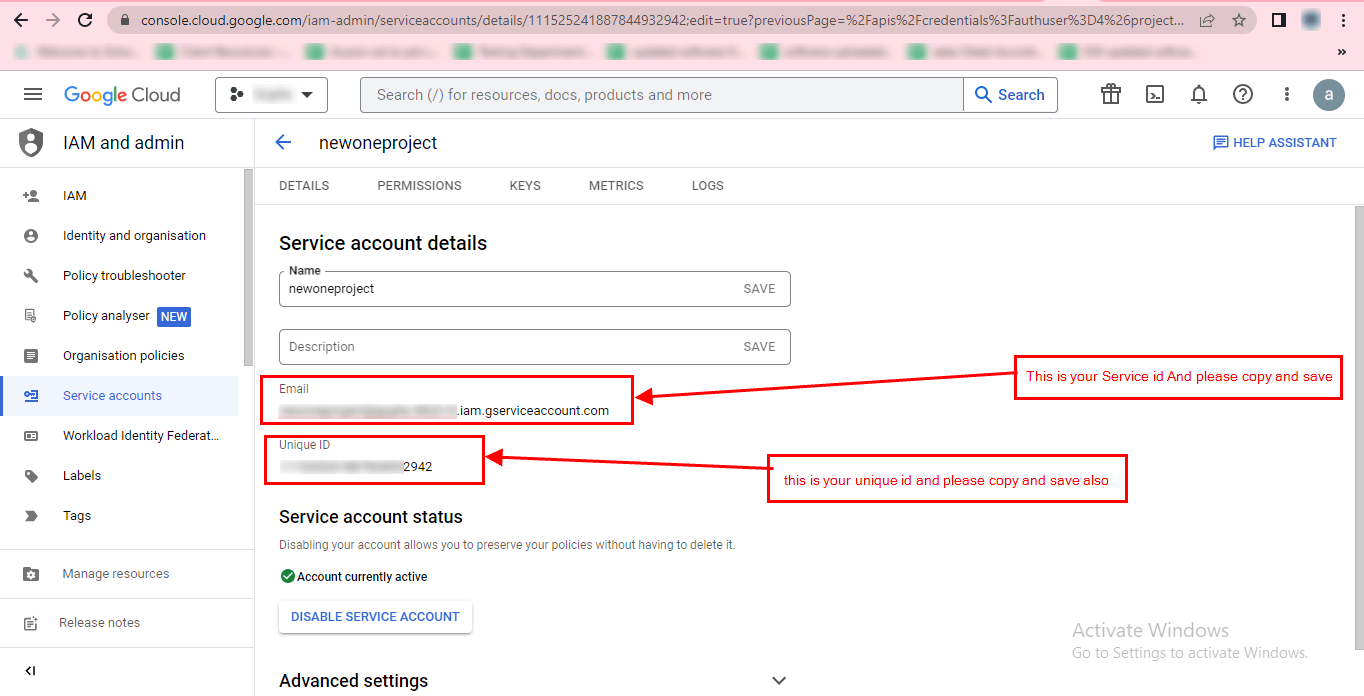
Add Scopes at the Domain Level
STEP 21
Open a web browser and search for Google Admin Console in the search bar. Click on the first search result, which should contain the title Google Workspace Admin.
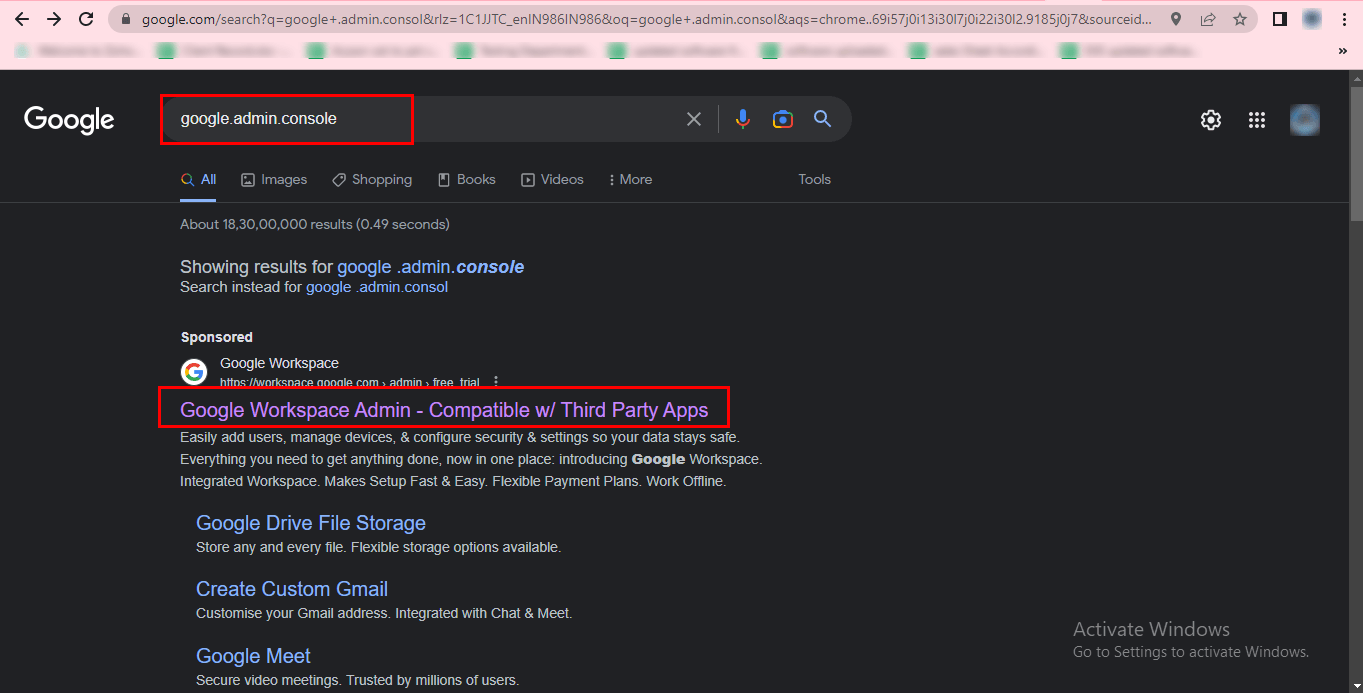
STEP 22
Here, click on the Admin console button.
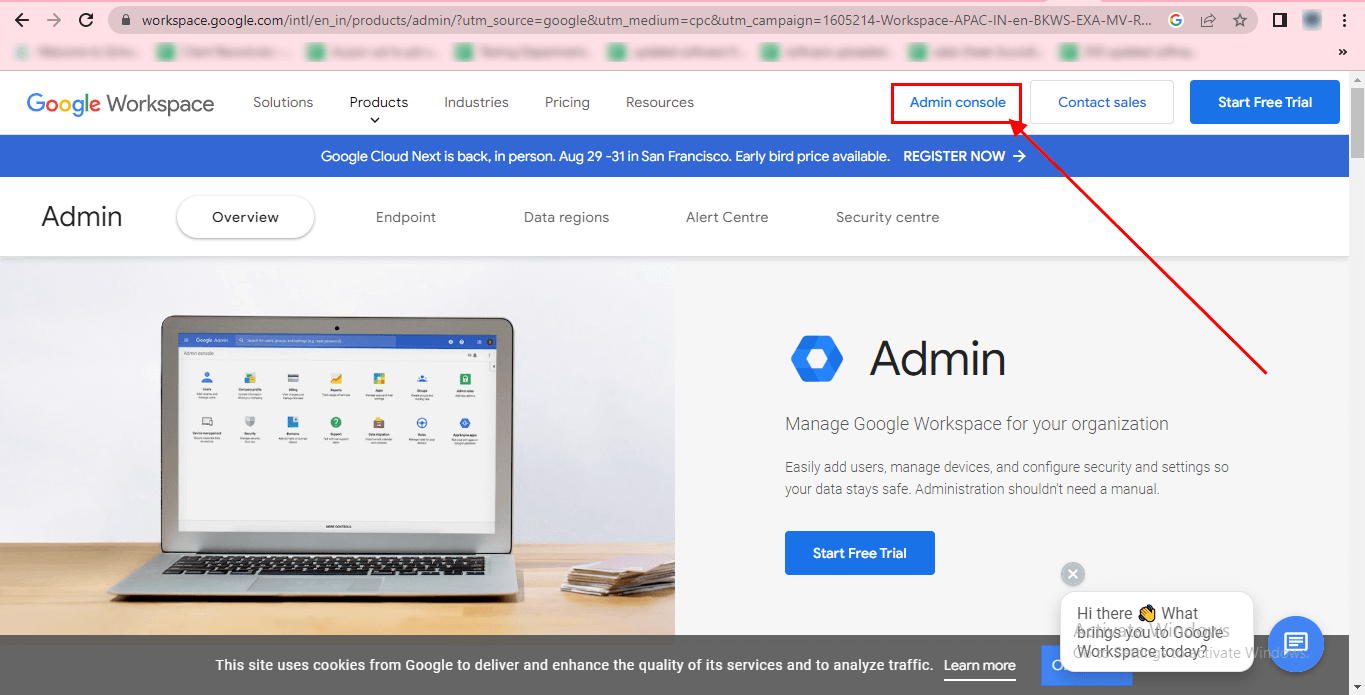
STEP 23
Enter your Username and Password on the login page, and then click on the Next button.
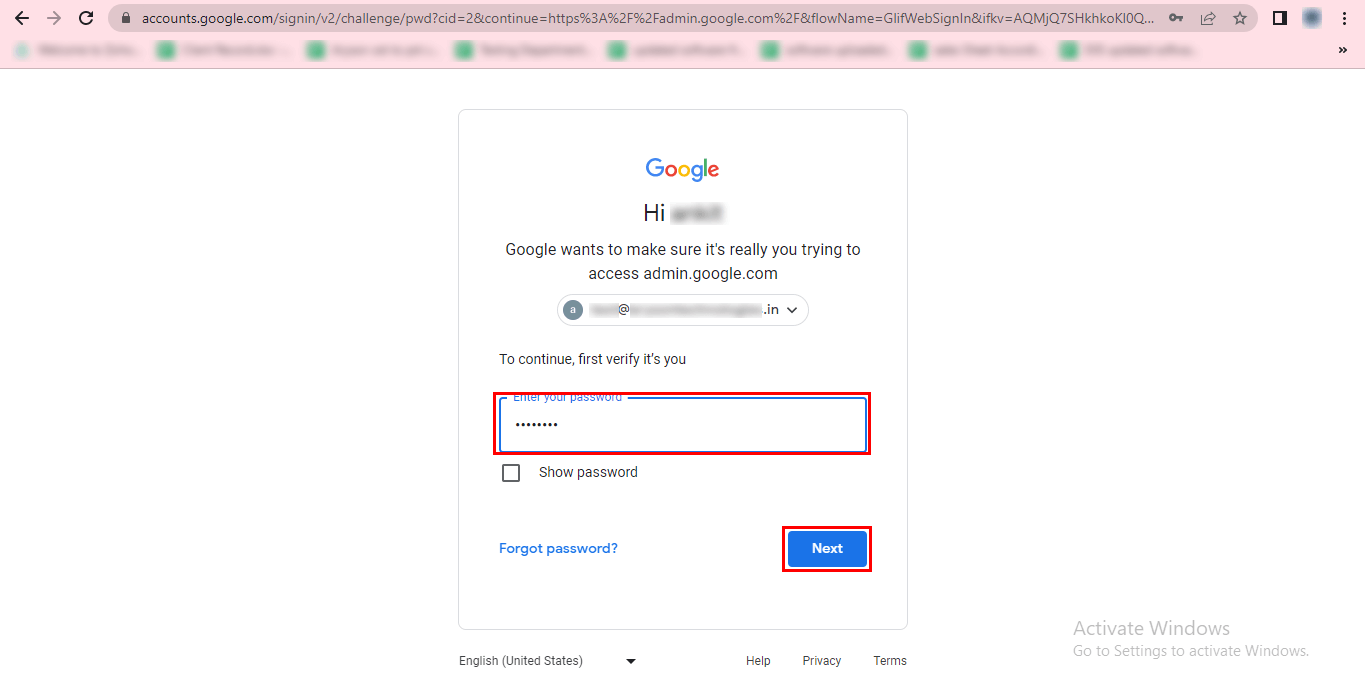
STEP 24
Here, search Security and click on it.
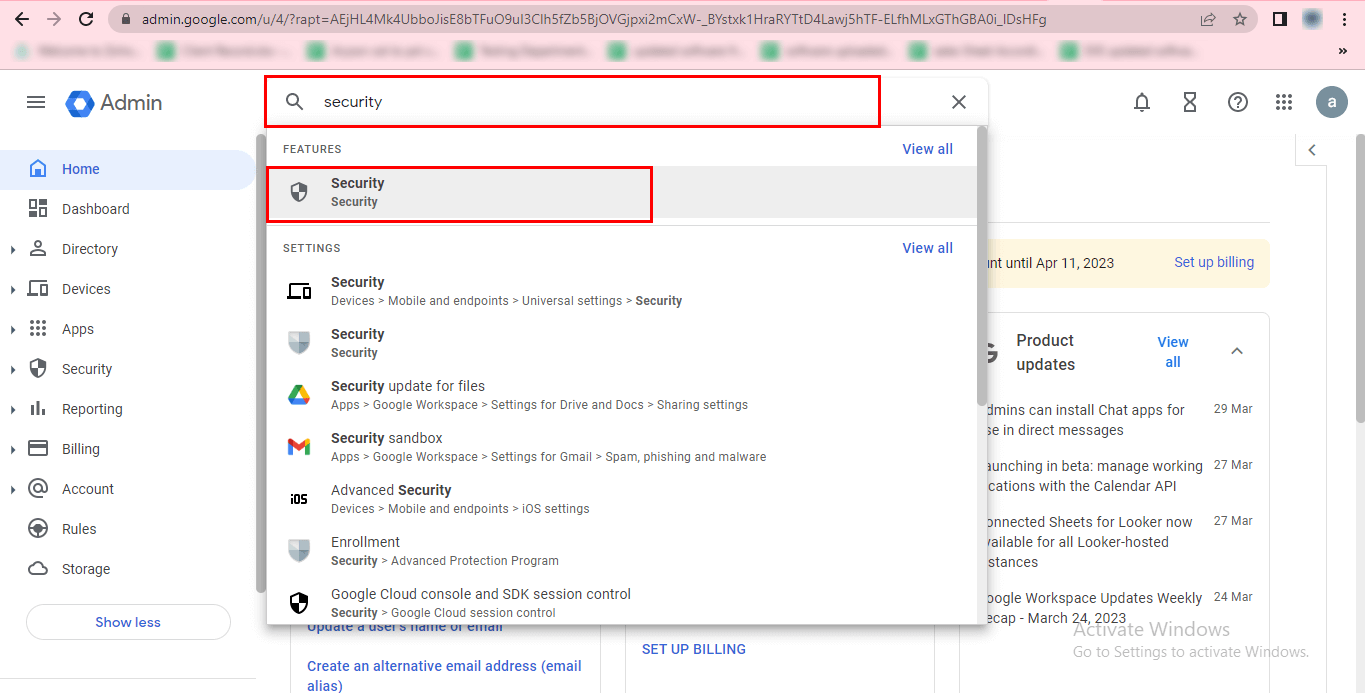
STEP 25
In the Security section, click on the API controls option.
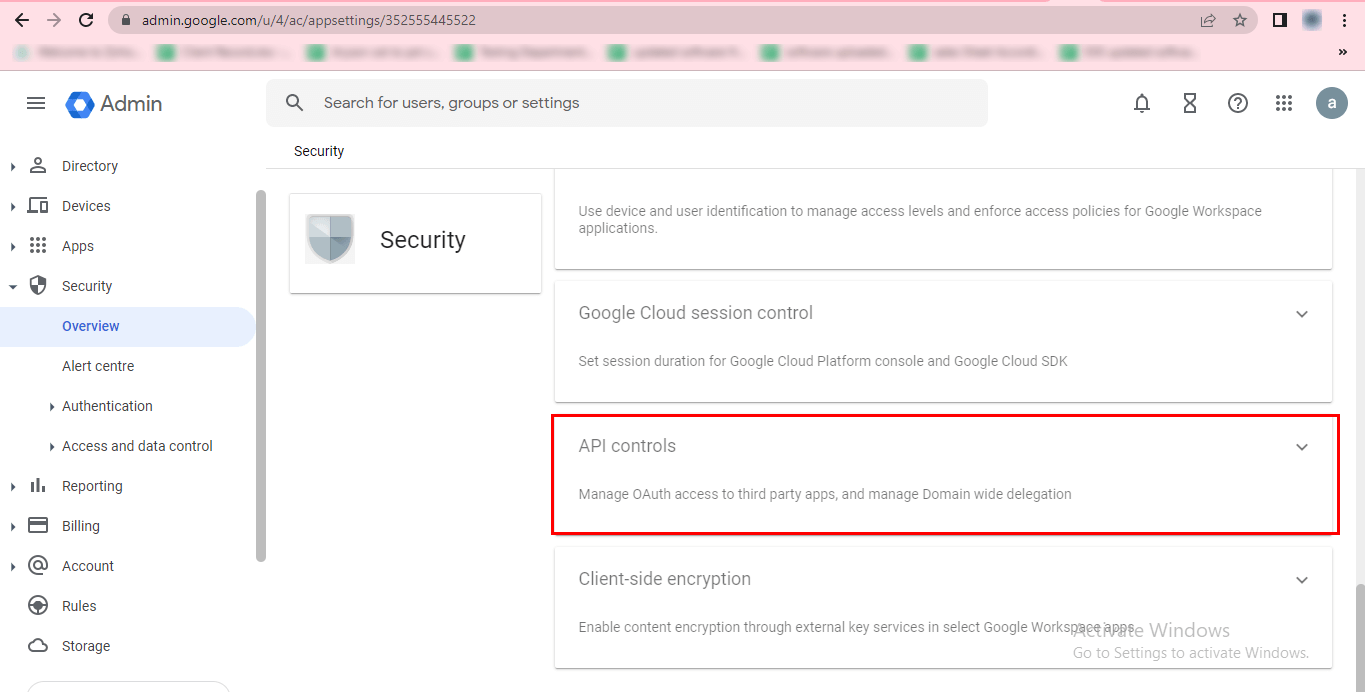
STEP 26
Go to the Domain-wide delegation section and click the MANAGE DOMAIN-WIDE DELEGATION option.
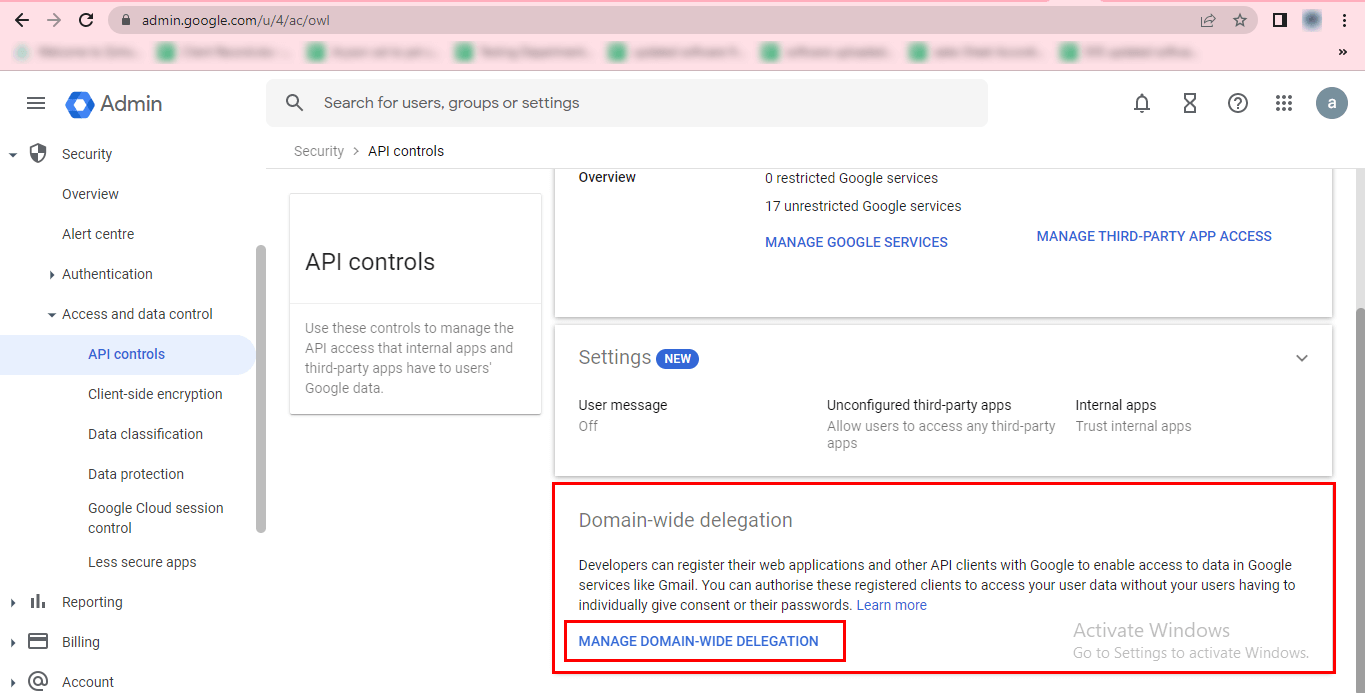
STEP 27
Here, you need to click on the Add New option
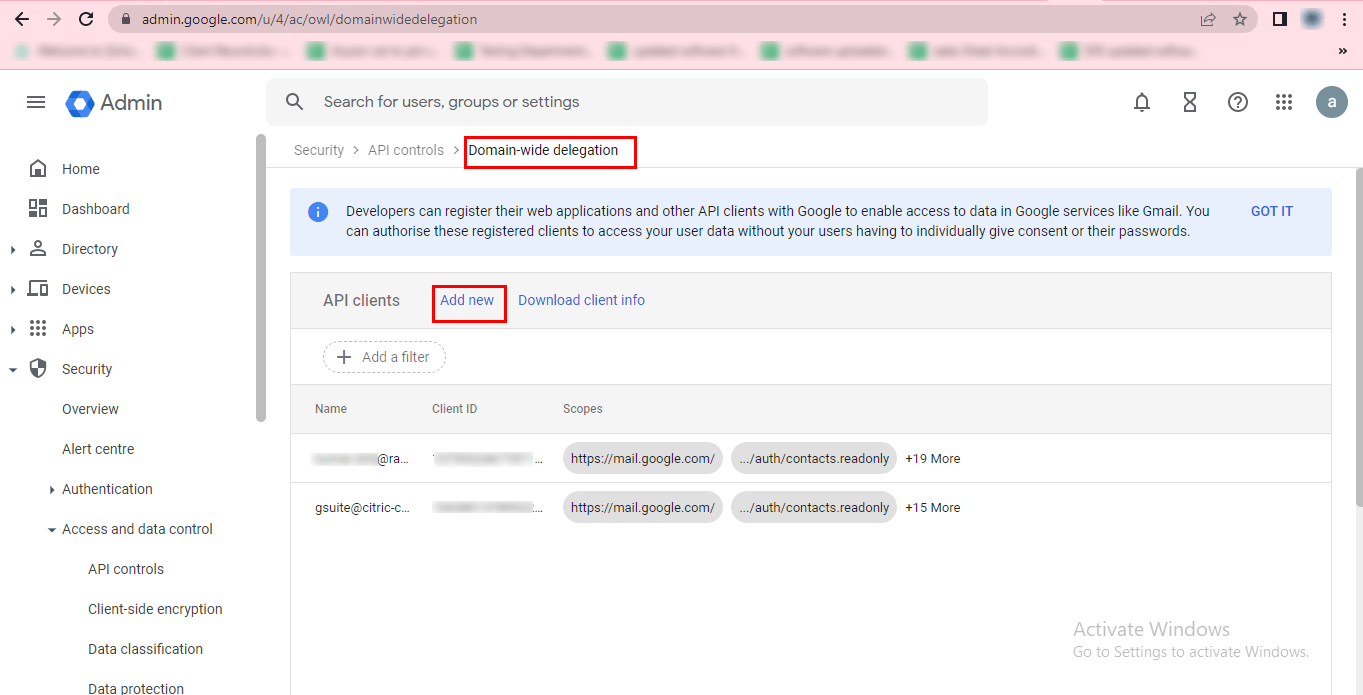
STEP 28
In the pop-up tab, enter the Client ID saved earlier.
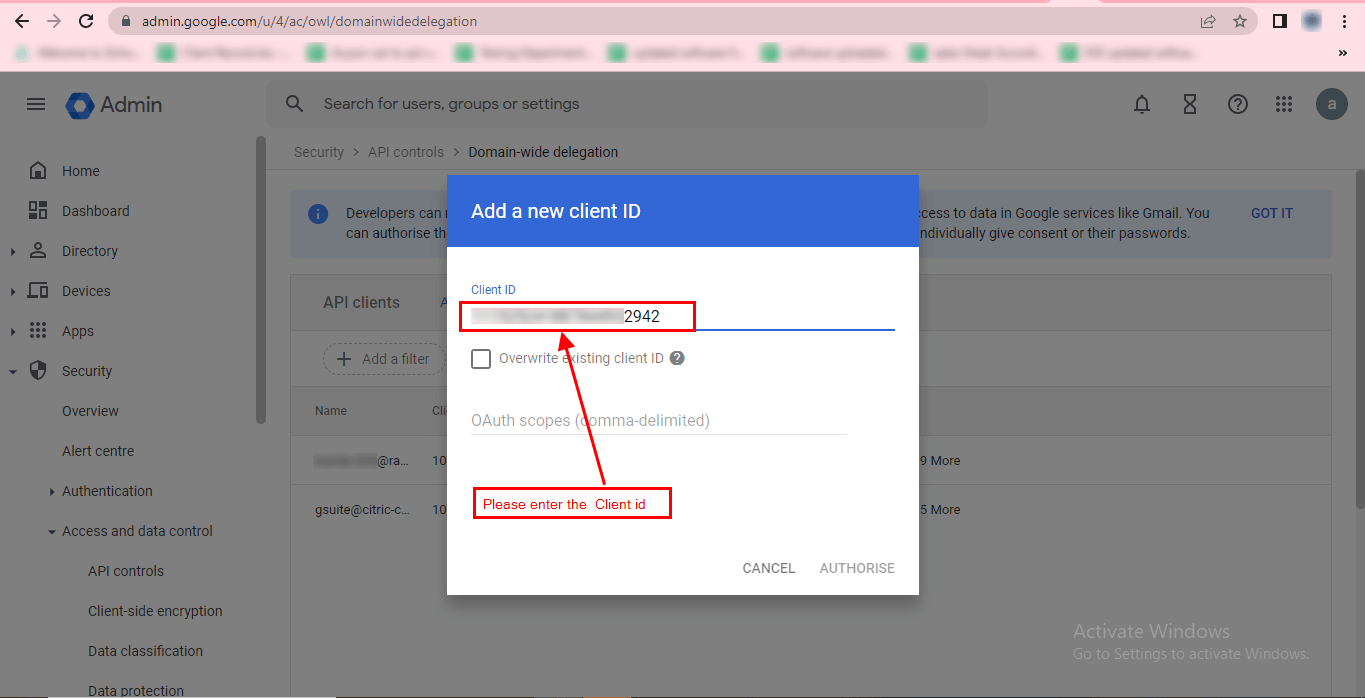
STEP 29
After that, copy all the OAuth scopes (links) listed below at once, paste them into the 'OAuth Scopes (Comma-delimited)' field as shown in the image below, and then click the AUTHORIZE button to proceed.
- https://mail.google.com/,
- https://www.googleapis.com/auth/contacts.readonly,
- https://www.googleapis.com/auth/calendar.events.readonly,
- https://www.googleapis.com/auth/calendar.events,
- https://www.googleapis.com/auth/admin.directory.user.readonly,
- https://www.googleapis.com/auth/admin.directory.user,
- https://www.googleapis.com/auth/calendar,
- https://www.googleapis.com/auth/contacts,
- https://www.googleapis.com/auth/admin.directory.userschema.readonly,
- https://www.googleapis.com/auth/admin.directory.rolemanagement.readonly,
- https://www.googleapis.com/auth/calendar.readonly,
- https://www.googleapis.com/auth/calendar.settings.readonly,
- https://www.googleapis.com/auth/gmail.readonly,
- https://www.googleapis.com/auth/admin.directory.group.readonly,
- https://www.googleapis.com/auth/drive.readonly,
- https://www.googleapis.com/auth/drive,
- https://www.googleapis.com/auth/photoslibrary,
- https://www.googleapis.com/auth/keep,
- https://www.googleapis.com/auth/forms.body,
- https://www.googleapis.com/auth/forms.body.readonly,
- https://www.googleapis.com/auth/forms.responses.readonly,
- https://www.googleapis.com/auth/chat.messages,
- https://www.googleapis.com/auth/chat.messages.reactions,
- https://www.googleapis.com/auth/chat.messages.reactions.create,
- https://www.googleapis.com/auth/chat.messages.reactions.readonly,
- https://www.googleapis.com/auth/chat.messages.readonly,
- https://www.googleapis.com/auth/chat.spaces.readonly,
- https://www.googleapis.com/auth/chat.spaces.create,
- https://www.googleapis.com/auth/chat.spaces,
- https://www.googleapis.com/auth/chat.memberships,
- https://www.googleapis.com/auth/chat.memberships.app,
- https://www.googleapis.com/auth/chat.delete,
- https://www.googleapis.com/auth/chat.messages.create,
- https://apps-apis.google.com/a/feeds/groups/,
- https://www.googleapis.com/auth/admin.directory.group,
- https://www.googleapis.com/auth/admin.directory.group.readonly,
- https://mail.google.com,
- https://www.googleapis.com/auth/drive,
- https://www.googleapis.com/auth/contacts.readonly,
- https://www.googleapis.com/auth/contacts,
- https://www.googleapis.com/auth/directory.readonly,
- https://www.googleapis.com/auth/profile.agerange.read,
- https://www.googleapis.com/auth/profile.emails.read,
- https://www.googleapis.com/auth/profile.language.read,
- https://www.googleapis.com/auth/user.emails.read,
- https://www.googleapis.com/auth/user.gender.read,
- https://www.googleapis.com/auth/user.organization.read,
- https://www.googleapis.com/auth/user.phonenumbers.read,
- https://www.googleapis.com/auth/userinfo.email,
- https://www.googleapis.com/auth/userinfo.profile,
- https://www.googleapis.com/auth/calendar,
- https://www.googleapis.com/auth/calendar.events,
- https://www.googleapis.com/auth/calendar.readonly
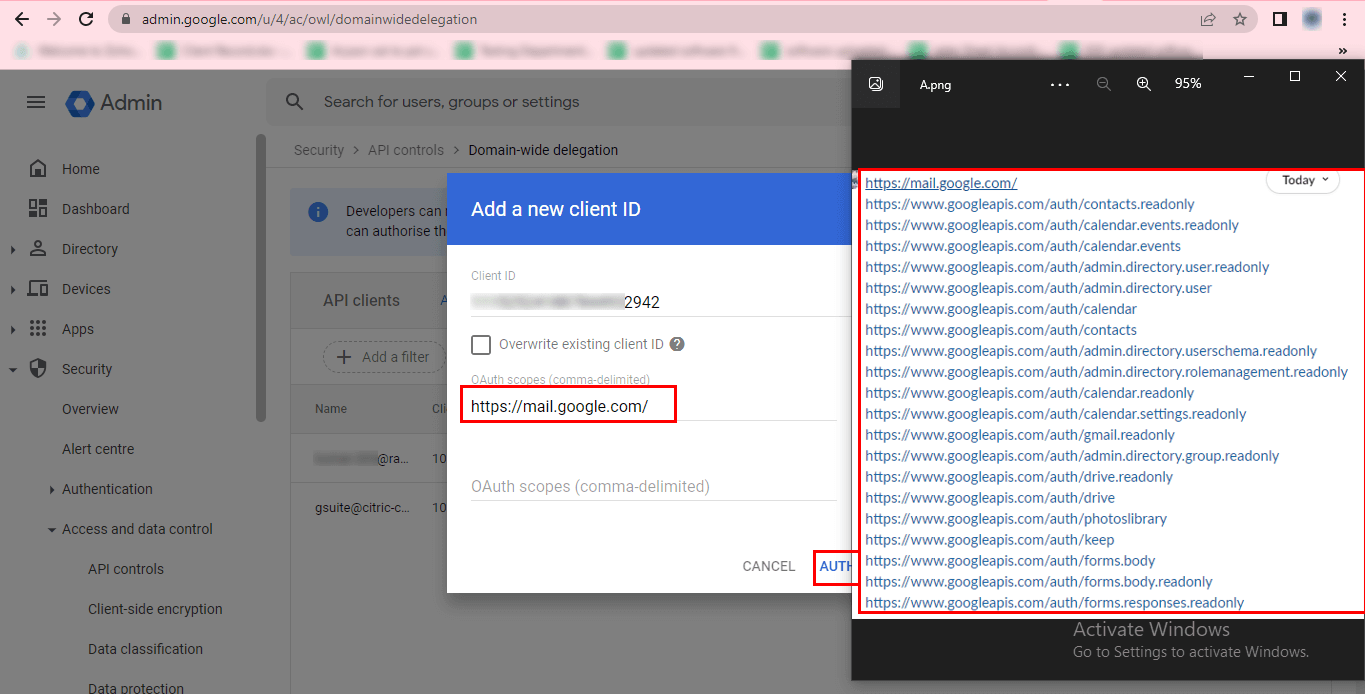
Enable APIs in Google Cloud Console
STEP 30
Search for GCP in Google search. Click on the first search result, which should contain the title Google Cloud Platform (GCP) - Tools and modern applications.
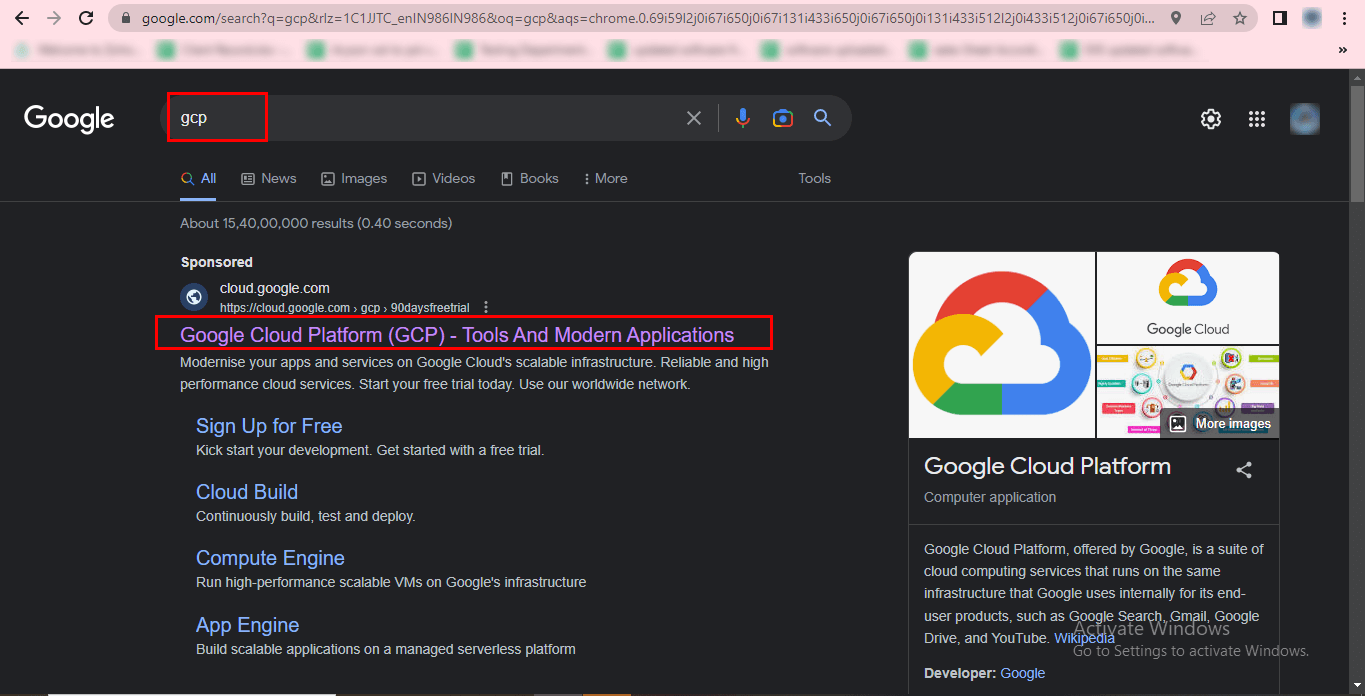
STEP 31
In the opening dashboard, click on the Console option.
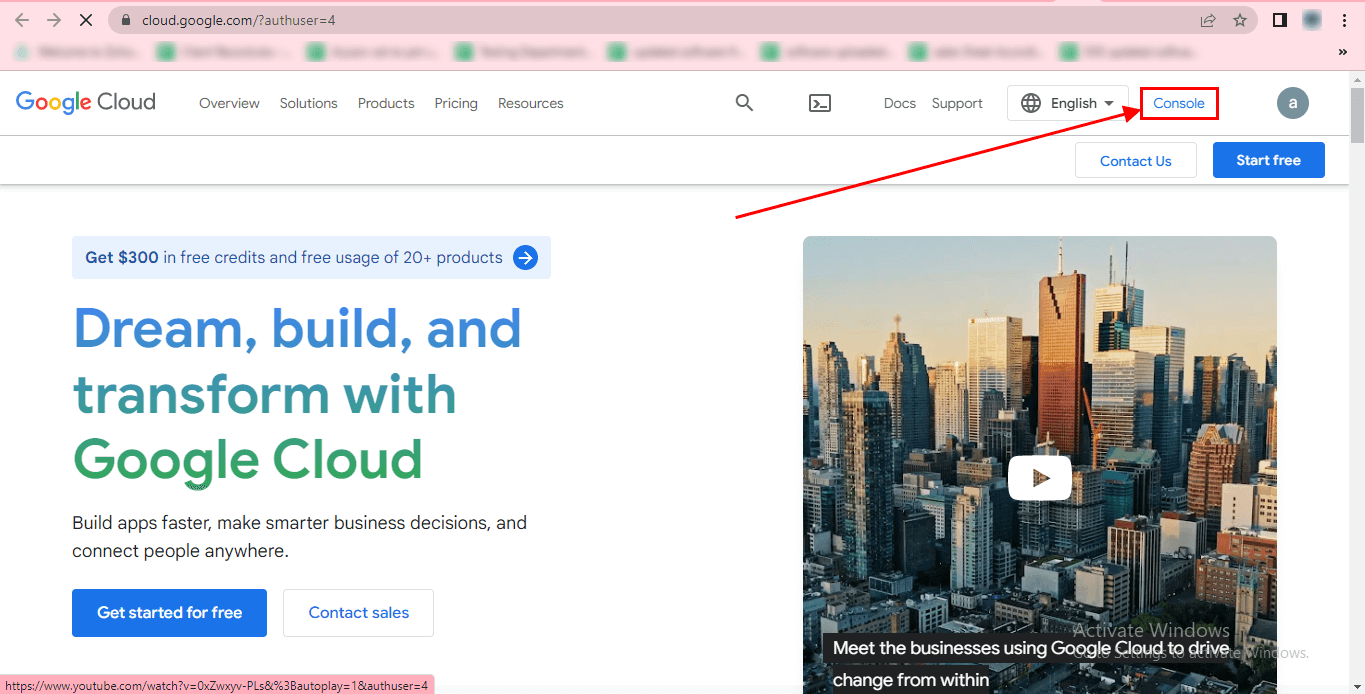
STEP 32
Go to the Menu (three horizontal lines).
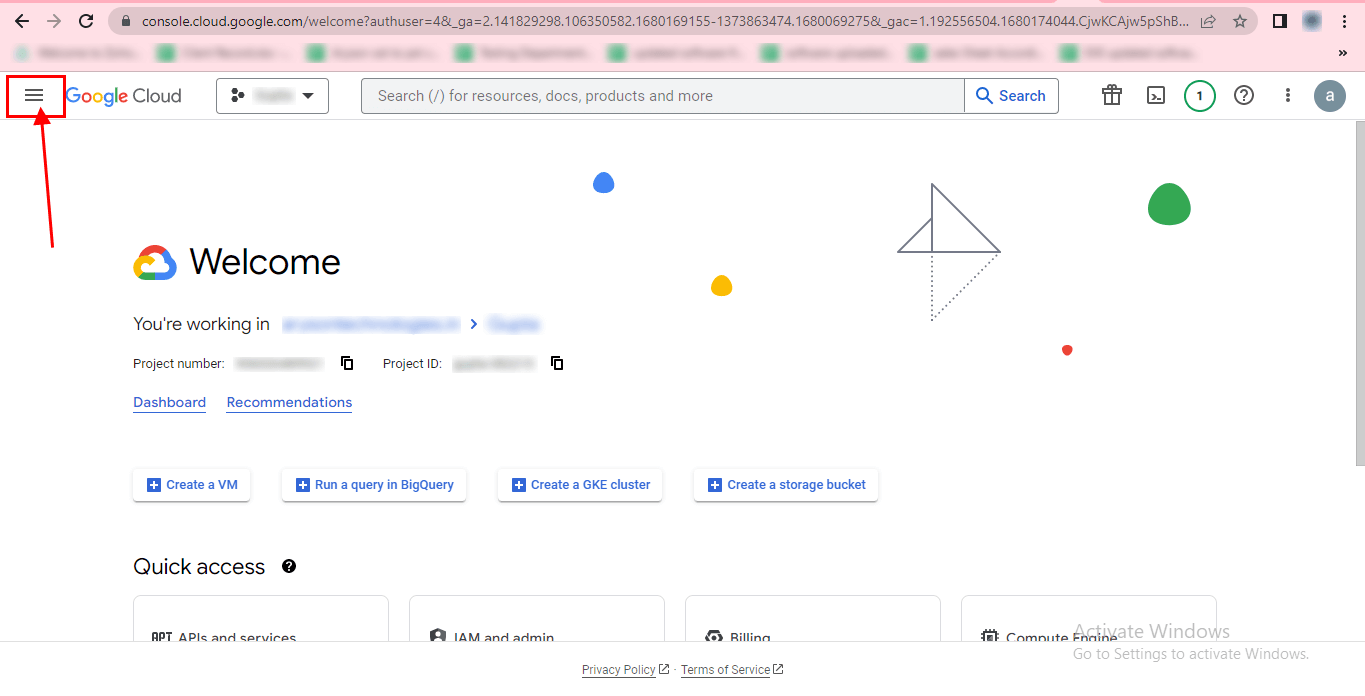
STEP 33
Opt for the APIs and service>>Enabled APIs and services.
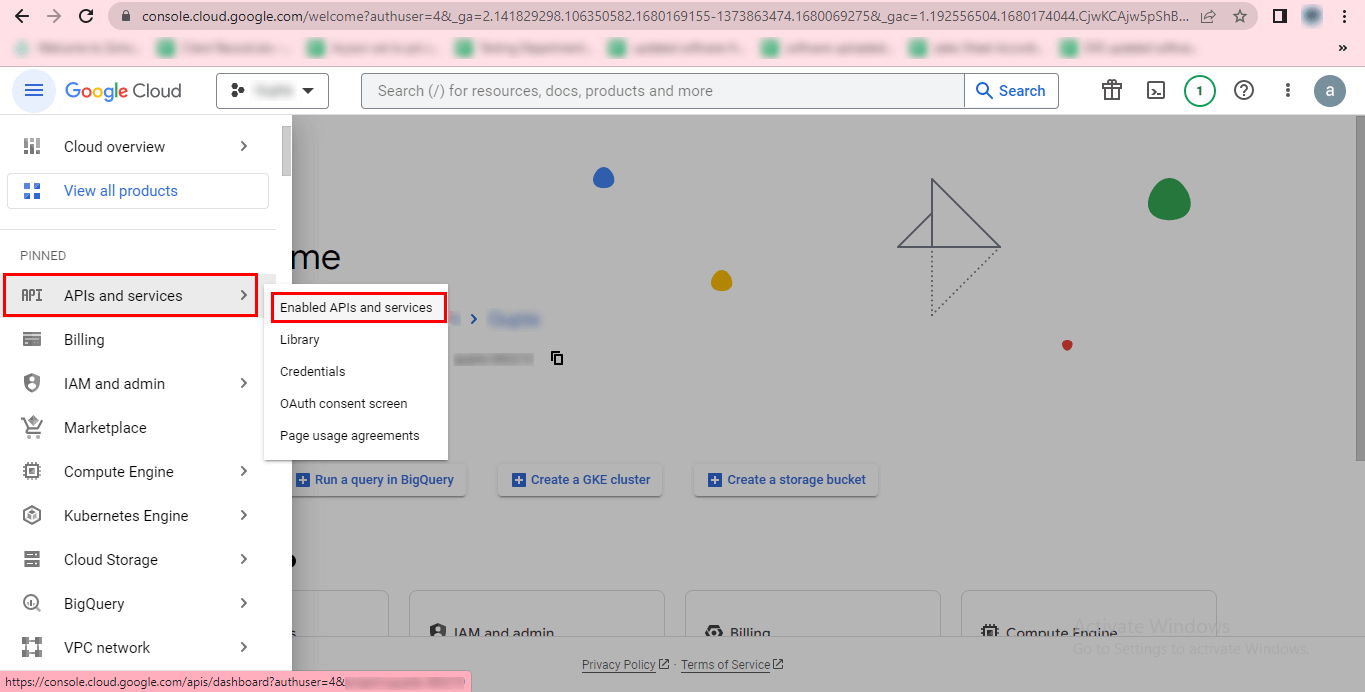
STEP 34
Here, click on the ENABLE APIS AND SERVICES option.
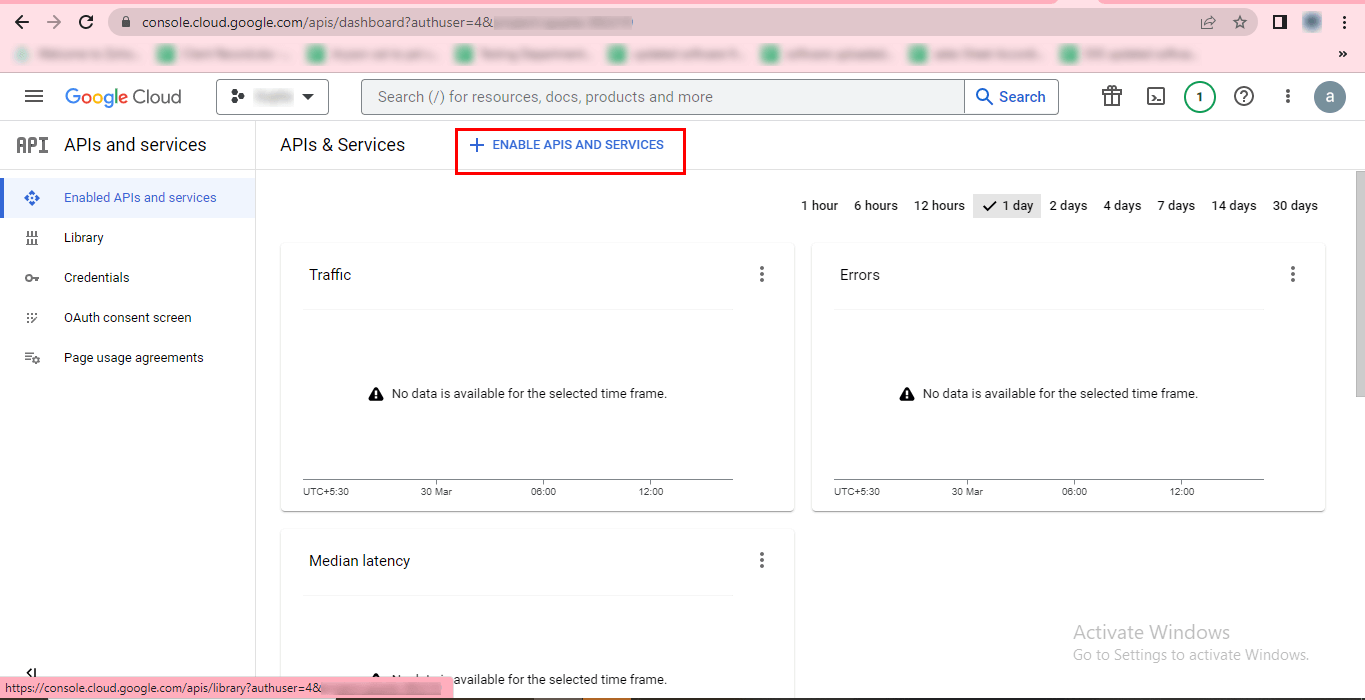
STEP 35
In the search box, open and Enable each library as given below:-
- Admin SDK API
- Google Drive API
- Gmail API
- Google Calendar API
- Google People API
- Contacts API
- Google Slides API
- Google Sheets API
- Google Docs API
- Google Forms API
- Google Keep API
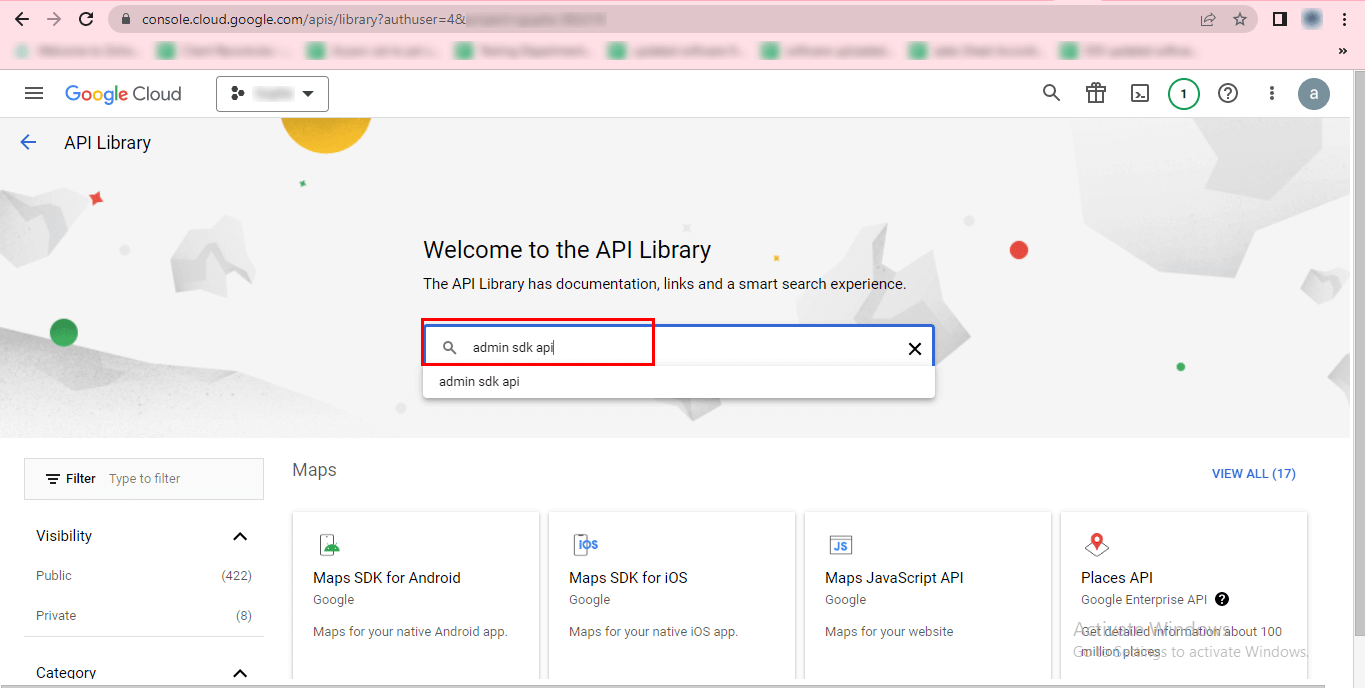
Open and Enable Admin SDK API
STEP 36
Once you find the Admin SDK API, click on it.
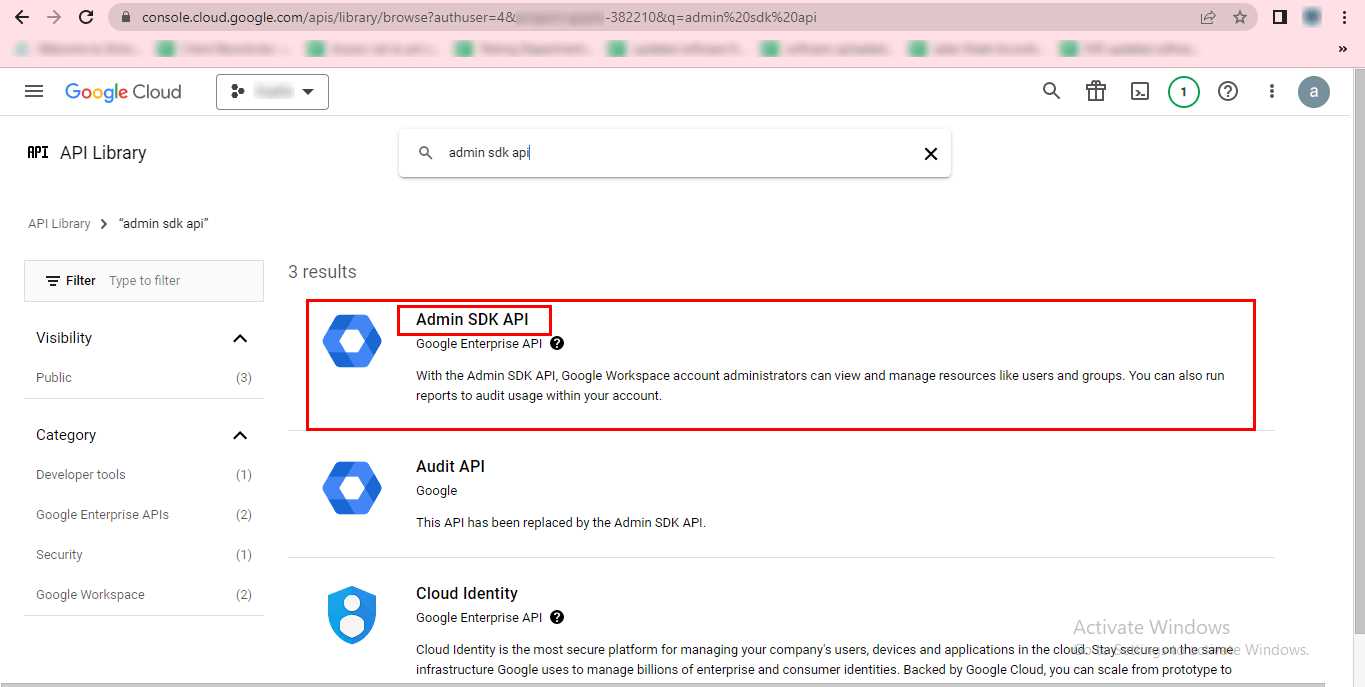
STEP 37
Now, you have to click on the ENABLE option.
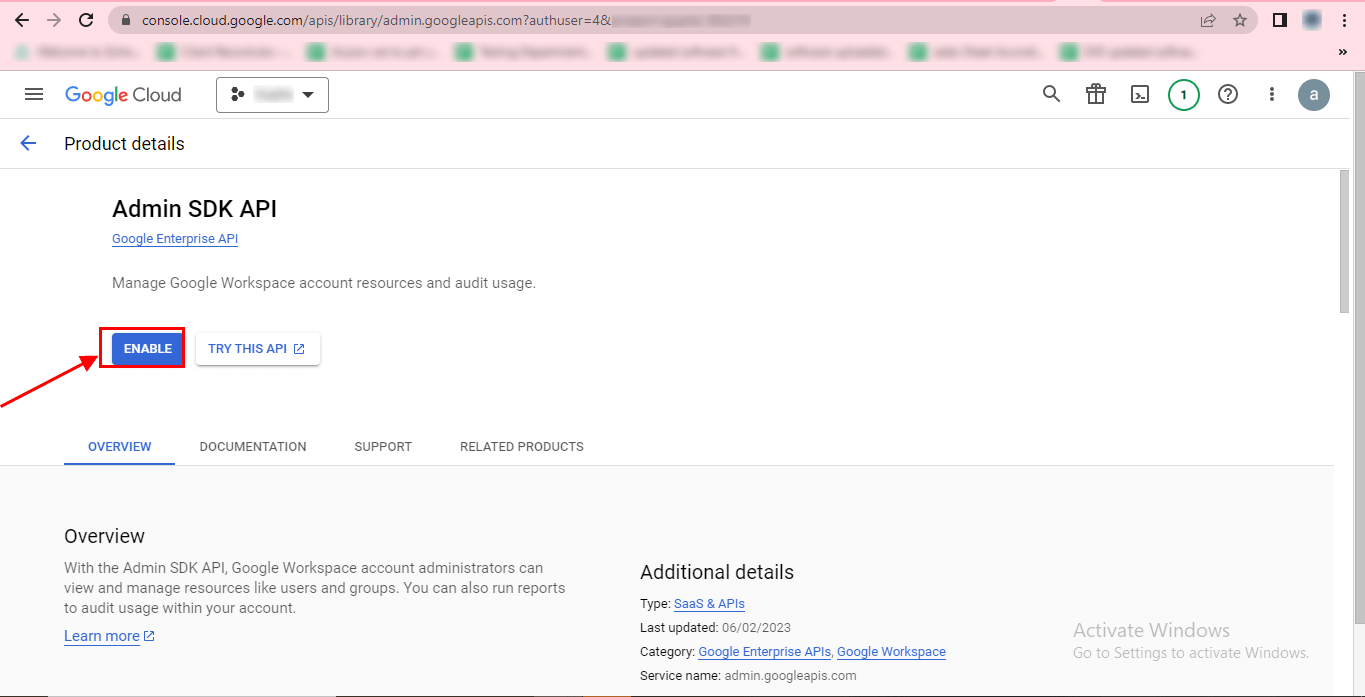
STEP 38
Make sure to repeat the same steps again & again to enable all other APIs.
STEP 39
Go to the Menu (three horizontal lines) and click on the Credentials.
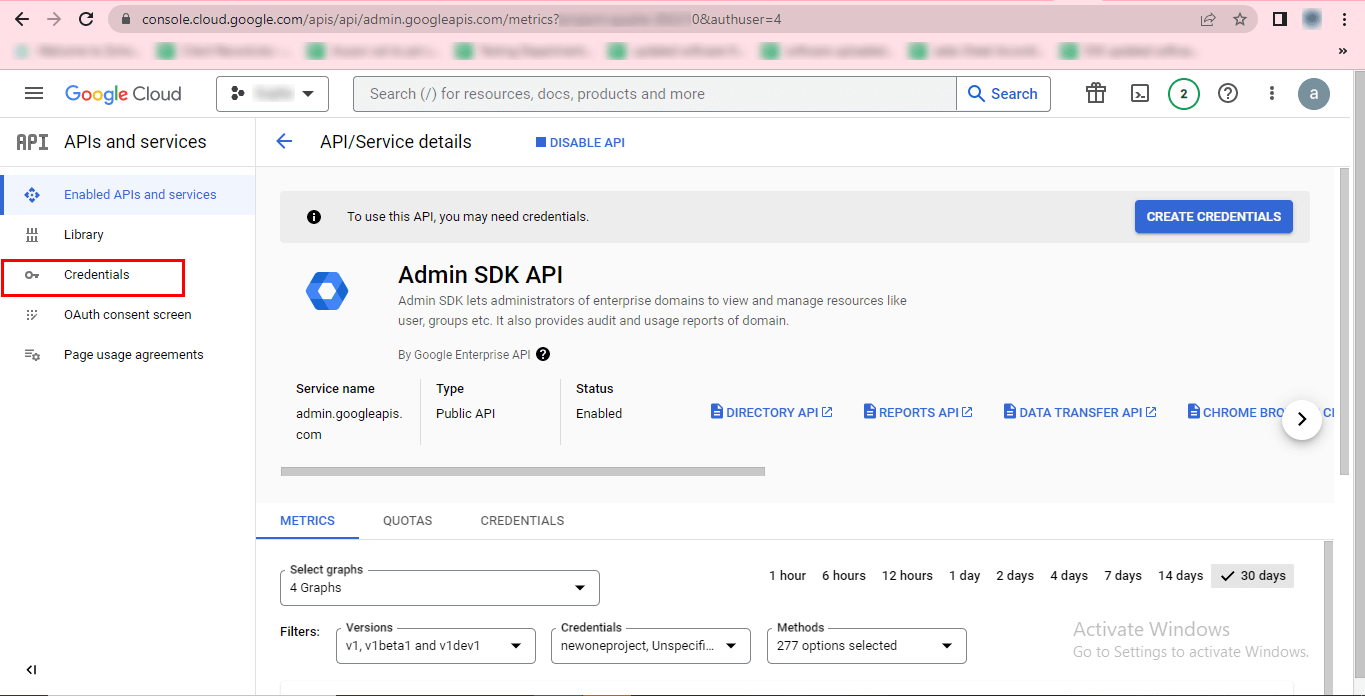
STEP 40
Click the edit icon.
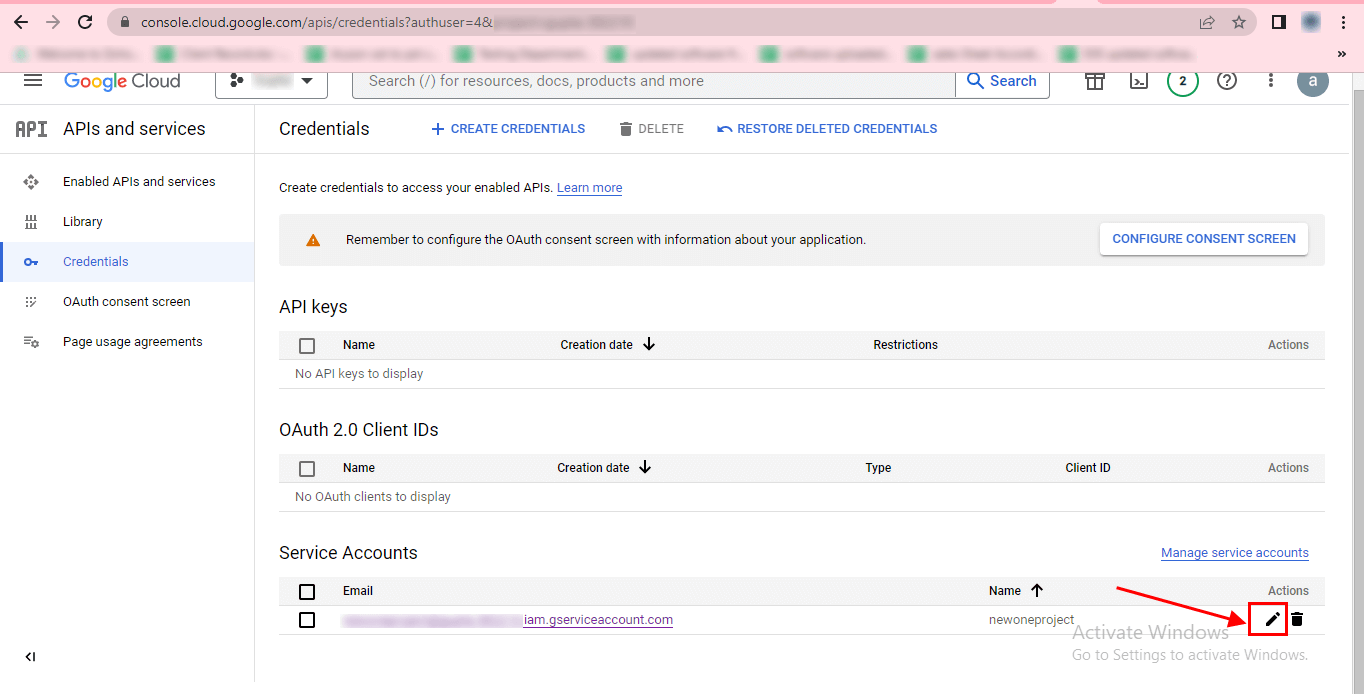
STEP 41
Go to the KEYS section.
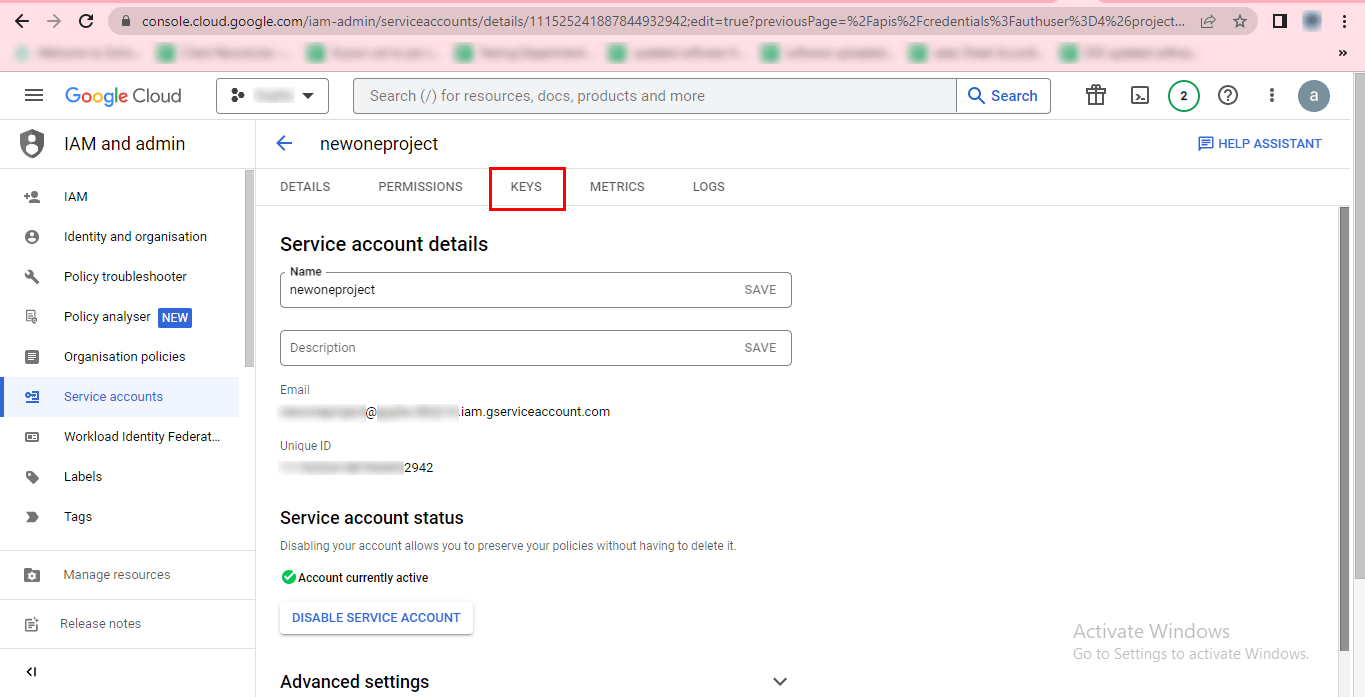
STEP 42
Here, click the ADD KEY button.
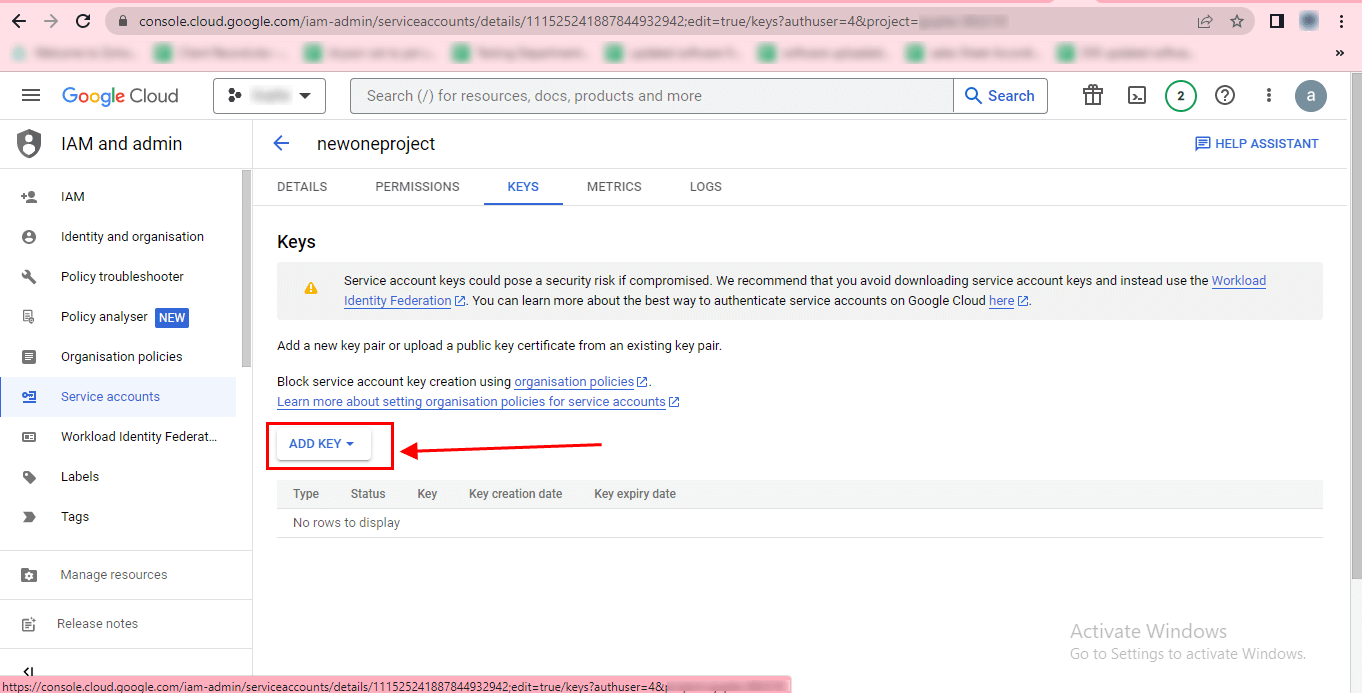
STEP 43
Select the Create new key option.
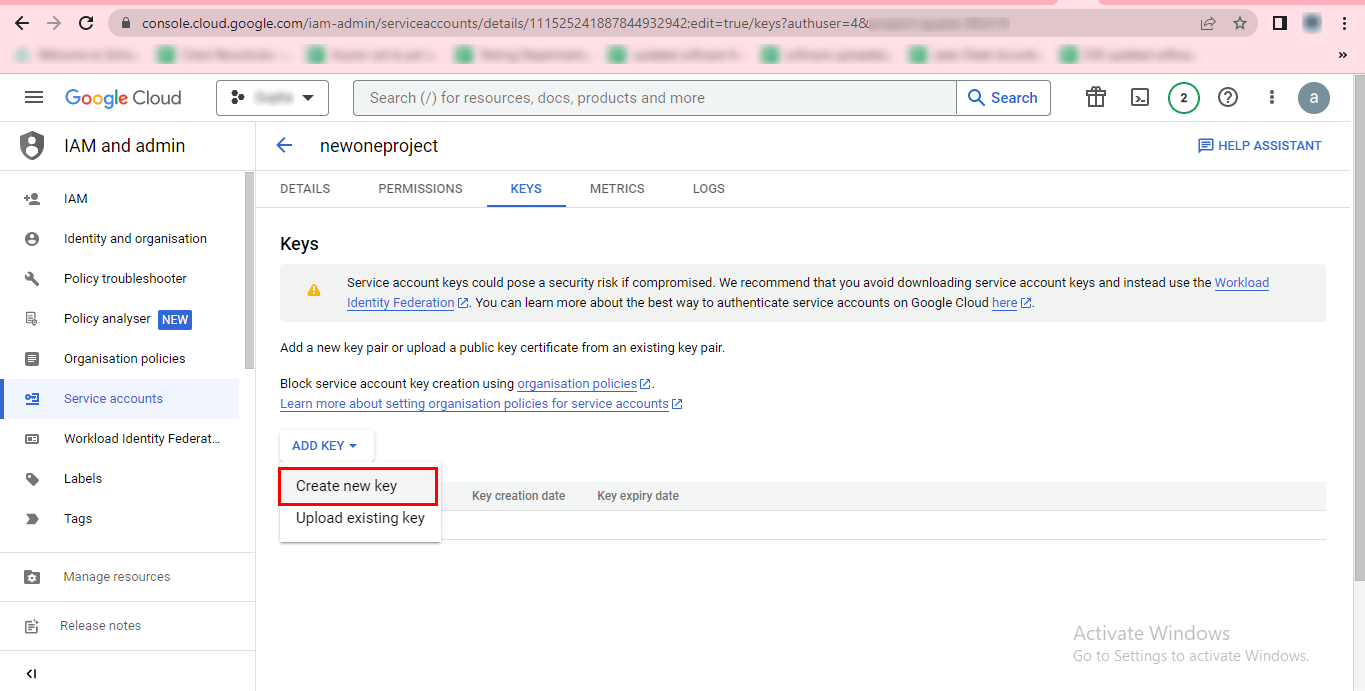
STEP 44
In the pop-up tab, choose the P12 as a key type and click the CREATE button.
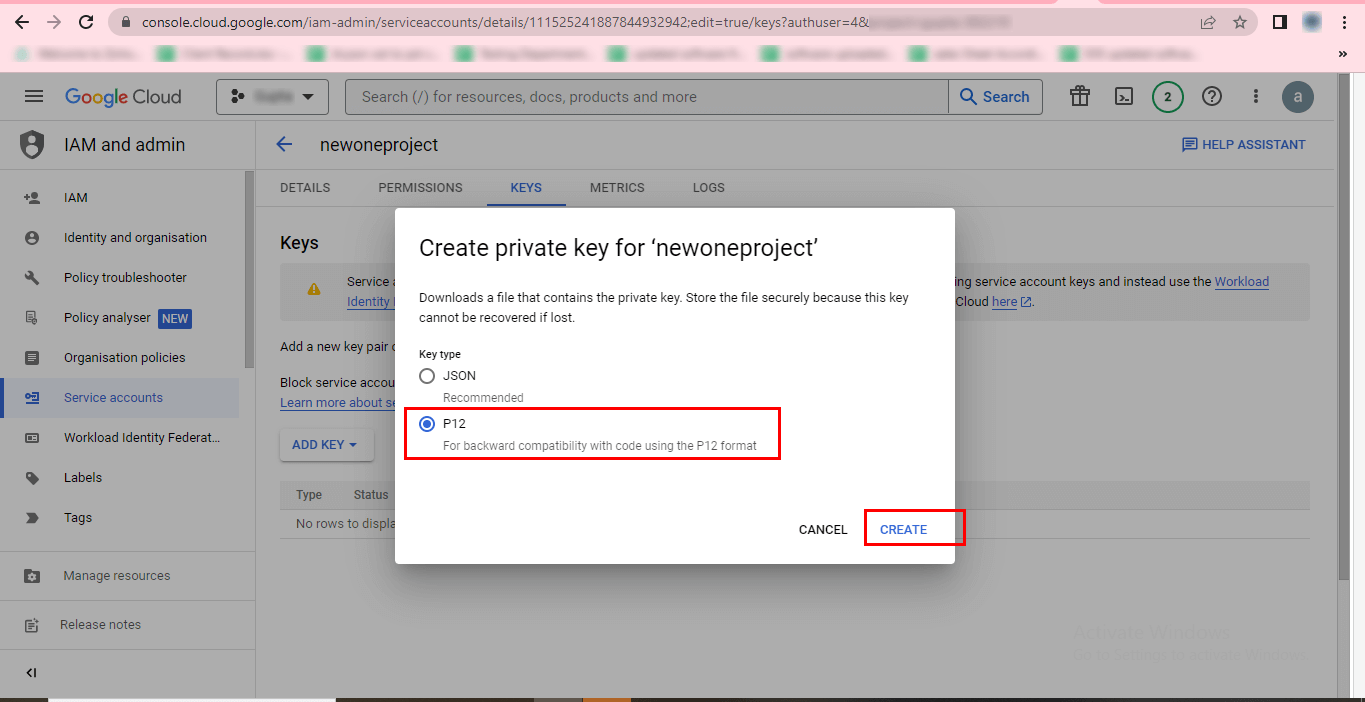
STEP 45
Click CLOSE.