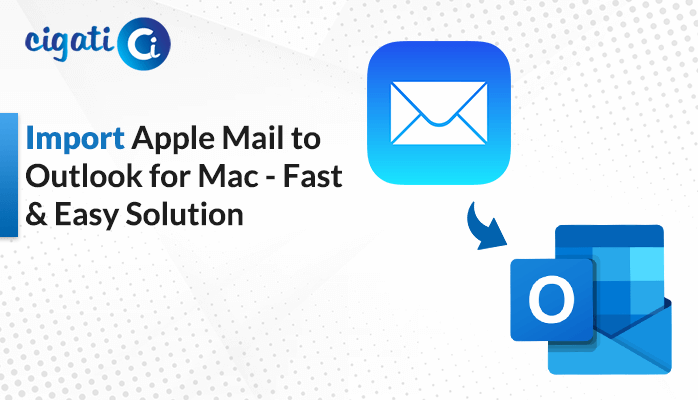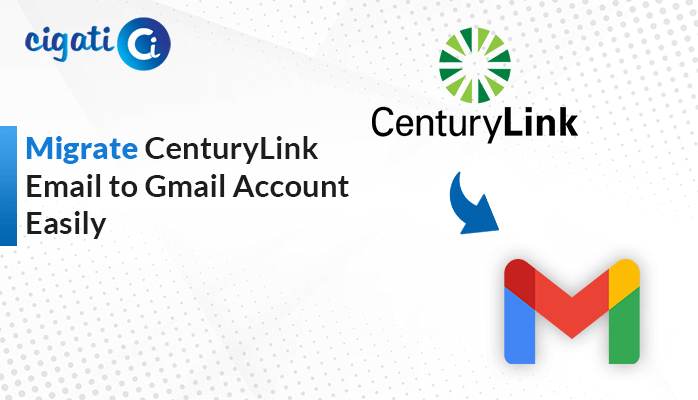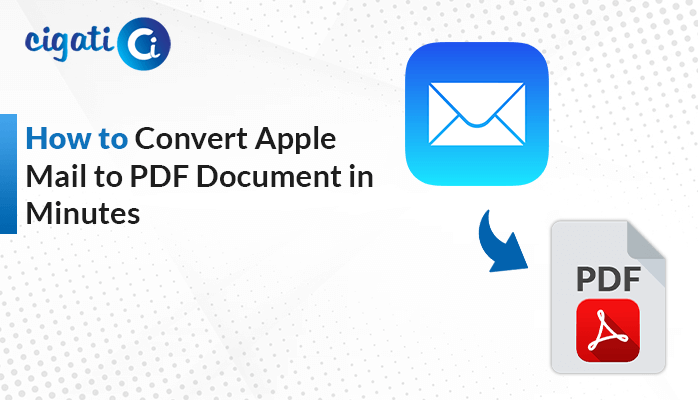-
Written By Rohit Singh
-
Updated on May 6th, 2025
How to Convert OST to MBOX with Attachments? – 2 Methods
Looking for a secure and easily accessible backup of your Outlook mailbox? Opt to move Outlook-specific OST format to MBOX. MBOX is a format that is easier to access and is widely compatible across different platforms. So, how will the user convert OST to MBOX format? Both the manual method and a fully dedicated OST to PST Converter are available, which offers a smooth conversion process. This OST to MBOX conversion will make the backup flexible and future-proof.
An OST File stores the user’s Outlook mailbox data on the user’s device, enabling offline access. It syncs the emails with the mail server as soon as it gets online. The MBOX is an email storage file format that stores multiple email messages in a single plain text file. Users switch to the MBOX format for its wide compatibility.
Why do you Need to Convert OST File to MBOX?
The MBOX format works with 15 popular email clients, including Thunderbird, Apple Mail, etc. Converting OST files to MBOX can be beneficial. Here are a few reasons why you might need this conversion:
- MBOX supports a wide range of email clients. So, you can easily open and access your emails on different platforms.
- For safely backing up your emails in MBOX format, you can easily recover your data if required.
- Converting OST to MBOX simplifies email migration to email clients such as Gmail, Yahoo Mail, etc.
- The MBOX format organizes your email communications by effectively archiving your emails.
How to Convert OST to MBOX? Here Are 2 Tested Methods Explained
There are two ways to handle OST to MBOX conversion. A direct manual option does not exist, and the process involves technical steps. We recommend using a dedicated converter tool for an error-free and easy conversion process. Below are the methods to consider:
Manually Convert Outlook OST File to MBOX
This method involves converting the OST file to PST first and then importing the PST into the Thunderbird application. Follow the step-by-step procedure given below to start the process:
Step 1: Convert OST to PST in Outlook
- Open your Outlook application and go to File.
- Click on Options > Advanced.
- Then, look for the Export section and select Export.
- Choose Export to a file and select Outlook Data File (.pst).
- Pick the mailbox to export and choose the destination to save the PST File.
- Click Finish to begin the export process.
Step 2: Import PST into Thunderbird
- Open Thunderbird and navigate to Tools > Add-ons > Extensions.
- Use the Search bar and search for ImportExportTools NG and install it.
- Make sure that your PST File is accessible in MS Outlook.
- In Thunderbird, after the add-on is installed, go to Tools > ImportExportTools NG.
- Select Import Outlook PST. Choose the desired PST File and follow the on-screen instructions.
- Once the emails are imported, they will be saved in Thunderbird.
- Right-click on the folder where you have imported emails and select Export to export the emails as MBOX.
Limitations: This method becomes inefficient when handling large OST Files. It is a time-consuming process. It contains technical steps and, therefore, is not suitable for non-technical users.
Professional Approach to Convert OST to MBOX without Outlook
Manual conversion gets the job done, but is usually lengthy and prone to errors. To save time and effort, use a dedicated Cigati OST to MBOX Converter Tool, which ensures a smooth and secure process. This tool simply converts OST to MBOX format, making email transfers to Thunderbird and Apple Mail effortless. The software exports emails, attachments, and folders, preserving the metadata. It also supports batch processing, data preview before conversion, and advanced filtering options.
The following are the quick steps to convert OST File to MBOX:
- Download and install the software.
- To add the PST File, click on the Select File button.
- Browse the mailbox folders that you would like to preview, then click Next.
- Choose MBOX as the saving format from the drop-down list.
- Select any optional features if needed.
- Choose the destination path where the resultant file will be saved.
- Click on the Convert button to start the process.
Conclusion
Switching from Outlook to email platforms like Thunderbird is simpler than you think, particularly when converting OST to MBOX. The OST to MBOX Converter makes the process quick and securely convert OST to MBOX, making it ideal for businesses. It allows users to access their emails across multiple email clients, making email management simple, error-free, and hassle-free.
Frequently Asked Questions
Q – How does the tool handle email attachments during conversion?
Ans – The Cigati OST to MBOX Converter exports emails with the attachments while ensuring that no data is lost.
Q – How do I export emails from an Outlook OST file to MBOX format?
Ans – To export emails from OST to MBOX format, you have to first convert the OST to PST using Outlook. Then, by using Thunderbird, import the PST File into Thunderbird. After the emails are imported as a PST file in Thunderbird, export these emails and save them in MBOX format.
You May Also Read: Extract Contacts from OST File
About The Author:
Rohit Singh is an Email Backup, Recovery & Migration Consultant and is associated with Software Company from the last 3 years. He writes technical updates and their features related to MS Outlook, Exchange Server, Office 365, and many other Email Clients & Servers.
Related Post