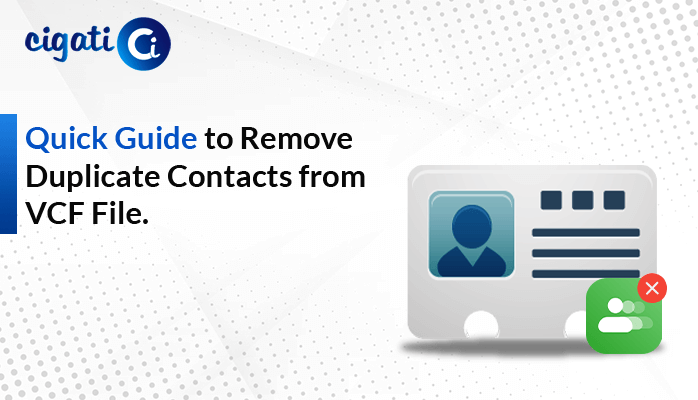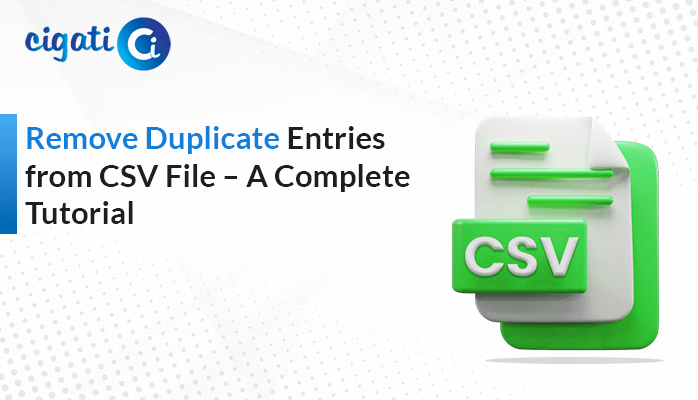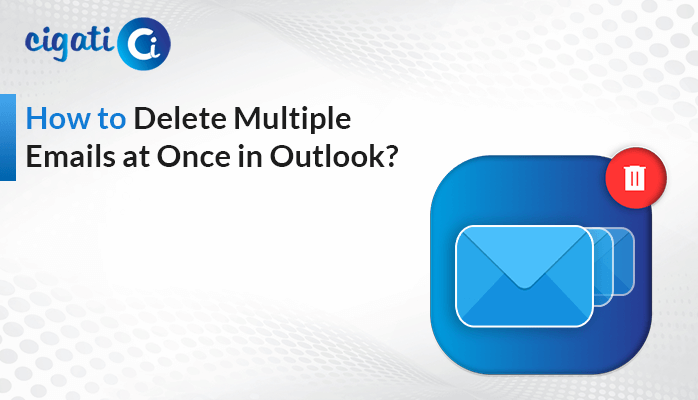-
Written By Rohit Singh
-
Published on April 21st, 2022
-
Updated on April 26, 2022
The Complete Guide on Troubleshooting OneDrive Error Code 0x8004de40
Summary: In this article, you are going to explore the in-depth knowledge about OneDrive Sign-In Error Code 0x8004de40. Furthermore, it will provide you with the top 6 methods to diagnose and eliminate this Sign In error. In the end, it also explains a secure way to backup your data with OneDrive Migration Tool to prevent data loss.
OneDrive is the most popular cloud storage solution from Microsoft. Almost every Windows OS user is aware of the term OneDrive. It enables users to store the different types of files, including documents, photos, videos, and audio, in the cloud storage. Unfortunately, some users receive a OneDrive Error Code 0x8004de40 when signing in to their OneDrive account. So, there arises a need to find effective solutions to troubleshoot this error.
Before discussing the methods to fix OneDrive Connectivity Error Code 0x8004de40, let’s understand what it means and the major causes of this error code.
Understand the Error Code 0x8004de40 when signing in to OneDrive
Error Code 0x8004de40 signifies that OneDrive is facing difficulty while connecting to the cloud. In general, a user gets the following error message while signing in to the Microsoft OneDrive account.
OneDrive Can’t sign in. Error 0x8004de40
Login was either interrupted or unsuccessful. Please try logging in again. (Error Code: 0x8004de40)
Basically, this error code 0x8004de40 occurs due to third-party antivirus software or a faulty internet connection. Therefore, it is advisable to verify the settings of your internet connection.
Let’s find out the possible reasons that cause this sign-in error in OneDrive.
Possible Reasons for OneDrive Sign In Error Code 0x8004de40
Recently a user asked about OneDrive Error Code 0x8004de40, which shows “There was a problem connecting to OneDrive” He stated:
“Today, I got an error while attempting to sign in to my OneDrive account. There was a pop-up showing “There was a problem connecting to OneDrive Error Code: 0x8004de40”. Then, I checked my internet connectivity and the other internet-based services work normally. Can you provide an effective solution to this error? Also, I want to know about the possible reasons behind this trouble.”
Experts have confirmed the following reasons behind this error code.
1. Unstable Internet Connectivity
You need a stable and speedy internet connection for the proper functioning of Microsoft OneDrive. Unstable and weak connectivity is one of the reasons behind the failure of OneDrive while connecting with the cloud.
2. Missed Out on the latest Microsoft Updates
Sometimes users miss out on the latest Microsoft updates. Due to this, OneDrive may find it difficult to connect with the recently updated Microsoft servers. Therefore, it may result in displaying the OneDrive Error Code 0x8004de40.
3. Corrupted Installation of OneDrive
Due to the improper installation of OneDrive, some files or folders get corrupted. These installation failure issues are not prominent to the users as they do not receive any warning. However, it affects the functioning of the OneDrive and leads to the warning “There was a problem connecting to OneDrive Error Code: 0x8004de40”.
4. Internet Settings are not configured properly
Internet security protocols are very crucial to establishing the encryption channels over the computer network. Disabled or badly configured protocols affect the functioning of the Microsoft OneDrive program and lead to this error under discussion.
Proven Methods to Fix OneDrive Error Code 0x8004de40
After knowing the possible reasons behind this OneDrive Sign-In Error, let’s discuss reliable ways to rectify this error.
Method 1: Check the Speed and Stability of your Internet Connection
This is the most common reason behind the OneDrive Connectivity Error Code 0x8004de40. Low internet connectivity can interrupt the connection of OneDrive to the cloud. Therefore, you need to resolve this issue first. Following are the steps that you can perform to verify that your internet is working smoothly.
- Check the LAN or wired connection and ensure that the cable is correctly plugged in.
- In case you are using the router, then restart it to check whether it is working properly or not.
- After that, launch your browser and open a couple of sites. If your browser loads the pages properly in the minimum time, the problem isn’t from your internet.
However, if there is an issue with your internet connection, then follow the next step to rectify it.
Method 2: Modify the Internet Properties on Your Windows OS
The Windows-based system uses a Transport Layer Security (TLS) 1.0 and above protocol. It encrypts the data that you sent over the internet. Therefore, OneDrive won’t function properly if this protocol is not enabled. You can follow the below steps to enable the TLS protocol.
- Press Win+R to open the Run wizard. Then, type inetcpl.cpl and click Ok to proceed.
- It will take you to the Internet Properties window. Here, select the Advanced option.
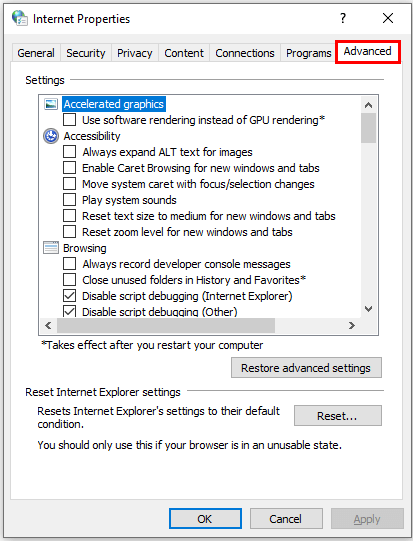
- Now, under the Security, check on the following options:
Use TLS 1.0, Use TLS 1.1, and Use TLS 1.2
Click on Apply and then Ok to save the TLS settings.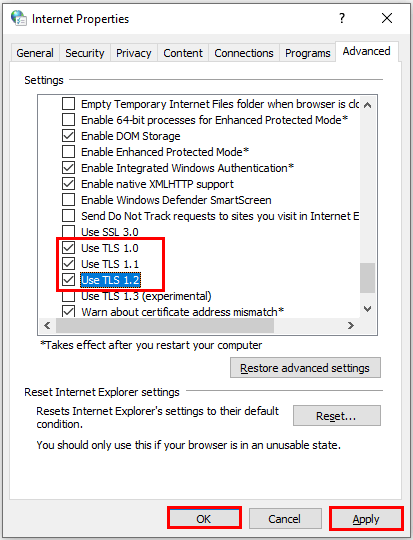
- In the end, Reboot your system to check if the issue persists or not.
Method 3: Check for the Proxy Settings and Disable them
Sometimes “There was a problem connecting to OneDrive Error Code 0x8004de40” occurs due to your proxy server. Following are steps that you can perform to verify whether your Windows device is using it or not.
- Press Win+R and type inetcpl.cpl, then click Ok to access the Internet Properties.
- Now, click on the Connection menu from the Internet Properties wizard.
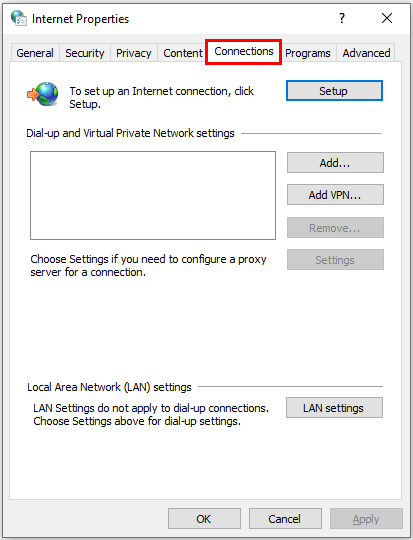
- Here, select the LAN Settings.
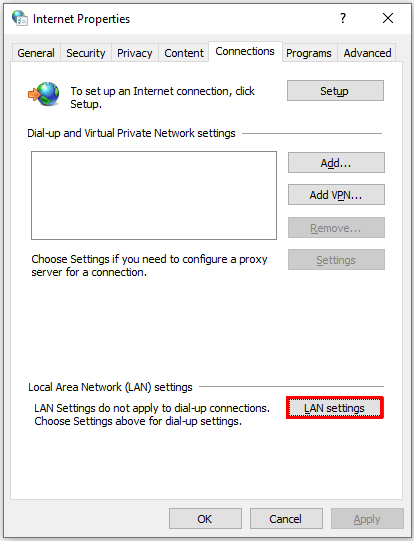
- It will redirect you to the LAN Settings panel. Enable the Automatically Detect Settings option and disable the Use a proxy server for your LAN option. Then, click on the Ok button to save the settings.
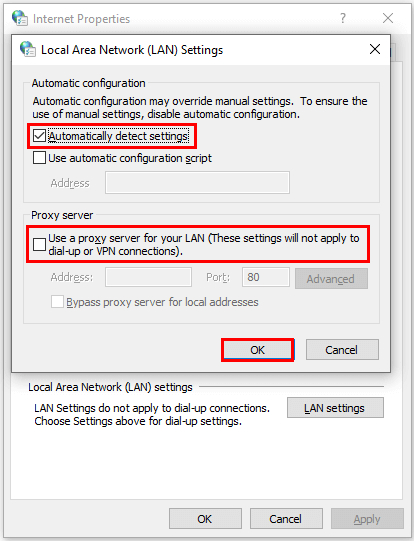
- In the end, restart your system and check if the error is resolved.
Method 4: Check For the Third-Party Antivirus (Uninstall if Applicable)
Many users opt for third-party antivirus to prevent malware attacks on their systems. However, these programs cause various errors. Microsoft OneDrive is also affected by such programs. Hence, you need to uninstall it for the smooth functioning of your OneDrive account. The following steps will help you to uninstall the third-party antivirus on your system.
- Again press Win+R, type appwiz.cpl, and click Ok to open the Programs and Features panel.
- Here, search for Third-Party Antivirus Software and Right-Click on it. Then, click Uninstall from the available options.
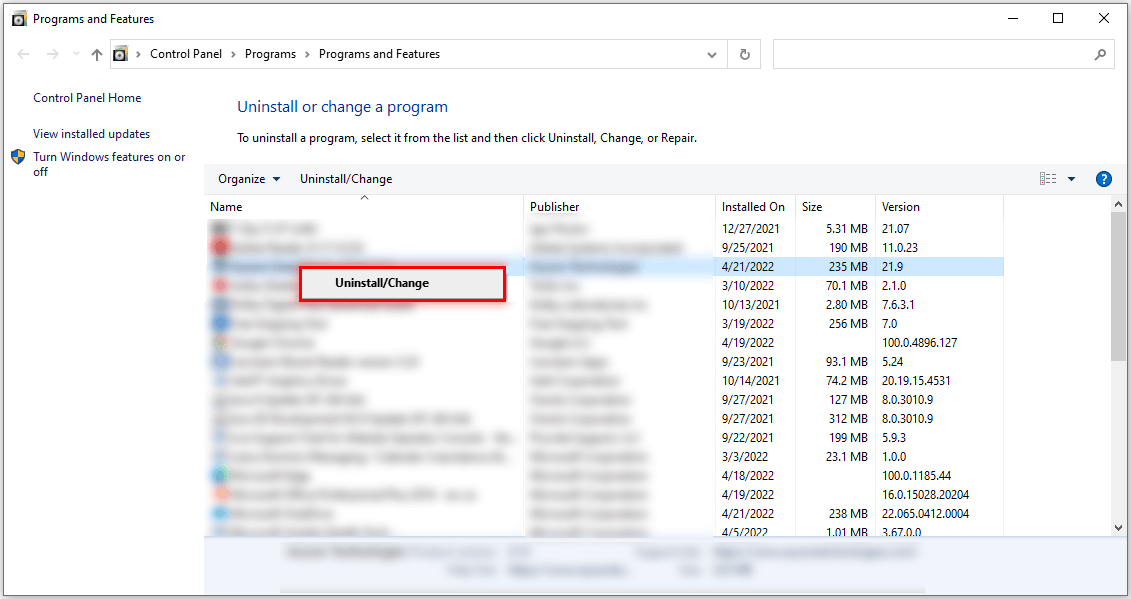
- Now, follow the instructions to uninstall it.
- After successful completion of this process, restart your system and verify if OneDrive shows the error code 0x8004de40 or not.
Method 5: Reset the Windows Socket On your Windows Device
If the above-discussed solutions do not fix the OneDrive Error Code 0x8004de40, try to reset the Windows Socket (Winsock). It manages the input and output requests of the internet on your Windows device. It allows the application to access the internet on your system. So that you can reset Winsock to fix this Error Code 0x8004de40.
- Press Win+S and type cmd in the search box. Then right-click on the Command Prompt result and Run it as Administrator.
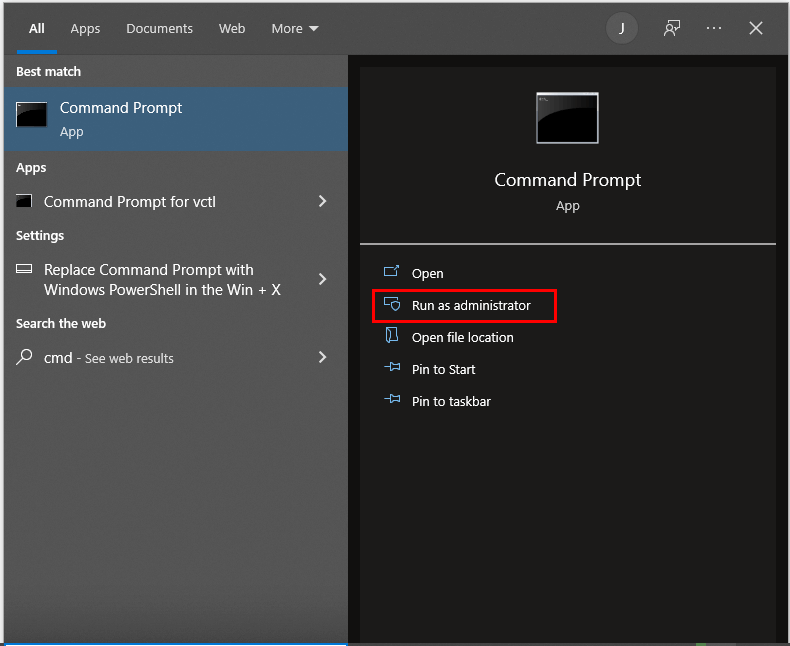
- Type netsh winsock reset catalog in the Command Prompt panel and press Enter.
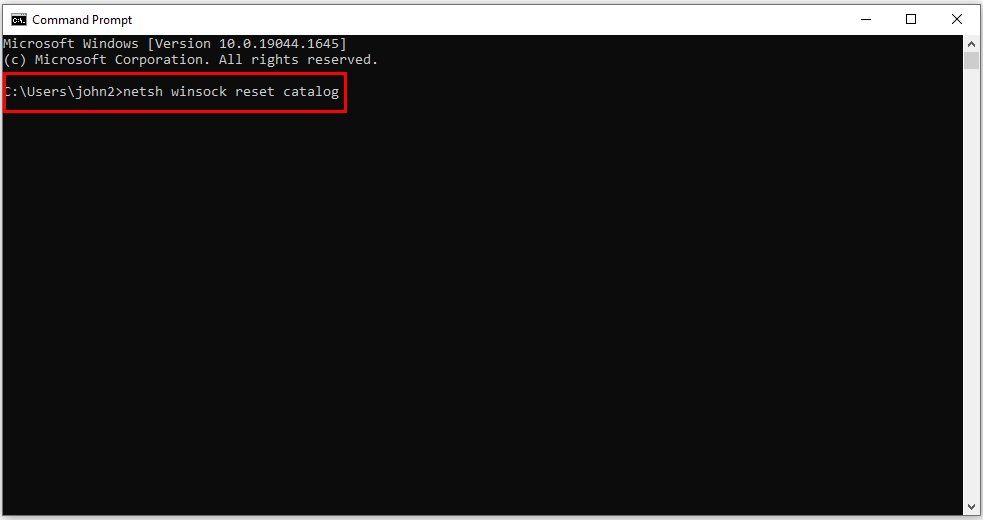
- Once the command is executed successfully, close the tab and restart your system.
- Now, after restarting your system, check whether the error is fixed or not.
Method 6: Reset the OneDrive Program
It is one of the quickest methods to reset any program to its default state when an application or program functions abnormally. You can execute the following steps to reset OneDrive on your device.
- Press Win+R and open the Run command. Here, paste the command %localappdata%\\Microsoft\\OneDrive\\onedrive.exe /reset and click Ok to start the process.
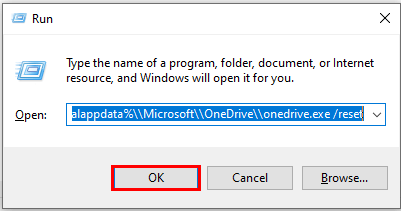
- After completion of the resetting of OneDrive, you need to restart your computer.
- Now, after restarting, again press Win+R and paste the command %localappdata%\\Microsoft\\OneDrive\\onedrive.exe and select the Ok button to launch OneDrive.
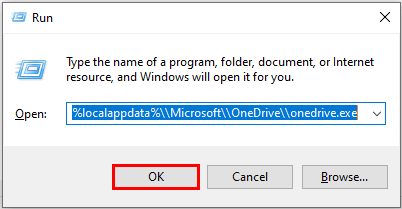
- This eliminates all the errors and set your OneDrive to its default state.
These are the 6 proven ways to fix “There was a problem connecting to OneDrive Error Code 0x8004de40”. However, it is advisable to save OneDrive data to Local Drive or Desktop to prevent your crucial data. In this regard, you can go through the next section to avoid OneDrive data loss permanently.
Reliable Method to Avoid OneDrive Data Loss Permanently
Apart from the Sign-In Error Code 0x8004de40, OneDrive is also susceptible to other errors. These errors can lead to severe corruption that affects your crucial data. Therefore, experts have recommended backup your OneDrive to Local or other Drives in a more stable way.
Backup Your OneDrive in Advance to Prevent Data Loss
OneDrive is one of the best cloud storage for Windows OS users. Unfortunately, some occasional glitches cause the OneDrive Error Code 0x8004de40. Apart from this, users may also meet with some other error codes that affect the smooth working of your OneDrive account. Therefore, it is a need of the hour to backup OneDrive data to another drive such as Google Drive or your Local Drive.
In this respect, Cigati Solutions has recently launched its newly designed OneDrive Migration Tool which is a prominent solution to migrate OneDrive data to Google Drive or other OneDrive accounts. Additionally, this software offers the following functionalities.
- You can download the OneDrive data including audio, video, photos, files, PDF, etc. into the Local Drive or Desktop.
- This software has a better design and functionalities that ensure high data security throughout the entire migration process.
- You can also try its free trial version to analyze and experience its advanced performance.
Final Verdict
OneDrive is the best solution for backup your system’s files on cloud storage. Although there are some outages with OneDrive that result in showing “There was a problem connecting to OneDrive Error Code 0x8004de40.” This article is specifically dedicated to providing the top 6 methods to troubleshoot this error code. Apart from this, it also provides a reliable solution to back up your files to avoid OneDrive Data loss permanently.
About The Author:
Rohit Singh is an Email Backup, Recovery & Migration Consultant and is associated with Software Company from the last 3 years. He writes technical updates and their features related to MS Outlook, Exchange Server, Office 365, and many other Email Clients & Servers.
Related Post