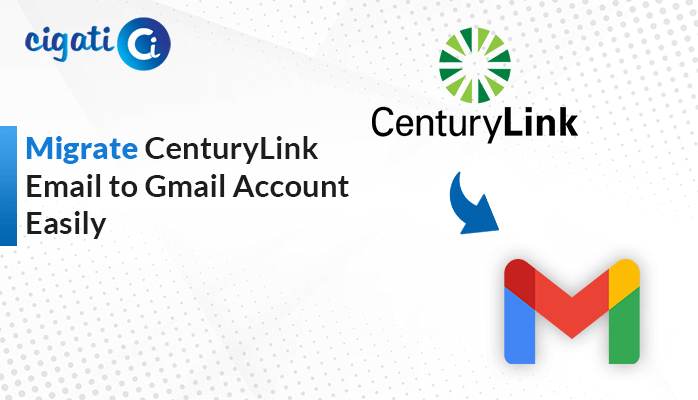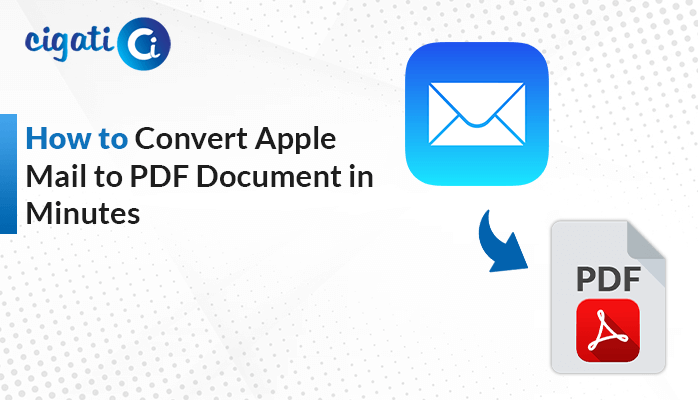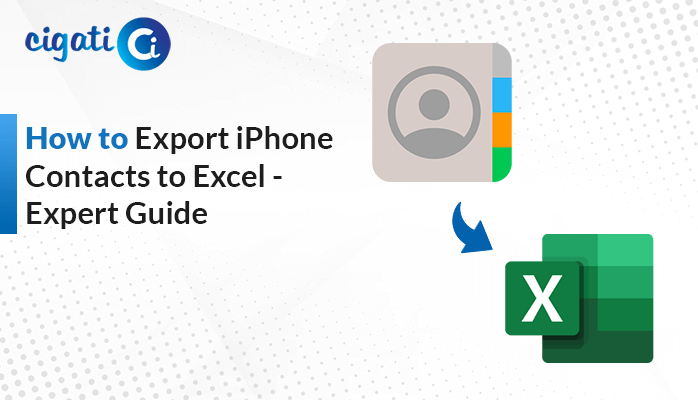-
Written By Rohit Singh
-
Updated on May 7th, 2025
Import Apple Mail to Outlook for Mac – Fast & Easy Solution
A business relies heavily on Microsoft Office applications for users’ day-to-day tasks. However, because Apple Mail provides only limited compatibility with these tools, workflows are disrupted and productivity suffers. Therefore, for smoother communication and better integration, the company decides to import Apple Mail to Outlook for Mac. This will support collaboration and better integrate with workflow practices. So, how do they do this migration? Both manual methods and the dependable Cigati MBOX Converter are available to complete this migration. Follow along with this blog to learn about all the solutions for importing Apple Mail to Outlook for Mac.
Apple Mail is the email platform of Apple Inc. that integrates email management across macOS, iOS, etc. Outlook for Mac is a version of Microsoft Outlook, allowing users to manage emails, contacts, calendars, etc. To integrate seamlessly with Microsoft’s ecosystem, users consider importing Apple Mail to Outlook for Mac.
Why Import Mac Mail to Outlook on Mac?
Before we start with the details of this blog, let’s first understand why importing Apple Mail to Outlook for Mac is beneficial. Review the points below for better understanding:
- Outlook for Mac offers advanced features like task management, calendar integration, etc, enhancing productivity.
- Switching from Mac Mail to Outlook gives users access to Outlook’s advanced email management system. This leads to an efficient email experience.
- Outlook on Mac integrates with Microsoft’s collaborative tools like OneDrive, SharePoint, Teams, etc. This integration boosts collaboration.
- Outlook for Mac offers improved email encryption, advanced spam protection, and secure login protocols.
- Importing Apple Mail to Outlook for Mac helps secure your email system with continuous updates and support.
How to Import Apple Mail to Outlook for Mac? – 3 Easy Ways
The user can complete this conversion either manually or by using a professional conversion tool. While the manual process is effective, it can be complex and inefficient. Alternatively, using a conversion tool makes the entire process faster and error-free. Let’s go through both methods in detail.
Re-add Email Accounts directly in Outlook
It is the fastest and most reliable method to directly add emails from Apple Mail to Outlook for Mac.
These are the steps to export Apple Mail to Outlook on Mac:
- Open Outlook for Mac on your system.
- Go to Tools > Accounts > Add Email Account.
- Now, enter your Apple Mail Email Address and password.
- Give some time to Outlook to sync emails automatically from the server.
Limitations: The local folders won’t get transferred automatically. The user needs to manually transfer it.
Manually Import Email from Apple Mail App to Outlook for Mac
Before trying this method, make sure to back up your data.
Use the instructions below to import Mac Mail to Outlook for Mac:
- Open Apple Mail.
- Select the mailbox that you want to export.
- Navigate to Mailbox > Export Mailbox.
- Choose the destination path to save the file and click on Choose.
- Now, open Outlook for Mac and go to Tools > Import.
- Then, choose Apple Mail and tap Continue.
- Locate and select the emails from the file saved in Step 4 and click on Import.
Limitations: It is a time-consuming process when handling large mailboxes.
Fully Secure Software to Import Apple Mail to Outlook for Mac
The MBOX Converter Tool is a trusted choice among experts to convert their MBOX files to various formats. It also supports direct exports to email platforms like Thunderbird, Outlook, etc. Users can also do bulk conversions, remove duplicate emails, choose date-based filtering, etc. Moreover, this tool also provides the ability to preview messages before exporting, along with the option to include or exclude attachments.
Quick and simple steps to import Mac Mail to Outlook on Mac:
- Download, install, and open the tool.
- Click on Continue > Add File.
- Browse the desired MBOX file and open it to add it.
- Expand the tree hierarchical structure, preview the content, and click Next.
- Under Saves/Backup/Migrate As, choose File Formats and select PST.
- Apply the additional features if required.
- Choose the destination folder to save the resultant file.
- At last, click on Convert to begin the process.
Conclusion
To sum it up, importing Apple Mail to Outlook for Mac ensures better integration with Microsoft’s ecosystem. In this blog, we discussed both manual and professional MBOX Converter Tool to import Apple Mail to Outlook for Mac. While the manual process requires technical knowledge and can be tedious, the professional method simplifies the task. The tool delivers a fast, accurate, and error-free experience. It serves the needs of both individuals and business users.
Frequently Asked Questions
Q – How do I Import Apple Mail into Outlook
Ans – Open Apple Mail. Select the mailbox that you want to export and go to Mailbox > Export Mailbox. In Outlook for Mac, go to Tools > Import > Apple Mail and click on Import.
Q – Which is the best tool to import Apple Mail to Outlook for Mac?
Ans – The MBOX Converter is the best utility that gives accurate and error-free results. It is recommended by experts and is used by both individuals and businesses.
You May Also Read: Backup Apple Mail Data to iCloud
About The Author:
Rohit Singh is an Email Backup, Recovery & Migration Consultant and is associated with Software Company from the last 3 years. He writes technical updates and their features related to MS Outlook, Exchange Server, Office 365, and many other Email Clients & Servers.
Related Post