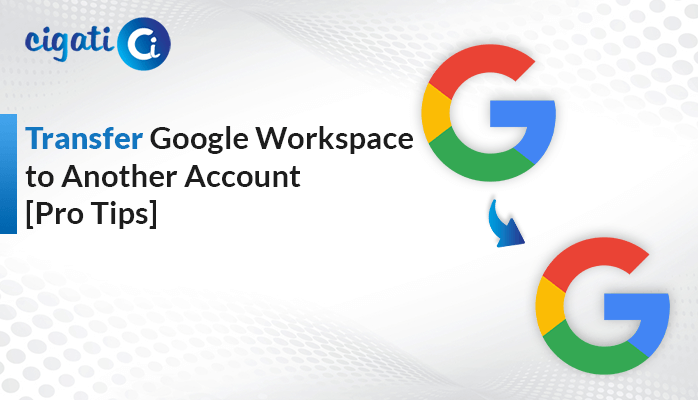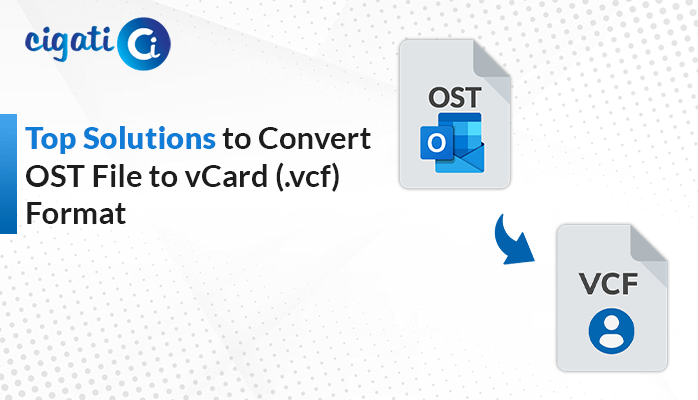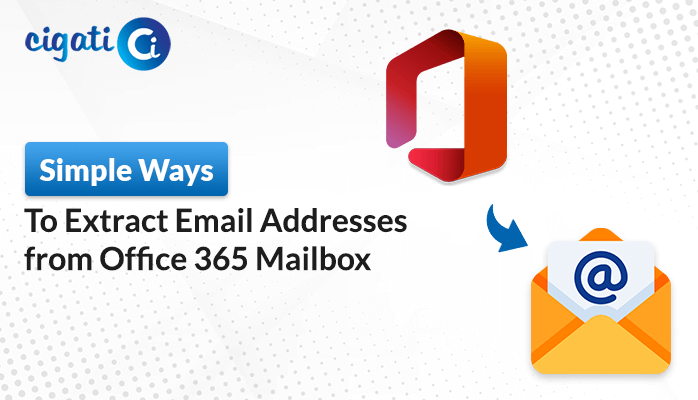-
Written By Rohit Singh
-
Updated on March 4th, 2025
How to Import PST to Shared Mailbox in Office 365 – Easy Guide
When an employee leaves, their emails are still needed by the team. Instead of keeping their mailbox active, emails are backed up as a PST file. Now, if the team needs to access these emails, they might need to import PST to Shared mailbox. This can be done through various methods. This blog covers multiple manual ways and a reliable PST to Office 365 Migration Tool to do it. With this tool, you can import PST files all at once, while keeping all the data intact.
What is PST and Shared Mailbox?
A PST file is a backup of the Outlook mailbox, including emails, contacts, and calendars. When we import PST to Office 365 shared mailbox, it helps teams to access the mailbox data. Shared Mailbox in Office 365 behaves as a centralized email account that allows multiple users to send, receive, and manage emails. So, for universal access to the team, the PST file is imported to a shared mailbox.
Reasons to Import PST File to Shared Mailbox in Office 365
Before we get into the insights, let’s first understand the significance of importing PST to shared mailbox. The following points highlight the main advantages of this approach:
- By moving PST files to a shared mailbox, team members can access past emails, contacts, and calendars.
- Transferring PST files into a shared mailbox will help consolidate all emails in one centralized location.
- To prevent data loss and meet regulatory obligations, companies import PST to a shared mailbox to securely store old emails.
- A shared mailbox acts as a central hub and enhances email management. It also helps in optimizing inbox clutter.
Move on to the next section to see how the migration process works step by step.
How to Import PST to Shared Mailbox?
You can import PST files to a shared mailbox using manual steps or a professional tool. The manual method takes more effort, is a bit lengthy, and complicated. A professional tool makes the process faster, easier, and efficient. Let’s explore both the approaches in detail.
Upload PST to Office 365 Shared Mailbox Using Outlook
Before initiating migration, you must know that Outlook lets you move only the specific data from the PST file into a shared mailbox. It is suitable for only a small number of migrations or small-sized PST file migration.
Following are the steps to import PST to Office 365 shared mailbox:
- Open Outlook.
- Go to File > Add account.
- Now, enter your Office 365 credentials and click on Finish.
- Again, open Outlook. Go to File > Open & Export > Import/Export.
- Select “Import from another program or file” > Next.
- Then, choose Outlook data file (.pst) > Next.
- After that, locate your PST file that you want to import.
- Ensure that you select shared mailbox as destination path.
- Lastly, click Finish.
Limitations: There is a risk of data corruption, if the process gets disturbed. Also, as you have to manually import PST files, it can be a time-consuming task.
Import PST File to Shared Mailbox In Office 365 Using Drive Shipping
If you have a slow internet connection, this method can bypass the network congestion. It is also used for bulk transfers.
- Copy your PST files to a BitLocker encrypted hard drive.
- Now, navigate to Office 365.
- Go to Security & Compliance > Import > +New import job.
- Choose “Hard drives to one of our physical locations”.
- Now, ship your hard drive to the Microsoft Centre.
- Microsoft will validate your PST file.
Limitations: Drive Shipping method comes with an additional cost, such as shipping cost, hard drive cost, etc. It also takes a long processing time.
Import PST to Office 365 Shared Mailbox Using Network Upload Method
This method allows large-scale migration directly to the cloud while ensuring smooth transfer. In addition to this, it is a cost-effective method for bulk migrations.
Step 1: Create Import/Export Role in Office 365
- Open Microsoft 365 and log in with your credentials.
- Go to Import Service > Data Migration.
- Now, click on + sign and choose Upload email messages (PST files).
- You need to create a storage account to import for the first time.
- After that, copy the Show Network Upload SAS URL.
Step 2: Create SAS URL
- Sign in to Office 365 account.
- Go to Compliance > Data lifecycle management > Microsoft 365.
- Import/Export Wizard page opens up. Choose Import > +New import job. Enter your job name > Next.
- Select Upload your data and click Next.
- Click on Show network upload SAS URL. Copy this URL.
Step 3: Download AzCopy
- Download AzCopy and extract the AzCopy zip file and double-click it to complete the setup.
- Open Command Prompt.
- First, go to the directory where you have downloaded the zip file.
- Then, run this command:
azcopy.exe copy “<Source location of PST files>” “<SAS URL>” |
- Now, create PST import mapping file in CSV format.
Step 4: Create PST Import Job
- Follow the steps as mentioned in Step 2(2).
- The Import data page opens up, choose “I’m done uploading my files” and “I have access to the mapping file”.
- Click Next.
- Choose +Select mapping file and add your CSV file. Then, click Validate.
- Lastly, click Save > Close.
Step 5: Start PST Import Job,
- Go back to import in Purview portal.
- Choose your import job and select Import to Office 365.
- Now, filter your data as per your needs and click Next.
Limitations: It is a very lengthy process and needs technical understanding. Also, if your internet connection is slow, it may take several hours to import.
A Professional Way to Import PST to Shared Mailbox
With Cigati PST to Office 365 Migration Tool, one can simplify their task to upload PST to Office 365 shared mailbox. This tool handles bulk transfers, skips duplicate emails, and includes sub-accounts in the migration process. Also, the in-built mail filter ensures a customized migration process. Widely Compatible, this supports all older and latest Windows OS versions for migration.
Below are the easy steps to migrate PST to shared mailbox:
- Download and launch PST to Office 365 Migration Tool.
- Select Restore > Continue.
- Choose Select OST/PST > PST > Select single file.
- Now select file and open it. Click on Next.
- Go to Saves/Backup/Migrate As > Office 365 > Use Modern Authentication.
- Enter your username for Office 365 account and click on Sign In.
- Select the additional features if needed.
- Now, select your shared mailbox from the Mail list.
- Lastly, click Convert.
By selecting multiple PSTs, you can also import PST files in bulk to Office 365 efficiently.
Conclusion
In this blog, we have explained manual ways to import PST to shared mailbox, all of which demand efforts and technical know-how. Though they work, but they can be lengthy and complex. With PST to Office 365 Migration Tool, you can automate the process. This tool simplifies the process, avoids potential errors, supports bulk migration and is secure while maintaining email integrity. Import your PST files the easy way with our tool.
You May Also Read: Export Office 365 Archive Mailbox to PST
Frequently Asked Questions:
Q1 – How to import PST to shared mailbox Office 365?
Ans – While there are in total four methods to import PST file to shared mailbox in Office 365, we’ll discuss one of them. Follow this step-by-step procedure:
- Open Outlook application.
- Navigate to File > Add account.
- Now, enter your Office 365 account credentials and click on Finish.
- Again, open Outlook. Go to File > Open & Export > Import/Export.
- Then, select “Import from another program or file” and click Next.
- Choose Outlook data file (.pst) > Next.
- Locate the PST file you want to import.
- Make sure that you select shared mailbox as destination path.
- At last, click Finish.
Q2 – Can Outlook PST files be shared?
Ans – No, Outlook PST files can’t be shared. These are designed for a single user, not for multiple users. If one tries to store them on a shared network, then it will lead to data corruption and performance issues. Therefore, import PST files to shared mailbox for team collaboration.
About The Author:
Rohit Singh is an Email Backup, Recovery & Migration Consultant and is associated with Software Company from the last 3 years. He writes technical updates and their features related to MS Outlook, Exchange Server, Office 365, and many other Email Clients & Servers.
Related Post