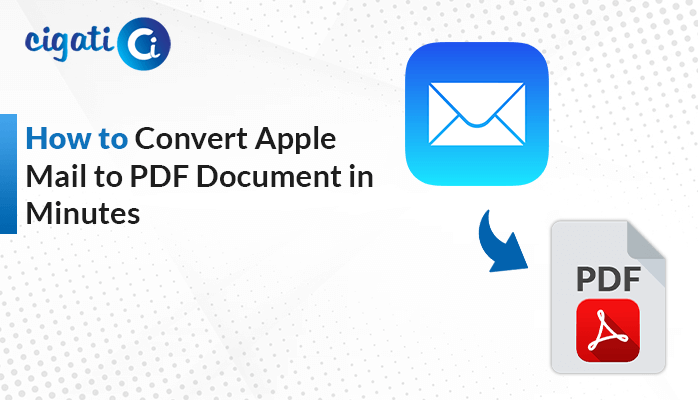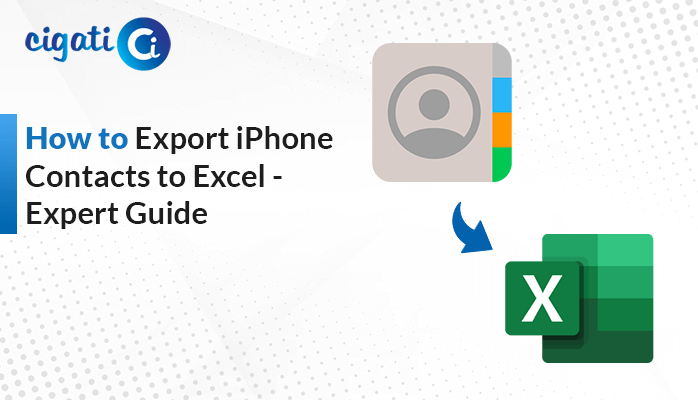-
Written By Rohit Singh
-
Updated on May 5th, 2025
How to Migrate CenturyLink Email to Gmail Account Easily
Businesses that began their operations using CenturyLink email services are now identifying the need to shift to a newer platform. The leaders in the team see an opportunity to transition to a more complementary platform. Therefore, they decided to migrate CenturyLink email to Gmail for its strong security measures, scalability, and collaborative tools. While there are manual ways to do this migration, we recommend the Cigati IMAP Migration Tool for more precise and hassle-free results. Read the blog to understand why there’s a need for this migration and how it can be done.
CenturyLink Email is a free email platform that CenturyLink offers to its internet customers. Gmail is a cloud-based email service that allows users to manage emails through a web interface etc. Switching from CenturyLink to Gmail is typically due to accessing modern collaboration tools while increasing productivity.
Why There Is a Need to Transfer CenturyLink Email to Gmail?
Organizations need to migrate to Gmail for better collaboration, efficiency, and productivity. The following are some benefits of doing this:
- Gmail offers advanced security features, whereas CenturyLink email offers only basic features.
- CenturyLink email is a legacy system, and there’s a risk of it being shut down. Therefore, moving to a new or modern email client is beneficial.
- Gmail integrates with Google Workspace tools like Drive, Calendar, Teams, etc. This will offer better collaboration during teamwork.
- Gmail is capable of managing large volumes of emails and ensures scalability in the long term.
- CenturyLink emails have limited storage options, while Gmail has more. Gmail’s storage is expandable as well.
- With CenturyLink email, there is limited cross-platform accessibility across mobile devices. Whereas Gmail is accessible on every device.
How to Migrate CenturyLink Email to Gmail? – Top 2 Ways
Having explored the benefits of migrating CenturyLink email to Gmail, the next step is to execute the solutions. You can do it either manually or use a dedicated tool that handles everything efficiently. Let’s explore both methods in detail.
Manually Transfer Emails from CenturyLink to Gmail
This method is suitable for a small number of email migrations. Also, it is the simplest method and does not require users to have a technical background.
Follow the steps to transfer emails to a Gmail account:
- Open Gmail and sign in with your Google account credentials.
- Navigate to Settings > Accounts > Add a mail account.
- Now, enter your CenturyLink Email ID and click on Next to continue.
- Choose Import emails from my other accounts (POP3) and click Next.
- Then, enter your Username and Password.
- Type pop.centurylink.net in the POP Server. Then, tap on Add Account.
- Finally, select No and hit the Finish button.
Manually Forward Important Emails
This method is used for specific situations when the user wants to migrate some important emails. It only preserves the important email content.
These are the steps to follow to begin the CenturyLink email to Gmail migration process:
- Open Mozilla Thunderbird.
- Go to Tools > Account Settings > Account Actions > Add Mail Account.
- Now, enter your CenturyLink email address and password.
- Set up the server details:
Incoming Mail Server(IMAP) | Server: imap.centurylink.net |
| Port: 993 | |
| Security: SSL/TLS | |
Outgoing Mail Server(SMTP) | Server: smtp.centurylink.net |
| Port: 587 | |
| Security: TLS |
- Similarly, add your Gmail account.
- Now, drag and drop emails from the CenturyLink inbox folder to the Gmail custom folder.
Limitations of Manual Methods
- It does not sync the new upcoming emails.
- It migrates only the existing emails.
- The methods only import emails and not calendar events and contacts.
- The attachments may not get transferred properly sometimes.
Top-Notch Tool to Migrate CenturyLink Email to Gmail
The Cigati IMAP Migration Tool is a powerful utility that provides an efficient method for email migration. The users can migrate emails to multiple email clients, such as Gmail, Outlook, etc, and save them in file formats. It comes with a smart preview option that allows users to review their emails before migration. Moreover, it supports bulk conversions of emails in batches while keeping the folder hierarchy intact. Additionally, users have the choice to exclude attachments and remove duplicate emails.
Step-by-step instructions to transfer CenturyLink email to Gmail:
- Download and install the Cigati IMAP Backup Tool, then launch it.
- Provide your CenturyLink email ID and password.
- Click Login to connect and load all mailbox folders from your CenturyLink account.
- Then, select the files/folders you want to migrate and click on Next.
- From the export options, choose Gmail as the saving format.
- Log in using your Gmail address and app password.
- Apply filters if needed, then click the Convert button to begin the migration process.
Conclusion
Migrating CenturyLink to a Gmail account enhances collaboration and better productivity. Through this blog, we have discussed manual solutions using Gmail’s import feature and setting up forwarding. Whereas, for more accurate and error-free results, choose a secure Cigati IMAP Migration Tool to migrate CenturyLink email to Gmail. This tool is recommended by experts and is ideal for both individuals and business use.
Frequently Asked Questions
Q – Does Gmail support importing CenturyLink Email accounts?
Ans – Yes. Gmail can import emails from CenturyLink via the IMAP protocol. It provides a seamless migration process, keeping all your critical messages intact.
Q – Is it possible to set up an automated migration for CenturyLink emails to Gmail?
Ans – Yes, you can automate the migration process. The Cigati IMAP Migration Tool can be useful for large-scale migrations. It comes with diverse functionalities that simplify the process and provide error-free results.
You May Also Read: Migrate Spectrum Email to Gmail
About The Author:
Rohit Singh is an Email Backup, Recovery & Migration Consultant and is associated with Software Company from the last 3 years. He writes technical updates and their features related to MS Outlook, Exchange Server, Office 365, and many other Email Clients & Servers.
Related Post