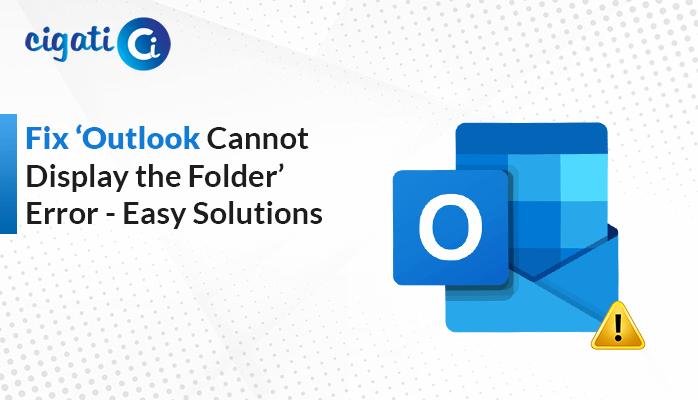-
Written By Rohit Singh
-
Updated on May 16th, 2024
Why Outlook is Closing – Stuck in Notification Tray, and How to Fix It
If you’re having trouble opening Outlook and seeing multiple error messages, don’t worry. However, this article will help you fix this ‘Outlook is closing’ problem. We will discuss the reason behind this error and provide you with easy steps to resolve it. So, keep reading with us until the end.
When Outlook doesn’t go away after you try to close it, it can mess up your work and make your computer slow. As a result, this happens because of different problems, like issues with the software or conflicts with other programs on your computer.
Also Read: Cached Exchange Mode in Outlook
Common Reasons For “Outlook is Closing” Automatically Issue
The following section will discuss possible reasons for causing the Outlook is Closing Stuck in Tray issue.
- Faulty add-ins
- Corrupt profile
- Older software version
- Damaged Outlook PST file
- Virus or malware infection
- Incorrect Outlook settings
- Insufficient system resources
- Conflicts with another software or driver
- Network connectivity issues
- Corrupted Windows system files
- Exceeded storage limit
- Inaccessibility in Windows Registry
- Hardware failure or damage
- Software bugs or glitches
Now, we will discuss how to resolve the Microsoft Outlook Keeps Closing issue.
How to Fix Outlook is Closing?
Here, we will discuss a few ways to resolve the problem. You can check them out as mentioned in the following sections.
#1. Using Task Manager
Sometimes, when Outlook won’t close properly and restarting your computer takes too long, you can try a quick fix.
- First, press the Control + Alt, and Delete keys all together.
- Then, click Task Manager (you can also right-click on the Windows logo and choose Task Manager).
- Look for an Outlook.exe in the list.
- After that, choose Outlook.exe, right-click, and select End task.
- After doing these steps, you can restart or open Outlook again.
Some people say that the problem of Outlook closing is because of broken add-ons, but in this case, we didn’t have any add-ons installed, so we’re not sure what caused it. The steps we gave you are just a quick fix, and you won’t want to do this every time Outlook Closes Automatically. So, we’ll discuss with you other solutions that are supposed to fix the problem for good.
#2. Create New Outlook Profiles
If you’re looking for a way to solve the problem of Outlook closing, here are a few steps you can try:
- First, open the Outlook app.
- Afterwards, click the ‘File’ tab and hit the ‘+ Add Account’ button.
- Follow the steps it tells you to and finish setting up your email account.
- See if the problem is fixed.
#3. Repairing Office 365
If you want to fix a problem with Outlook closing, try repairing the Office app.
- First, open the Control Panel.
- Then, find ‘Programs‘ and click the ‘Uninstall a program’ option.
- Scroll down until you see Microsoft 365, right-click on it, and click ‘Change.’
- Choose either ‘Quick Repair‘ or ‘Online Repair‘.
- At last, follow the instructions on the screen to finish the repair.
- See if the problem is fixed.
#4. Turning Off Broken Add-Ons
To fix a problem with Outlook closing, try turning off broken add-ons.
- First, press the Windows logo and the R button at the same time to open the Run command box.
- After that, type in ‘outlook /safe‘ and press Enter. In short, it opens Outlook in safe mode.
- On the menu at the top, click on ‘File‘ and select ‘Options‘ to open the Options menu.
- Next, click on the ‘Add-ins‘ tab.
- Scroll down to the bottom and find the ‘Manage‘ section, then click the ‘Go‘ button.
- Make sure to uncheck all the add-ons listed and click ‘OK‘ to save the changes.
- At last, close Outlook and open it again to see if the problem is fixed.
If these steps don’t work, there’s one more thing you can try – fixing corrupted data files to resolve the Outlook Closes After Opening error.
#5. Repair Corrupted PST Files
To fix a problem with Outlook, you can repair a messed-up data file. Here’s an easy way to do it:
- First, press the Windows logo and the E button together to open Windows Explorer.
- On the address bar at the top, type in C:\Program Files\Microsoft Office\root\Office16* and hit Enter.
- Then, find a file named SCANPST.EXE and double-click it to run it.
- Type in the path and name of the .pst file** you want to fix and click Start.
- When it’s done, click the Repair button.
- Check to see if the problem is fixed.
If you can’t find the SCANPST.EXE file in the place mentioned above, do this:
- Open Microsoft Outlook.
- Open Task Manager and find the Microsoft Outlook process.
- Right-click on Microsoft Outlook and click ‘Open file location‘.
- Windows Explorer will show you where Outlook is installed.
- Look for the SCANPST.EXE file in that folder.”
**Note: “.pst file” is where your Outlook data is stored. If you’re not sure which file to choose, you can usually find it in your Documents or Outlook folders.
If the above solutions are not working appropriately, it simply indicates corruption in your PST files. Moreover, if you want to resolve the inaccessibility of your Outlook PST files, go with the Cigati PST Repair Tool. It will clear all the corruption without data loss.
Final Words
Feeling annoyed when Outlook won’t go away from the little tray on your computer can be a big problem for your daily work. But don’t worry! If you follow the fixes to Outlook is Closing
we talked about in this blog, you can fix the issue and make Outlook work smoothly again. Just make sure your computer programs are all up to date, be careful with add-ons, and follow the steps one by one. If the problem keeps bothering you, you can ask for help from Microsoft Support, and they might have more tips just for you.
You May Also Read: Outlook Closes When Minimized Issue?
About The Author:
Rohit Singh is an Email Backup, Recovery & Migration Consultant and is associated with Software Company from the last 3 years. He writes technical updates and their features related to MS Outlook, Exchange Server, Office 365, and many other Email Clients & Servers.
Related Post