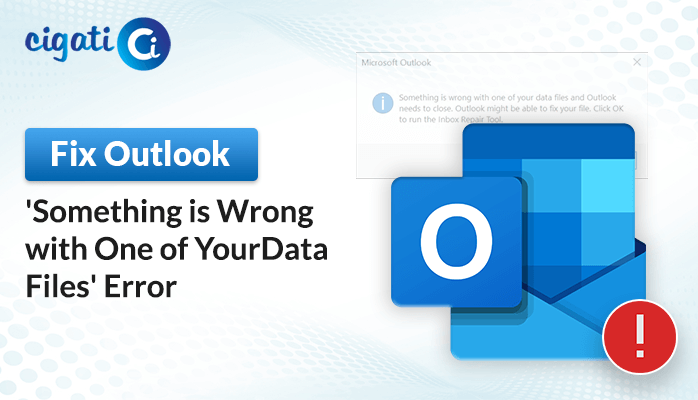-
Written By Rohan Wiese
-
Published on April 12th, 2024
Cached Exchange Mode in Outlook: Explained for Beginners
As someone who relies on Microsoft Outlook for their work emails, They’ve faced problems staying connected over time. It’s frustrating not being able to access important emails or files when they need them. However, there’s a feature in Outlook, Cached Exchange Mode, that many people might not know about, which can help reduce these connectivity issues and make my email experience much smoother.
The following blog will discuss in-depth information on Cached Exchange Mode in Outlook. Moreover, we will elaborate on the pros and cons of using this. But before jumping towards the prominent section, how to turn on or off this mode, we will discuss the mode.
Also Read: Outlook OST File Location
What is Outlook Cached Exchange Mode?
Cached Exchange Mode is like having a backup of your Outlook emails on your computer. This backup or an Offline Data File (.ost), lets you see your emails, contacts, and calendar even when you’re not online.
When you open something in Outlook, like an email or a meeting invite, it first looks in this backup. If it finds what you need there, it shows you directly. If not, it requests the main server (Exchange server) for the latest version.
This mode makes Outlook work faster because it doesn’t have to ask the server for everything every time. So, even if your internet is slow or not working, you can still check your emails.
In other words, Cached Exchange Mode keeps a copy of your emails on your computer, making Outlook faster and letting you work offline.
Benefits of Cached Exchange Mode in Outlook
Cached Exchange Mode has been around since Microsoft Outlook 2003 and is in newer versions like 2021, 2019, 2016, 2013, 2010, and 2007. Here are the benefits of using it:
- Access Without Internet: You can still see your emails, contacts, and calendars even when you’re not online, thanks to a copy stored on your computer.
- Faster Outlook: It makes Outlook faster by not asking the server for everything every time you open something. It checks your computer first for what you need.
- Less Strain on Email Server: It eases the load on the Exchange server, which makes Outlook and your email work better.
- Quick Access: Since it keeps a copy on your computer, you can quickly get your stuff without waiting for the server.
- Syncs Changes: Any changes you make offline are synced with the server when you’re back online, keeping everything up to date.
In simple terms, Cached Exchange Mode saves a copy of your email stuff on your computer, making Outlook faster and letting you work offline.
Why Does Outlook Cached Exchange Mode Greyed Out Appear?
If you can’t find the Cached Exchange Mode option in Outlook, here are some reasons why:
- No Exchange Account: This feature needs you to have an Exchange account in your Outlook profile. Other types like POP3 and IMAP won’t have this option.
- Disabled by Admin: Your Exchange administrator might have turned off this feature. You can ask them for more info.
- Terminal Services Installed: If your computer runs Windows Server and has Microsoft Terminal Services installed, Cached Exchange Mode won’t be available.
So, if you’re missing this option, it’s likely due to one of these reasons.
How to Enable or Disable Cached Exchange Mode in Outlook?
To turn Cached Exchange Mode on or off in Outlook, follow these steps:
- First, open Outlook and click on File in the top left corner.
- In the menu that appears, click Account Settings and then select Account Settings again from the dropdown.
- In the Account Settings window, click on your Exchange or Microsoft 365 account and click on Change.
- In the Change Account dialog box, look for Offline Settings and check the box next to Use Cached Exchange Mode to turn it on.
- If you’re using Microsoft 365 with semi-annual updates, you may see an option to download email to an Outlook data file. In this case, also check the box for Use Cached Exchange Mode under Offline Settings.
- Then, after making your selection, click Next and Finish to apply the changes.
- At last, close and restart Outlook for the changes to take effect.
If you ever want to turn off Cached Exchange Mode, simply repeat these steps but clear the checkbox for “Use Cached Exchange Mode” in the Change Account dialog box.
Access Shared Mailboxes Offline with Cached Mode
When you use Cached Exchange Mode, it also downloads shared folders like Exchange Public Folders, SharePoint folders, or folders from another person’s Exchange account if you have Delegate Access.
If you want to change which shared folders are downloaded when Cached Exchange Mode is on, follow these steps:
- Open Outlook and click on File in the top left corner.
- In the menu, click Account Settings and then choose Account Settings again from the dropdown.
- In the Account Settings window, select your Exchange account and click Change, then click on More Settings.
- Go to the Advanced tab and look for Cached Exchange Mode Settings.
- Under Cached Exchange Mode Settings, you’ll see options to choose which shared folders or Public Folders you want to download.
- Simply check or uncheck the options based on your preference, and then click OK to apply the changes.
This way, you can control which shared folders are downloaded to your computer when cached exchange mode is turned on in Outlook.
Note: Sometimes users of Outlook face the problem of corruption in the OST file, rendering it inaccessible. In such cases, use Cigati OST File Recovery to repair the inaccessible or orphaned OST file. Additionally, you can convert your offline OST to PST for Outlook.
Concluding Words
Cached Exchange Mode contains a backup of your Outlook emails on your computer. This backup lets you access your emails even when you’re not connected to the internet. It also makes Outlook run faster and keeps your data more secure. Knowing how to turn it on and use it well can make your Outlook experience much better. As a result, it ensures you can always get to your emails, no matter the network situation.
About The Author:
Rohan Wiese works as Technical Content Writer at Cigati Solutions. He writes technical blogs, articles, newsgroups, etc. on Database Recovery, Email Backup & Migration for Cloud and Webmail Email Clients. He has almost two years of writing experience and has written about many Technologies such as Cloud Computing, Intelligence, IoT, and Email Management.
Related Post