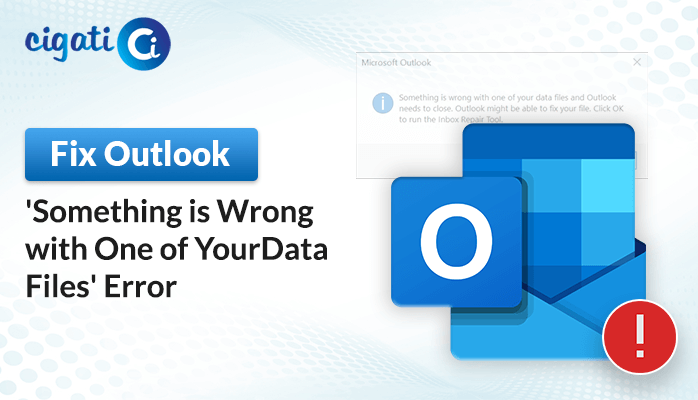-
Written By Rohan Wiese
-
Published on April 15th, 2024
Resolve ‘Microsoft Exchange Server Unavailable’ Error
When you use Outlook with Exchange Server, it usually says “Connected to Microsoft Exchange,” which means your emails work well. But sometimes, the Exchange Server isn’t working, and then you see a message on your screen saying, “Microsoft Exchange Server Unavailable.”
“The action cannot be completed. The connection to Microsoft Exchange is unavailable. Outlook must be online or connected to complete this action. “
Why Is My Microsoft Exchange Server Unavailable?
The ‘connection to Microsoft Exchange is unavailable’ error in Outlook 2013 is quite common. Here are some reasons why this error might happen:
- Outlook Add-ons Acting Up: Outlook uses extra tools called add-ons for multiple tasks like checking grammar or converting files to PDF. Sometimes, these add-ons can slow down Outlook or mess with its connection to the Exchange Server because they’re not directly from Microsoft.
- Exchange Server Not Responding: If the Exchange Server isn’t working properly, it can cause this error in Outlook. You might need to wait for the server to start working again.
- Trouble with Other Programs: Sometimes, other programs on your computer, like anti-malware software, can get in the way and stop Outlook from working correctly.
Understanding these common reasons can help you find what’s causing the problem and how to fix it!
Fix Microsoft Exchange Server Unavailable: 5 Easy Methods to Try
Here, we will define various ways to fix this issue. You just need to focus on each section. As a result, you can choose any method where you feel more comfortable.
#1. Disabling Encryption Requirement on Microsoft Exchange Servers:
If you’re an IT admin, you can try this fix. It involves turning off encryption requirements, but Microsoft recommends using it only if necessary. Here’s how you can do it:
- First, open the Exchange Management Shell.
- After that, enter a specific command to disable encryption on all Client Access servers (CAS) running Exchange Server 2010 or later.
- Then, repeat this command for each server with the Client Access Server role.
After making these changes, remember to disable RPC encryption. However, once you’ve deployed the changes and updated RPC settings in Outlook, don’t forget to re-enable encryption.
#2. Removing and Creating a New Outlook Profile:
If your Outlook settings are causing the ‘Microsoft Exchange Server Unavailable’ issue, try this method:
- First, open Outlook and go to Account Settings> Manage Profiles.
- In the Mail Setup window, choose Show Profiles and then, click Remove to delete the current profile.
- Then, restart your Outlook application.
- To create a new profile, go to Control Panel > Mail.
- Further, click Add… and enter a name for the new profile.
- Follow the prompts to set up the new profile with your credentials.
- Make the new profile the default one by checking Always use this profile and selecting it from the dropdown menu.
#3. Updating or Creating Your Outlook Profile with RPC Encryption:
To make sure that your Outlook emails are secure from potential spying, follow these steps to enable encryption:
- Foremost, open Outlook and go to Account Settings > Manage Profiles.
- After that, click on Email accounts to access your Exchange server emails.
- Then, select Change and More Settings.
- In the Microsoft Exchange window, go to the Security tab.
- At last, check the box that says ‘Encrypt data between Microsoft Outlook and Microsoft Exchange.’
By doing this, you’ll add an extra layer of security to your Outlook communications.
#4. Flushing Your Computer’s DNS:
If you’re having trouble connecting to Microsoft Exchange in Outlook 2010, it could be because of a DNS issue. You can fix this by clearing your computer’s DNS cache. Here’s how:
- First, open the Start Menu.
- Then, search for cmd.
- After that, right-click on CMD and select Run as administrator to open an elevated Command Prompt.
- In the Command Prompt window, type ‘ipconfig/flushdns’ and press Enter.
- In the end, close the Command Prompt.
Check if the Connection to Microsoft Exchange Server is an Unavailable problem, with Microsoft Exchange in Outlook has been resolved.
#5. Starting the Microsoft Exchange System Attendant and Creating an Alias for O365 Users:
To fix the ‘connection to Microsoft Exchange is unavailable’ error in Outlook 2016, sometimes the problem can be on the server side. Follow these steps to start the Microsoft Exchange System Attendant service on your Exchange server:
- First, search for Windows PowerShell and run it as an administrator.
- In the Services window, find Microsoft Exchange System Attendant and click Start from the right-click menu.
If you’re still seeing the error, you can create a new alias for an Office 365 user:
- After that, log into the Exchange Administration Center.
- Then, go to Recipients > Mailboxes and select the user’s mailbox.
- Further, add a new alias under Email addresses by choosing SMTP and entering the new alias.
- At last, use this new alias when setting up Outlook instead of the user’s email address.
Here, we’ve mentioned all the methods to resolve the Microsoft Exchange Server Unavailable error. But, in case, your Exchange OST files get damaged, use the Cigati OST Recovery Tool. With the help of this wizard, users can effortlessly remove the corruption without data loss. In addition, you can convert OST to PST format to share with other individuals.
Concluding Words
When the Microsoft Exchange Server isn’t working, it can cause problems with communication and work in a company. To fix these Microsoft Exchange Server Unavailable issues quickly, administrators need to know why they happen and follow clear steps to solve them. Regularly checking and fixing problems is important to keep the Exchange Server working well for everyone in the organization.
You May Also Read: Cached Exchange Mode in Outlook
About The Author:
Rohan Wiese works as Technical Content Writer at Cigati Solutions. He writes technical blogs, articles, newsgroups, etc. on Database Recovery, Email Backup & Migration for Cloud and Webmail Email Clients. He has almost two years of writing experience and has written about many Technologies such as Cloud Computing, Intelligence, IoT, and Email Management.
Related Post