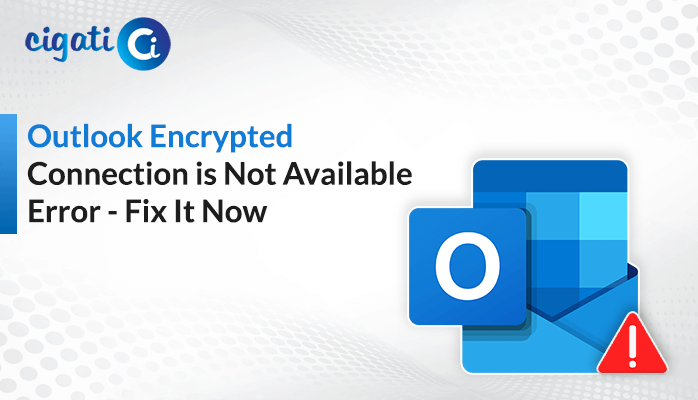-
Written By Rohan Wiese
-
Published on April 25th, 2024
Fix Outlook ‘Something is Wrong with One of Your Data Files’ Error
The following blog will investigate a common issue that Outlook users face: the dreaded “Something is wrong with one of your data files, and Outlook needs to close” error. This pesky error can stop you from sending or getting new emails, causing a real headache. But fear not! We’re here to break down what causes this error and how you can fix it.
“Something is wrong with one of your data files and Outlook needs to close. Outlook might be able to fix your file. Click OK to run the Inbox Repair Tool.”
Reasons for Causing This Error
The following section will discuss some reasons for causing the Something is Wrong with One of Your Data Files in Outlook error.
- Faulty add-ins
- Large or oversized PST file
- Conflicts with other programs, like antivirus
- Software or hardware-related issues
- Improper Outlook termination
- Abrupt system shutdown
- Power failure
- System crash
- Malware or virus intrusion
- Saving Outlook data files on network storage or file share location
Here are some reasons for occurring this issue. Now, we will define some ways to resolve this problem.
Something is Wrong with One of Your Data Files in Outlook: 5 Fixes
Now, we will go through several troubleshooting ways to resolve the issue.
#1: Fixing the MS Office Suite:
MS Outlook is one of the tools in the Office suite. Sometimes, it can have problems that lead to errors. You can fix these problems by repairing your MS Office program. Here’s how you can do it:
- First, close MS Outlook completely.
- After that, open the Control Panel on your computer and find Programs & Features.
- Then, look for MS Office in the list of programs and select it.
- Next, choose the Quick Repair option and click OK.
- Follow the instructions that appear on your screen to finish the repair process.
This simple fix might solve the Outlook Something is Wrong with One of Your Data Files issue you’re experiencing with MS Outlook.
#2. Fixing Your Outlook Profile Using Registry Settings:
If you’re having trouble with your Outlook profile, try fixing it using the Registry Editor. Follow these easy steps:
- Foremost, press the Windows key and the letter R” simultaneously to open the Run dialog box.
- Then, type regedit into the box and press Enter.
- In the Registry Editor window, navigate to this path: HKEY_CURRENT_USER\SOFTWARE\Microsoft\Office\16.0\Outlook\PST
- Now, find and delete two files called “LastCorruptStore” and “PromptRepair.”
- At last, close the Registry Editor and open MS Outlook again, to check if the problem is fixed.
These steps can help you quickly and easily resolve your Outlook profile issues.
#3. Safely Opening Outlook:
To check if any add-ons are causing trouble in Outlook, you can try opening it in safe mode. Here’s how:
- First, open the Run dialog box by pressing the Windows key and “R” simultaneously.
- After that, type “Outlook.exe /safe” into the box and press Enter.
- If Outlook opens without any issues in safe mode, it means that one or more add-ons are causing the problem.
- You can then remove the problematic add-ons from Outlook to fix the issue.
This simple method can help you identify and fix any add-on-related issues in Outlook.
#4. Creating a New Outlook Profile:
If you’re having trouble with your Outlook profile, creating a new one can help fix the issue. Here’s how you can do it step by step:
- First, open MS Outlook and go to the File menu.
- After that, click on Open & Export, then choose Import/Export.
- In the Import and Export Wizard, select Export to a file and click Next.
- Next, choose Outlook Data File (.pst) and click Next.
- Further, select the folders you want to save and click Next.
- Here, choose where to save the backup file, give it a new name, and click Finish.
- Now, you need to create a New Outlook Profile. Follow the below steps.
- Afterwards, open MS Outlook again.
- Now, go to File > Account Settings > Manage Profiles > Show Profiles > Add.
- Enter a name for your new profile and save it.
- Also, select the option to prompt for a profile when starting Outlook.
- Next, close and reopen Outlook with the new profile. If there are no issues, you can import your PST file.
- Make sure the new profile’s OST file is set as the default. Moreover, you can check this in File > Account Settings > Account Settings > Data Files.
By following these steps, you can create a fresh Outlook profile and import your data to resolve any profile-related errors.
#5. Running the Inbox Repair Tool in Outlook
If you’re facing issues with your Outlook data files, you can use the Inbox Repair Tool, also known as Scanpst.exe, to fix them. Here’s how you can do it:
- First, Find the ScanPST Location.
- Depending on your Outlook version, the ScanPST tool can be found in different locations:
- Outlook 2019: C:\Program Files (x86)\Microsoft Office\root\Office16
- Outlook 2016: C:\Program Files (x86)\Microsoft Office\root\Office16
- Outlook 2013: C:\Program Files (x86)\Microsoft Office\Office15
- After that, open ScanPST.
- Then, navigate to the ScanPST location using one of the paths above.
- Next, double-click on scanpst.exe to open it. This will bring up a new window.
- Now, repair Your Outlook Data File.
- In the ScanPST window, select your Outlook Data file. It will scan for any errors in the file.
- If errors are found, the tool will list them.
- Further, click on Repair to fix the issues in your PST file.
- At last, check the Outlook application.
Once the repair is complete, reopen MS Outlook and see if the problem is resolved. If you still face issues after using ScanPST, you can consider using a professional tool like Cigati PST Repair Tool. This tool is designed to handle PST files of any size and level of corruption, providing a more comprehensive solution.
Conclusion
Dealing with the “Something is wrong with one of your data files” error in Outlook can be annoying. But don’t worry, these tips will help you fix it. Just stay calm, follow the steps carefully, and soon you’ll be back to emailing like a pro! Moreover, we’ve covered the best solutions, running Outlook in safe mode, using SCAN.PST, and many more.
You May Also Read: Something Went Wrong and your Search Couldn’t be Completed
About The Author:
Rohan Wiese works as Technical Content Writer at Cigati Solutions. He writes technical blogs, articles, newsgroups, etc. on Database Recovery, Email Backup & Migration for Cloud and Webmail Email Clients. He has almost two years of writing experience and has written about many Technologies such as Cloud Computing, Intelligence, IoT, and Email Management.
Related Post