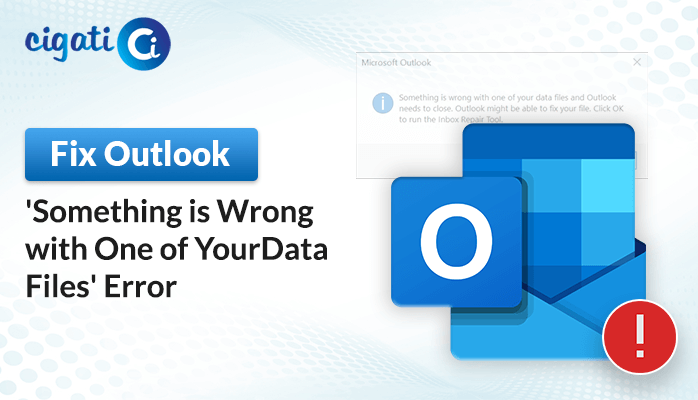-
Written By Rohan Wiese
-
Published on April 18th, 2024
Resolved: Error Reading the Rules from the Server in Outlook
“After my email provider (GoDaddy) upgraded me to a new email server using MS Exchange, the rules I set up started causing issues. To fix this, I recreated all “receive” emails on the server via Outlook.com for both affected email accounts. Then, I deleted the same rules I had made locally. Everything worked fine for a week, but recently, I got an error message saying, “Error Reading the Rules from the Server” on one account. It’s important to note that the rules are running on the server but have disappeared locally, making it tricky to resolve the issue.”
If you are also facing the same problem, the following blog is for you. Here, we will define various concepts, such as reasons, troubleshooting solutions, etc. You just need to stay updated and calm to understand each section.
Understanding the ‘Error Reading the Rules in Outlook’ Issue
The “Error Reading the Rules from the Server” message means there’s a problem with how your Outlook understands the rules it gets from the email server. These rules are like instructions for your emails, telling your program what to do with them. Usually, these rules are saved either on your computer or the email server. But when this error happens, it’s like your program can’t read the rules properly from the server, which can mess up how your emails are organized or handled. This can happen because of issues with your internet connection, problems with how the server is set up, or conflicts between the rules on your computer and those on the server.
“There was an error reading the rules from the server. The format of the server was not recognized.”
Cause of the ‘Outlook Error Reading the Rules from the Server”
The “Error Reading the Rules from the Server” can happen because of different reasons:
- Internet Problems: If your internet is slow or not working well, your email program might face the rules from the server.
- Server Issues: Sometimes, the server has problems with how it’s set up, making it hard for your email program to understand the rules.
- Confusing Rules: If you have rules configured on your computer and the server, they might clash and cause errors.
- Software Changes: Updates to your email program or the server’s software can sometimes make things not work together as they should.
- Server Glitches: Occasionally, the server might have temporary problems, like when it’s being updated or maintained.
- Data Problems: The rules data stored on the server might get messed up, making it tough for your email program to read and follow the rules.
To fix these issues, you can check your internet, ensure the server settings are okay, sort out any conflicting rules, keep your software updated, and ask for help from your email provider if needed. The following section will discuss the same.
Fixing ‘Error Reading the Rules from the Server’ in Outlook: Top 5 Methods
If there are any problems or inconsistencies in how the rules are set up, it can lead to this error. To fix it, you can try reloading the rules or removing any instructions that might be causing the issue. Sometimes, glitches in the rules or corrupted files can also be the culprits. In such cases, run a tool like ScanPST.exe and reset Outlook.SRS files can help resolve the situation and get your email program working smoothly again. Follow the below section to learn the troubleshooting ways.
#1. Resetting the Outlook Rule Engine:
- First, open Outlook and go to Manage Rules & Alerts in the File tab.
- After that, click on Options, then Export Rules.
- Then, choose a new folder to save your rules backup and give it a name.
- Further, save the backup and close Outlook completely (use Task Manager to ensure it’s fully closed).
- Next, press Windows + R, type the command:
“C:\Program Files\Microsoft Office\root\Office16\OUTLOOK.EXE” /cleanrules
- Subsequently, adjust the path if your installation is in a different location.
- Then, run the command with admin access.
- Choose the appropriate parameter to delete rules (like /cleanclientrules for client-side rules or /cleanserverrules for server-side instructions).
- After clearing the rules, restart your computer and open Outlook again. However, this should hopefully fix the issue.
#2. Re-Adding All Currently Enforced Rules After Deleting Them:
- First, open Outlook and navigate to Manage Rules & Alerts from the File > Options menu.
- Then, click on Export Rules and choose a folder to save the local backup of your rules.
- Afterwards, save the backup and restart Outlook, reconnecting your account if needed.
- In Outlook, go to File, then Rules, and select Manage Rules & Alerts.
- Next, choose the client option when prompted between client and server options.
- Import the rules backup you saved earlier by clicking on Import Rules.
- At last, restart Outlook again to see if the problem is resolved.
#3. Removing the Latest Rule from Outlook.com:
- Foremost, open a web browser and go to outlook.office.com.
- Then, log in with your usual email credentials.
- Further, click on the gear icon in the top-right corner of the screen.
- In the search field in Settings, type “rules” and select Inbox rules.
- Next, look for the rule you added recently before the error started and delete it.
- In the end, check if the problem is fixed after deleting the rule.
#4. Resetting the Outlook.SRS File:
- First, close Outlook completely to ensure it’s not running in the background.
- Subsequently, press Windows + E to open File Explorer and go to this location: C:\users\username\AppData\Roaming\Microsoft\
- Look for the Outlook.srs file, right-click on it and choose Rename.
- Now, change the file name to Outlook_old.srs to make Outlook ignore it.
- At last, restart Outlook and check if the problem is resolved.
This should help fix any Outlook Error Reading the Rules from the Server issues related to Outlook.SRS file.
#5. Running the Inbox Repair Tool (SCANPST.EXE):
- First, close Outlook completely.
- Then, open File Explorer and go to the correct location based on your Office version:
- 2016: C:\Program Files (x86)\Microsoft Office\root\Office16
- 2013: C:\Program Files (x86)\Microsoft Office\Office15
- 2010: C:\Program Files (x86)\Microsoft Office\Office14
- 2007: C:\Program Files (x86)\Microsoft Office\Office12
- Then, use the search bar in the top-right corner to find SCANPST.exe and double-click on it to run.
- If you can’t find SCANPST.exe, manually search for PSTScan.exe in the same location and run it instead.
- Further, click the Browse button in the Inbox Repair Tool and select your PST file location.
- After loading the PST file, click Start to scan for any corruption or issues.
- A dialog box will show any problems found. Follow the prompts to repair the file.
- At last, restart Outlook and check if the issue is resolved after repairing the PST file.
Hopefully, these steps will help fix any minor issues with Outlook’s corrupted Personal Folder (.pst). But if you are facing severe damage in Outlook PST files, opt for the Cigati PST Recovery Tool. It will recover the corruption without data loss.
Concluding Words
By following these steps, you can fix “Error Reading the Rules from the Server” problem in Outlook. Ensure to check your server rules and recreate them on your computer if needed. If the issue keeps happening, don’t hesitate to ask for help. With a little patience and step-by-step problem-solving, you can get your email rules working smoothly again and handle your emails easily.
You May Also Read: Microsoft Exchange Server Unavailable
About The Author:
Rohan Wiese works as Technical Content Writer at Cigati Solutions. He writes technical blogs, articles, newsgroups, etc. on Database Recovery, Email Backup & Migration for Cloud and Webmail Email Clients. He has almost two years of writing experience and has written about many Technologies such as Cloud Computing, Intelligence, IoT, and Email Management.
Related Post