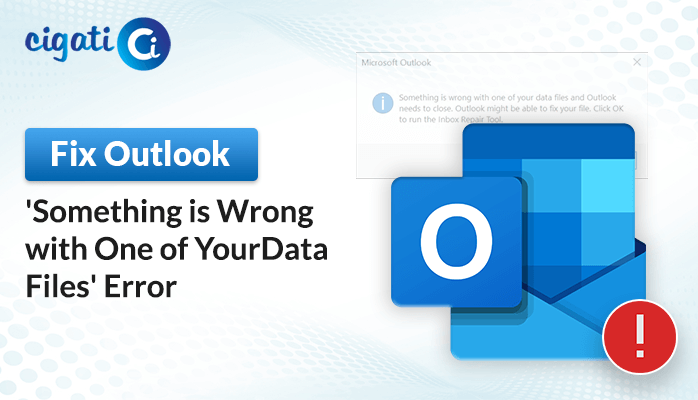-
Written By Rohan Wiese
-
Published on April 16th, 2024
Is Your Outlook Stuck in Offline Mode? – Discover Simple Solutions Here
Is your Outlook telling you it’s offline and leaving you unable to check your emails or calendar? Don’t worry, this happens to many people. It can be annoying when Outlook gets stuck like this, but don’t worry—we’re here to help! This guide will show you how to fix Outlook stuck in Offline mode. As a result, your Outlook goes back online and works smoothly again.
In newer versions of Microsoft Outlook, like Outlook 2010 and onwards, you can choose whether to work in Offline Mode or Online Mode. When you set up Outlook with an Exchange account, it automatically turns on Cached Exchange Mode. This mode creates a special file called an Offline Storage Table (OST) on your computer. OST file keeps a copy of your emails, calendar events, and other stuff from your mailbox, so you can access them even when you’re not connected to the internet.
Reasons to Disable Work Offline in Outlook
Outlook is stuck in offline mode for a few reasons:
- Internet Problems: If your internet connection, router, modem, or network settings are acting up, Outlook might get stuck in offline mode.
- Account Settings Issues: Sometimes, if your login details or server settings are wrong, Outlook can’t go online.
- Malware or Viruses: If your computer has nasty stuff like malware or viruses, it can mess with Outlook and make it go offline.
- Outlook Problems: Sometimes, Outlook itself has issues. It could be because of settings, installation problems, or clashes with other software on your computer.
Top 5 Solutions to Fix Outlook Stuck in Working Offline Mode
To fix Outlook stuck in offline mode, you can use manual methods. Here are the best ways to do it, and you can pick whichever one works for you.
#1. Disable Work Offline:
- First, open Outlook and go to the Send/Receive tab.
- After that, look for the Work Offline option. If it’s selected, that means Outlook is offline.
- Check if your internet is working. If it’s fine, click on Work Offline again to turn it off and reconnect Outlook to the server.
#2. Check for Updates in Office:
Make sure your Office software is up to date. If there are any updates available for Outlook or Microsoft Office, install them promptly. Just follow the prompts to install any available updates.
If you have trouble installing updates:
If you run into problems while installing updates, try deleting and uninstalling all updates and then restart Outlook.
#3. Creating a New Outlook Profile to Resolve Outlook Stuck in Offline Mode
To fix Outlook being stuck offline, you can create a new Outlook profile. Here’s how:
- First, open Outlook and go to File > Account Settings > Manage Profiles (for Outlook versions 2010, 2013, 2016, or 2019).
- After that, click on Show Profiles and then Add to create a new profile.
- Then, enter a name for the new profile and click OK.
- To switch to the new profile, go to File > Account Settings > Change Profile. This will close Outlook. Restart it, and choose the new profile from the dropdown menu.
#4. Manually Configuring Your Exchange Server Account in Outlook
If other methods haven’t worked, you can manually set up your Exchange server account in Outlook. As a result, it lets you control how your Outlook connects to the network. Here’s how:
- Foremost, go to File > Account Settings > Account Settings in Outlook.
- After that, choose your Microsoft Exchange Server account from the Email tab’s dropdown menu.
- Then, click Change to access more settings.
- In the dropdown menu for Manually control connection state, select Connect with network.
- Further, click OK > Next > Finish to finish the setup.
- Finally, click Close to close the Account Settings window.
The above solution will help you to fix Outlook Stuck in Working Offline Mode. If not, follow the next solution.
#5. Utilizing Outlook in Safe Mode
If you’re having trouble with Outlook stuck offline, try starting it in Safe Mode. This stops any add-ons from causing issues with Outlook.
- First, close Outlook completely.
- Afterwards, press the Windows key + R, then type Outlook.exe /safe and press Enter.
- Then, Outlook will open in Safe Mode.
- Now, press the Send/Receive button on your keyboard. Check the status bar—it should switch from offline to online mode.
Here, we mentioned all the possible ways to resolve the error. But if you are facing the issue of opening your OST File, simply indicate in your OST file corruption. If you want to repair your Outlook Offline file (OST), use the Cigati OST Recovery Software. Moreover, after fixing your OST file, you can convert your OST file to PST using the Cigati OST to PST Converter.
Conclusion
If Outlook is stuck in offline mode, don’t worry! You can fix it and get back to managing your emails smoothly. Make sure your Outlook settings are correct. If needed, repair any damaged data files. Keep your software updated for the best performance. If you’re still having trouble, reach out to technical support for help.
You May Also Read: OST is in Use and Cannot be Accessed
About The Author:
Rohan Wiese works as Technical Content Writer at Cigati Solutions. He writes technical blogs, articles, newsgroups, etc. on Database Recovery, Email Backup & Migration for Cloud and Webmail Email Clients. He has almost two years of writing experience and has written about many Technologies such as Cloud Computing, Intelligence, IoT, and Email Management.
Related Post