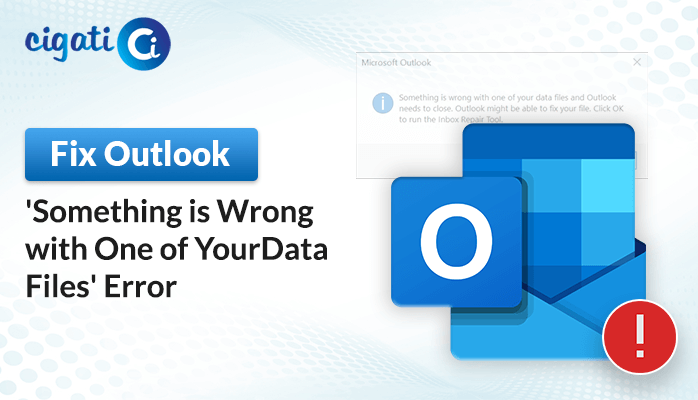-
Written By Rohan Wiese
-
Published on April 17th, 2024
MySQL Shutdown Unexpectedly Error: Top Troubleshooting Tips
If you’re working on your website using a local setup, you might face similar issues to what happens on a live server. Sometimes, your WordPress site might not connect to its database because MySQL shutdown unexpectedly.
Depending on the tool you use for your local setup, fixing MySQL issues can be different. For example, with XAMPP, it’s more effortless to use a control panel instead of just using commands in a window.
Understanding the MySQL Shutdown Unexpectedly Error:
This error happens when MySQL suddenly stops working independently, without anyone closing it manually. This causes your WordPress website to stop working because MySQL can’t keep a stable connection with the database.
“Status change detected: stopped
Error: MySQL shutdown unexpectedly
This may be due to a blocked port, missing dependencies, improper privileges, a crash, or a shutdown by another method. Press the Logs button to view error logs and check the Windows Event Viewer for more clues. If you need more help, copy and post this entire log window on the forums. “
8 Effective Methods to Resolve MySQL Shutdown Unexpectedly
First, make sure to create a backup of your XAMPP folder. To do this, copy the XAMPP folder and paste it into another part of your computer’s storage or onto an external hard drive. The following section will elaborate on various ways to resolve the error.
#1. Utilizing Administrator Rights
XAMPP works best when you have administrator access, also known as root privileges. If you don’t have these permissions, face errors because some functions only work with admin rights.
- Foremost, close XAMPP.
- Afterwards, find the folder where XAMPP is installed.
- Then, look for the xampp-control file.
- Further, right-click on it and choose Run as administrator.
#2. Adjusting Port Settings
Sometimes, you can adjust the port settings in the my.ini file which can solve the MySQL Unexpected Shutdown problem.
- First, open File Explorer.
- After that, copy and paste this path into the address bar: C:\xampp\mysql\bin.
- Then, hit Enter to go to that location.
- Next, look for the my.ini file and right-click on it. Choose Open with > Notepad.
- If you can’t find the my.ini file, follow these steps:
- Further, search for XAMPP using Windows Search.
- Subsequently, right-click on XAMPP and select Run as Administrator.
- Click Yes in the prompt.
- In the XAMPP Control Panel, click Config next to MySQL and select my.ini to open it in Notepad.
- In Notepad, press Ctrl + F, type 3306, and replace it with another port number like 3307 or 3308.
Save the my.ini file, close Notepad, restart your computer, and then open XAMPP to see if the issue is resolved. If not, undo the changes in my.ini and move to the next solution to resolve MySQL Shutting Down Unexpectedly.
#3. Restoring Backup Files
If utilizing administrator access doesn’t fix the issue, you can restore backup files. XAMPP automatically creates backup files for your local development environment, which are stored where XAMPP is installed.
- First, open My Computer and search for XAMPP.
- After that, inside the XAMPP folder, find the MySQL folder.
- Further, you’ll see two folders: data and backup in the MySQL folder.
- Then, stop the MySQL service from the XAMPP Control Panel to create a backup.
- Next, make a copy of the data folder and rename it.
- Now, copy the contents of the backup folder into the data folder.
- Keep the original data folder until you’re sure the error is fixed and everything is working well.
- At last, restart the MySQL service from the XAMPP Control Panel.
#4. Repairing the MySQL Database to Address Unexpected Shutdowns
If the problem is caused by corrupted data files in XAMPP, repairing the MySQL database can help. Follow these steps:
- Search for PowerShell in Windows Search and open Windows PowerShell.
- Then, type the following command and press Enter:
- mysqld –console –skip-grant-tables –skip-external-locking
- This command starts the MySQL server without loading certain tables.
- After executing the command successfully, type the following command and press Enter:
- mysqlcheck -r –databases mysql –use-frm
- This command repairs the MySQL database.
- Once these commands run successfully, check if the MySQL Stopped Unexpectedly problem is fixed.
#5. Renaming the aria_log_control File
If the previous solutions didn’t work, follow these steps:
- First, open the XAMPP folder you copied to your external hard drive or another partition.
- Then, copy all the contents from this folder.
- Next, go to the XAMPP folder on your C drive and paste the copied content there. Replace files and folders if prompted.
- Further, navigate to this path: C:\xampp\mysql\data.
- After that, find the file named “aria_log_control” and rename it to “aria_log_control_old.”
Launch XAMPP, start MySQL, and check if the MySQL Keeps Crashing problem is solved. If not, undo the changes and move to the next solution.
#6. Stopping the MySQL Service
If other methods don’t work, you can try stopping the MySQL service manually:
- Press Windows + R to open the Run application.
- Type “services.msc” and press Enter. This opens a pop-up.
- Scroll down in the list to find the MySQL service.
- Right-click on it and select Stop to terminate the service.
#7. Delete INFO Files
If the problem continues, try deleting the INFO file(s) located here: C:\xampp\mysql\data. Delete all INFO files you find there. Then, start XAMPP and MySQL again to see if the MySQL Shutdown Unexpectedly issue is resolved.
#8. Renaming the Data Folder and Copying the ibdata1 File
If the previous steps don’t work, try this:
- First, open the XAMPP folder on your C drive.
- After that, go into the mysql folder.
- Then, rename the data folder to data_old.
- Further, copy the backup folder from your external hard drive or another partition to the MySQL folder on your C drive. Rename this copied backup folder to data.
- Inside the data_old folder, copy all database folders and the ibdata1 file (except for MySQL, performance_schema, and phpmyadmin folders).
- Next, paste these copied items into the data folder (which was the backup folder). Replace files as needed.
- At last, start the XAMPP Control Panel and MySQL to check if the problem is fixed.
If the above solutions are not working properly, it simply indicates that your MySQL Database is severely damaged. If you want to repair your MySQL database, use the Cigati MySQL Database Recovery Tool. Moreover, this software helps to recover the corruption without interruption of a single piece of data.
Conclusion
MySQL can stop working for different reasons, like running out of resources, having wrong settings, or dealing with problematic queries or bugs. By using the steps we talked about in this blog and being careful while managing MySQL, you can ensure it runs smoothly and doesn’t MySQL Shutdown unexpectedly. As a result, it keeps your database stable and reliable.
You May Also Read: MySQL is Marked as Crashed and Should be Repaired
About The Author:
Rohan Wiese works as Technical Content Writer at Cigati Solutions. He writes technical blogs, articles, newsgroups, etc. on Database Recovery, Email Backup & Migration for Cloud and Webmail Email Clients. He has almost two years of writing experience and has written about many Technologies such as Cloud Computing, Intelligence, IoT, and Email Management.
Related Post