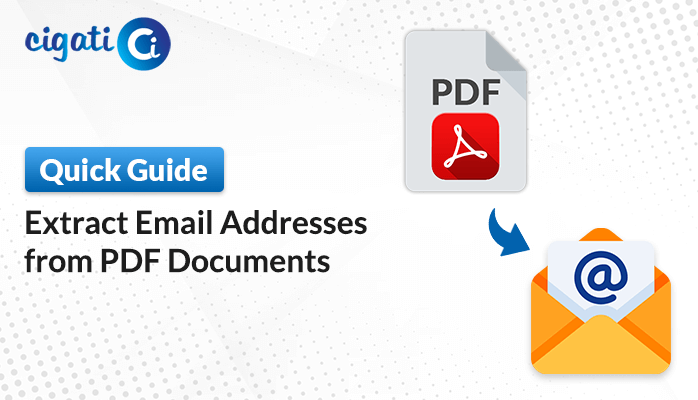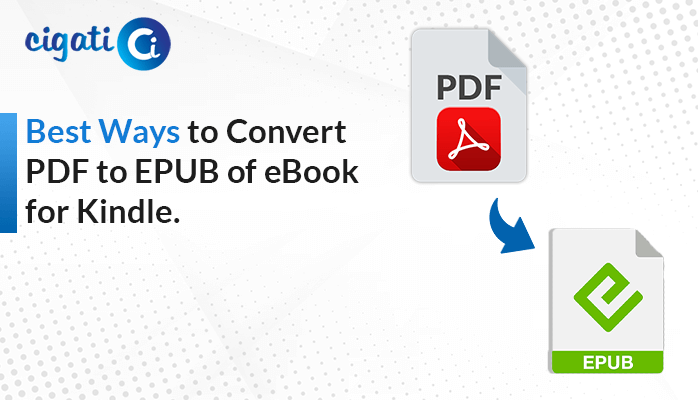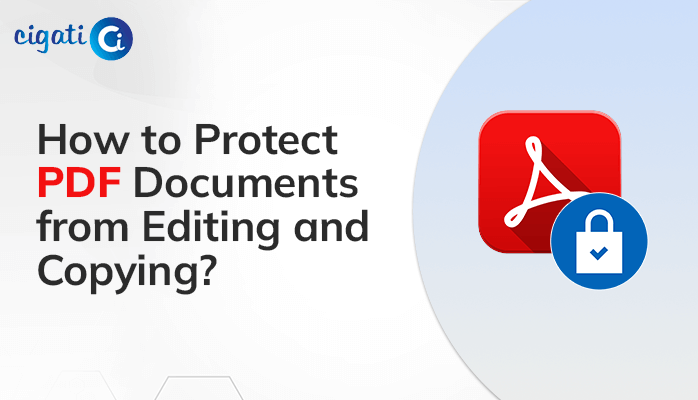-
Written By Rohit Singh
-
Updated on May 14th, 2025
How to Remove Password from PDF Bank Statement in Minutes
A user downloads monthly bank statements, which are password-protected PDFs. They keep them stored in a cloud-synced folder for easy access. Entering the password repeatedly every time to open a PDF file becomes frustrating and slows down access. Therefore, to improve accessibility and facilitate easier access, the user decided to remove password from PDF bank statement. So, how will he be able to do it? They can remove it either by manual processes or by using a professional Cigati PDF Unlocker Software for a faster and hassle-free experience. Continue reading this blog to learn about why and how this process is executed.
Your PDF Bank statements are password-protected because they contain important financial information. The banks protect the statements so that only the authorized users can access them.
Why Remove Bank Statement PDF Password?
Different users have their reasons for accessing the password-protected bank statements. The following are some of the most common ones observed:
- If the password is forgotten, the user will not be able to access the bank statements.
- Some of the users want easy access and convenience to open their bank statements, and therefore, remove the password.
- In situations where the users require a hard copy of their bank statement, a password-protected PDF has printing restrictions.
- In cases of legal or financial matters, removing the password will enable quick access and reading.
- When managing financial documents using software, the bank statements must be downloaded without a password.
How to Remove Password from PDF Bank Statement?
There are two techniques for removing the password from your bank statements. The first one is a manual approach using Google Chrome, Adobe Acrobat Pro, and Preview on Mac. Another one is by using a professional and robust tool. Users can choose either of them depending on the size, complexity, and specific needs.
Remove PDF Bank Statement Password Using Google Chrome
It is a quick method to remove a password from a PDF and is helpful in cases of financial audits. This method will only work if the original PDF does not have print restrictions.
These are the steps to begin the process:
- Right-click on the password-protected bank statement and choose Open with > Google Chrome.
- Enter the password to open it.
- Go to the Printer icon and click on it.
- Select Save as PDF > Save, and choose the destination folder and name the file.
Remove Password from the PDF Bank Statement Using Adobe Acrobat Pro
Make sure that you have Adobe Acrobat Pro version. This method will not work on Adobe Acrobat Reader. It permanently removes the password from the PDF bank statements.
Follow the given steps to remove the password from the PDF File:
- Open the Adobe Acrobat Pro application on your system.
- Go to File > Open and select your bank statement.
- Enter the password to open the PDF File.
- Navigate to Tools > Protect > Advanced Options > Security Properties.
- Under the Security section, select Security Method > No Security.
- Lastly, go to File > Save the file.
Unlock Bank Statement PDF Password Using the Preview App on Mac
If you are a Mac user and need quick access to bank statements, use this method without relying on third-party tools. It is also useful in archiving or sharing the files.
The steps given below will help you remove the password from your bank statements:
- Double-click on the password-protected bank statement to open it.
- It will open in the Preview app. Now, enter the password.
- Navigate to File > Export as PDF. Choose a location and name the file.
- Ensure to uncheck the “Encrypt” or “Password protect”.
- Click on the Save button.
Drawbacks of Manual Methods
- The user needs to remember the password every time they want to unlock the document.
- It is a time-consuming process.
- There is no option for batch processing.
- They might not be scalable and may sometimes provide inaccurate results.
Professional Way to Remove Password from PDF Bank Statement
The Cigati PDF File Unlocker is a comprehensive functionality that allows users to decrypt and open password protected pdf documents. It not only removes passwords but also works on multiple files at once. It displays document properties and allows users to modify the document metadata. The tool also creates an encrypted copy of the PDF while preserving the original one. While supporting various encryption types and setting custom filenames, it delivers a practical solution to manage your PDFs.
Simple Steps to Remove Bank Statement PDF Password:
- Download and open the tool.
- Choose between Single PDF or Multiple PDFs.
- Then, click on Select PDFs to load your desired PDF File.
- Preview the password of your added PDF File. Then, click Next.
- Fill in your password to unlock the PDF file.
- Fill in the PDF file description and choose the path to save your file.
- Finally, hit the Unlock and Ok buttons.
Conclusion
This blog has covered the most effective methods to remove password from PDF Bank statement. Although a manual approach is available, it comes with several limitations. A more reliable alternative is the Cigati PDF File Unlocker, which ensures a secure and efficient decryption with no risk of data loss. This tool also supports bulk processing, custom naming, etc. Not only this, but it also removes different levels of encryption.
Frequently Asked Questions
Q – How do I remove a password from a PDF bank statement?
Ans – Open the PDF document by entering your password in Google Chrome. Click on the Print button and choose Save as PDF. Choose a destination folder and save your file.
Q – Which is the best software to remove password from PDF bank statement?
Ans – The PDF File Unlocker is the most reliable and trusted choice among experts. It not only removes the password from the PDF file but also shows the file description of your PDF File. Download the trial version to explore the functionalities of this software and then decide whether to upgrade or not.
About The Author:
Rohit Singh is an Email Backup, Recovery & Migration Consultant and is associated with Software Company from the last 3 years. He writes technical updates and their features related to MS Outlook, Exchange Server, Office 365, and many other Email Clients & Servers.
Related Post