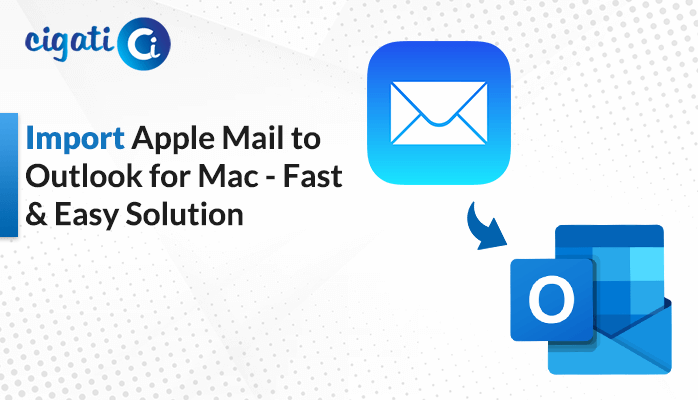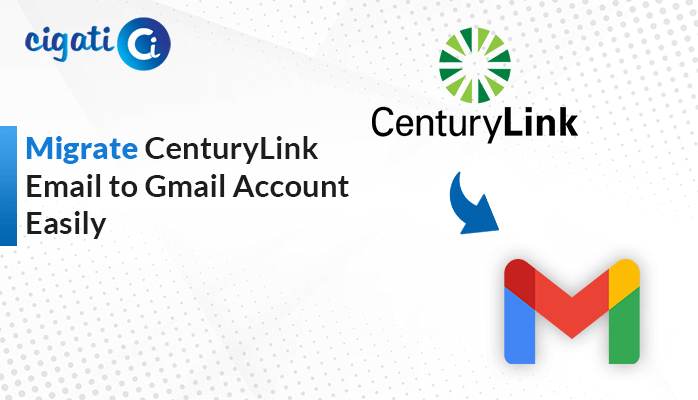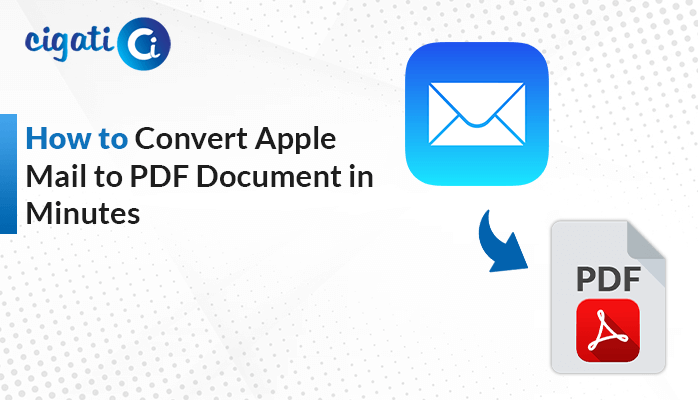-
Written By Rohit Singh
-
Updated on May 12th, 2025
How to Convert IMAP Emails to PDF – Pro Methods Explained
A traveller hopping between countries and cities needs a dependable system to keep track of their travel plans. Their email inbox includes flight details, hotel bookings, accommodations, etc, from different senders. Since the internet can’t be available all the time, they want to consolidate all and convert IMAP emails to PDF. This PDF will act as an offline travel guide that can be easily available on any device. But the question is, how will they be able to do this conversion? This blog will answer all the questions. In this blog, we will explore manual methods and a specialized Cigati IMAP Backup Tool to convert all your IMAP emails into a PDF Document.
IMAP is an email protocol that lets you check your emails from different devices, while keeping them synced & stored online. A PDF Document is a digital file that can be easily shared and printed while preserving its design.
Why Convert IMAP Server Emails to PDF?
Saving IMAP emails as PDF secures your messages and ensures reliable backups of critical communications. Here’s why you should do it:
- PDF Documents are great for archiving because they preserve both formatting and content.
- You can send a PDF to anyone, and they can access it without needing any email client or specific software.
- PDFs secure the data with built-in encryption, password protection, and digital signatures.
- PDFs are universally accessible, meaning users can open them on any device, anywhere.
Based on all the reasons outlined above, migrating to PDF from IMAP is recommended.
Manual Ways to Convert IMAP Emails to PDF Document
The users have two options to export IMAP emails to PDF. One is a manual method using Outlook or a web-based email client. Another one is an automated process using a professional tool. The choice depends on the size and complexity of your mailbox.
Manual Method 1: Save IMAP Emails as PDF Using MS Outlook
Use this technique for exporting a few emails while retaining their formatting, headers, and attachments.
- Launch MS Outlook.
- Navigate to File > Add Account, then enter your IMAP email credentials.
- Select and open the email that you wish to export.
- Click File > Print > Print to PDF.
- Press Print, choose where to save the PDF, and then click Save.
Drawbacks: This process is slow while working with lots of emails. Plus, it won’t save the attachments automatically, they must be manually downloaded afterwards.
Manual Method 2: Export Emails from IMAP Server to PDF
You can use this method for bulk exporting IMAP emails to PDF with headers, attachments, and formatting maintained.
- Open the Mozilla Thunderbird application.
- Head to Account Settings > Add Account and sign in with your IMAP credentials.
- Go to Tools > Add-ons and search for ImportExportTools NG.
- Install the add-on and restart Thunderbird.
- Choose Save Selected Messages > PDF Format.
- Pick the folder where you want to save the PDF file.
Limitations: Users must be familiar with the technical skills to configure IMAP in Thunderbird. Also, the emails including heavy graphics may not fully preserve the formatting.
Manual Method 3: IMAP to PDF Conversion Using Web-Based Email Clients
This method is a fast solution for easily exporting IMAP emails to PDF without installing any extra software. Users also have the flexibility to access and export emails from any device.
- Open any web browser such as Chrome, Firefox, etc.
- Sign in to your Webmail account.
- Go to the Inbox and pick the email you want to convert.
- Find the Print option and click on it.
- Choose Save as PDF and click on the Save or Print option.
Limitations: This method is not ideal for exporting emails in bulk. It also doesn’t maintain formatting accurately, and does not include attachments in the PDF.
Direct Way to Convert IMAP Emails to PDF in Bulk
The IMAP Backup Tool is an advanced utility that simplifies email migration and backup. It allows users to convert IMAP emails into PDF format, even migrating the full mailbox to the cloud. With this tool, users can perform bulk conversions for large-scale migrations. Also, its smart filter helps save server space by skipping already migrated emails. Additionally, users can back up emails without attachments, saving both time and storage.
Follow these Easy Steps to Convert IMAP Server Emails to PDF:
- Install the tool and open it.
- Click Continue and decide whether to use Single Mode or Batch Mode.
- Fill in your IMAP email account credentials and Sign in.
- Select the files/folders that you wish to export to PDF and click Next.
- Set PDF as the saving format.
- Choose any extra features if needed.
- Finally, hit Convert.
Conclusion
This blog has detailed the easiest and most effective methods to convert IMAP emails to PDF. Manual methods are an option, but carry certain risks and limitations. A better solution is the IMAP Backup Tool that offers a safer, more reliable alternative. It enables bulk transfers with attachments & automatic duplicate email removal, and therefore, is used by enterprises.
Frequently Asked Questions
Q – What is the easiest way to save IMAP emails to my local drive?
Ans – In Outlook, head to File > Open & Export > Import/Export > Outlook Data File. Select your folder, choose a location, and then, click Finish.
Q – What’s the best tool for exporting IMAP emails to PDF?
Ans – The IMAP Backup Tool stands out as the trusted choice and is highly recommended by experts. It exports emails to not only PDF but to many formats and email platforms. You can also download the trial version, and upgrade later if it meets your demands.
You May Also Read: Backup IMAP Email Locally
About The Author:
Rohit Singh is an Email Backup, Recovery & Migration Consultant and is associated with Software Company from the last 3 years. He writes technical updates and their features related to MS Outlook, Exchange Server, Office 365, and many other Email Clients & Servers.
Related Post