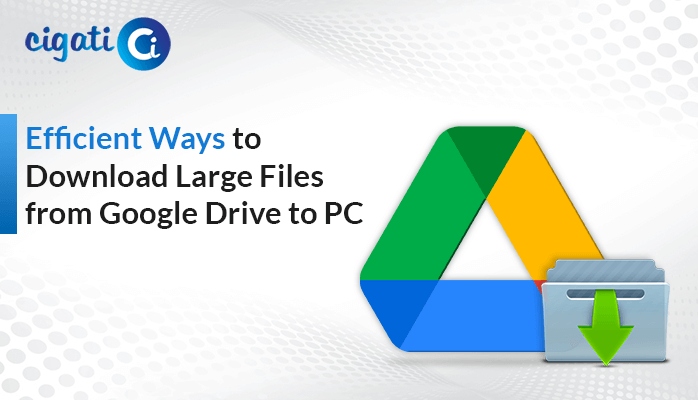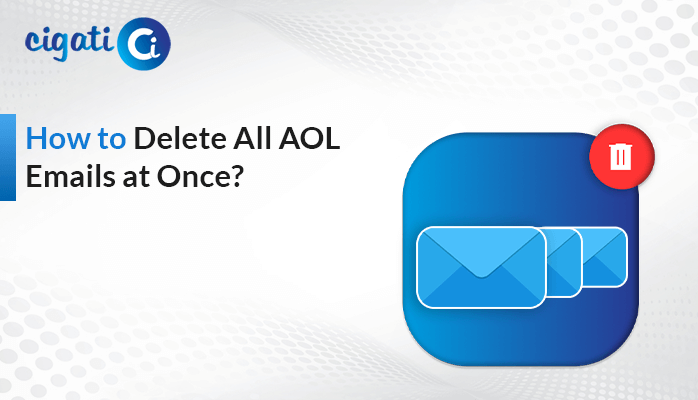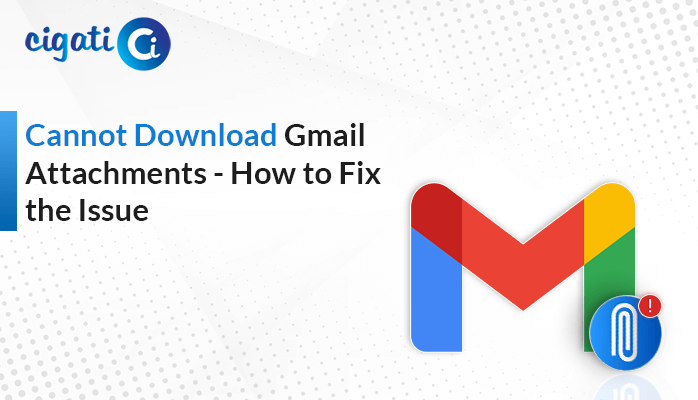-
Written By Rohit Singh
-
Published on January 18th, 2023
-
Updated on September 25, 2023
Best Techniques to Backup IMAP Email Locally
Summary: Do you want to backup IMAP email locally and seek a solution for it? Then you have landed on the right page. This article will provide you with the best ways to Save IMAP Emails Locally and other file formats and email clients via IMAP Backup Tool. In addition, if you are technically proficient, you can opt for a manual approach.
You use an email client for sending and receiving messages. You are able to do so because of IMAP. The IMAP is responsible for sending and receiving emails and allows you to access your emails across the globe and on any device. But sometimes, you can not access the internet and use IMAP-based email accounts you need internet.
In this case, if you have a backup of your data. You can make fruitful use of your data and utilize it in several ways. So, in the following section, we will explore the easy ways to Download IMAP emails locally.
Also Read: Migrate Emails from IMAP to Gmail
Backup IMAP Email Locally Via Manual Approach
To accomplish this task via the traditional approach. You need to execute the process in two stages.
- Stage 1: Configure IMAP Account in Outlook.
- Stage 2: Use Import-Export Wizard to Save IMAP Emails Locally.
We choose Outlook to configure our IMAP account. Because it allows its users to work offline and save their messages in OST format in the form of a local copy. In addition, you can add multiple accounts in the Outlook application and access them simultaneously. But there is one problem that persists with OST once it is corrupted. You can not access your IMAP account without establishing an internet connection. So if you have a backup of your IMAP-based account data. You can act wisely.
Below is the full elaboration of each stage of Backup IMAP Emails to Local Drive in detail.
Stage 1: Configure IMAP Account in Outlook.
To accomplish this stage, you must have an account that supports IMAP. Here are the steps to follow.
- Launch the MS Outlook application and steer to the File option.
- Select Add Account option from the list of preferences.
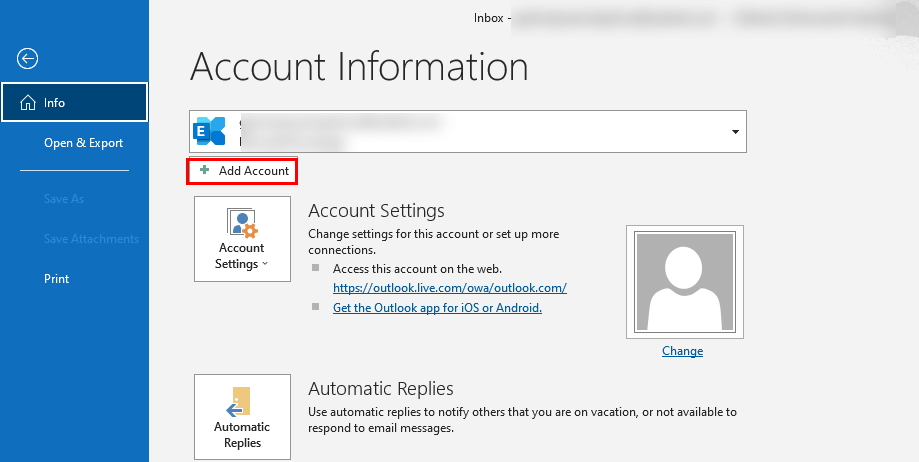
- Next, a new screen appears on your screen. In this wizard, enter the Email address of the account you want to configure.
- Check the box “Let me set up my account manually.”
- Click on the Connect button.
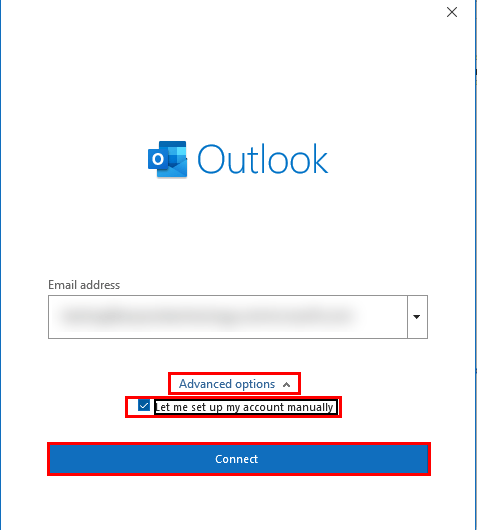
- Choose your account type as IMAP from the options.
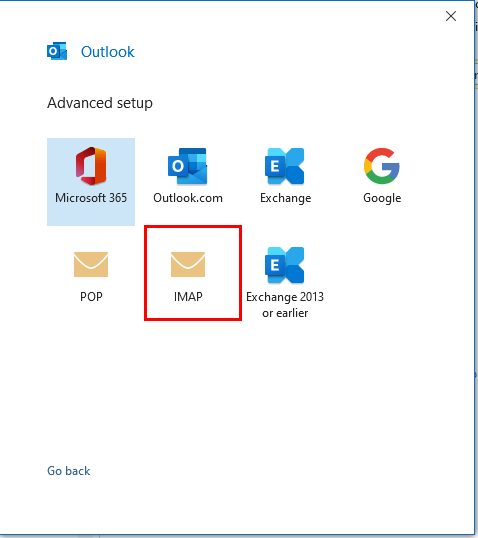
- Following, enter the Incoming mail server and Outgoing mail server. Hit Next.
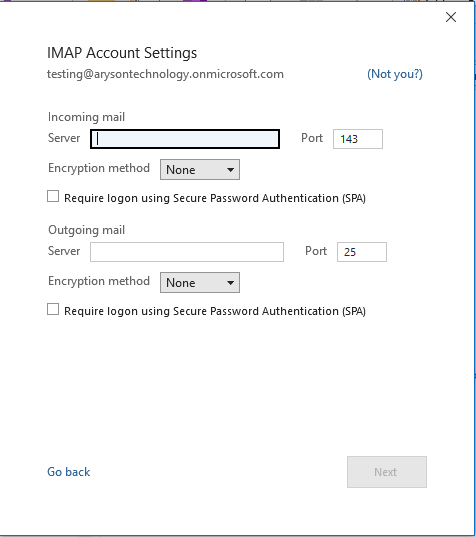
- Enter your added IMAP account password and click Connect.
The above stage is the first step to complete the Backup IMAP Email Locally task.
Stage 2: Use Import-Export Wizard to Save IMAP Emails Locally
- Start the Outlook application, where you’ve added the IMAP account. Steer to the File tab.
- Choose the Open & Export option and then move toward Import/Export tab.
- In the following Import and Export Wizard, select the Export to a File option from the preference list.
- Decide the file format as Outlook Data File (.pst).
- Choose the IMAP account you want to back up.
- Select the location for your added IMAP account.
- At last, click on the Hit button.
The above stages are required to Download IMAP emails locally if you opt for a manual approach. However, the above manual technique looks easy to execute. But have some discrepancies a list of a few is detailed below.
Why not Prefer the Manual Technique to Backup IMAP Email Locally
- The above technique demand technical expertise.
- You might face more problems in entering IMAP incoming and outgoing servers.
- Often the account you added is not reflected in the Outlook application.
- The file of the IMAP account will save in PST format. But you can access this PST format only in Outlook.
- More often, you face the issue of PST file corruption.
These are a few issues you may face when you opt for the manual approach to Backup IMAP Email Locally. In this case, you can use the automated IMAP Backup Solution.
Backup IMAP Emails to Local Drive With No Effort
The Cigati IMAP Backup Tool is one of the most prominent and reliable utilities for exporting, migrating, downloading, and backing up IMAP-based emails. It includes all the mailboxes and attachments. With this tool, you can migrate your IMAP mailbox to multiple email clients and file formats. In addition, you can also avail yourself of several cutting-edge features of the tool. Below is the list of the advanced attributes of the utility.
Why Choose a Professional Tool to Backup IMAP Email Locally
- It allows you to migrate IMAP emails to Office 365, Gmail, Yahoo, and other IMAP server accounts.
- Permits you to save your mailbox and attachments into the most secured file formats.
- You can save your IMAP emails locally on a Hard Drive or external hard drive without losing any data.
- Split large PST files into smaller sizes in MB and GB.
- You can save your IMAP-based emails and attachments on the basis of the date range.
- Allows you to save your machine storage by removing duplicate emails.
Conclusion
The above article describes the best ways to Backup IMAP Email Locally. If you are technically proficient, you can opt for a manual approach. But we can not assure you of its successful accomplishment. On the contrary, you can use the automated tool to save or download IMAP emails on the local drive. In addition, you can use this tool with advanced attributes and without data loss.
You May Also Read: IMAP Email Server is Not Responding
About The Author:
Rohit Singh is an Email Backup, Recovery & Migration Consultant and is associated with Software Company from the last 3 years. He writes technical updates and their features related to MS Outlook, Exchange Server, Office 365, and many other Email Clients & Servers.
Related Post