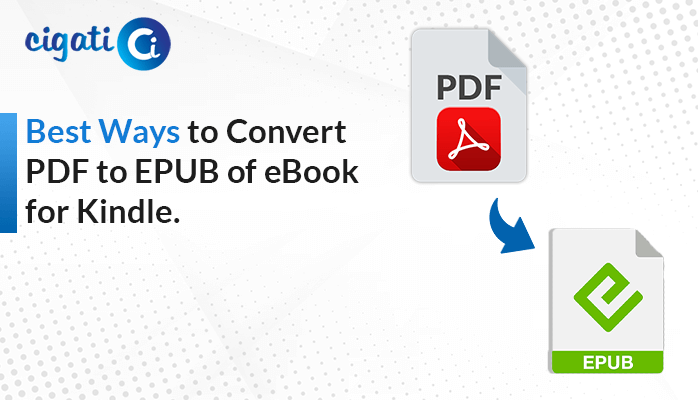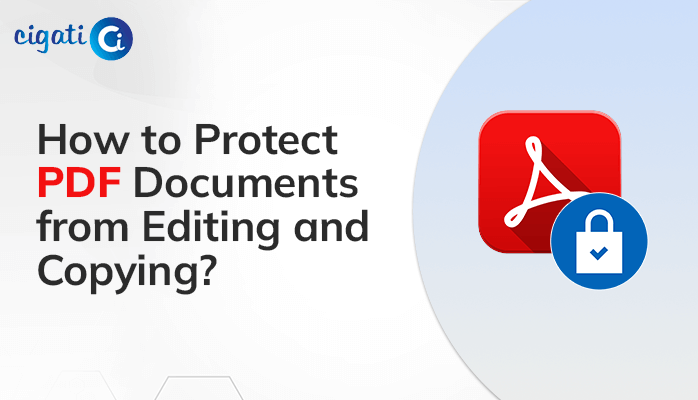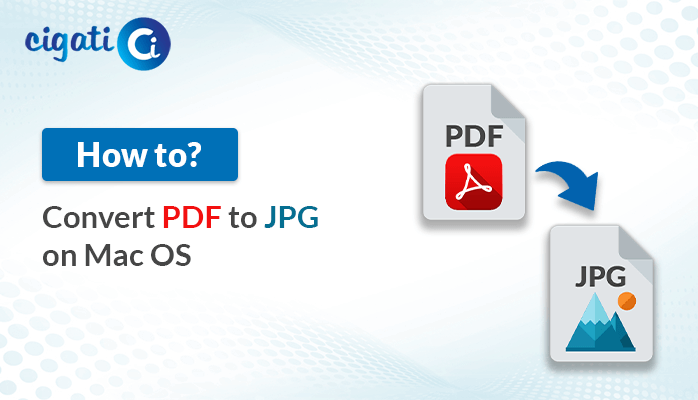-
Written By Rohan Wiese
-
Published on November 14th, 2022
-
Updated on February 8, 2023
How to Convert PDF Files to Plain Text? – Best Practices
Summary: Do you also want to Convert PDF to Text format and look for a perfect solution? Then this write-up is for you will provide you with the method to convert your PDF and the items present in it into .txt format.
You might use PDFs daily for bills, payments, documents, invoices, educational work, and the list continues. Sometimes you want to fetch data from the PDF, and it is the synonym for invariable. Therefore many of you prefer PDF format for sharing and receiving documents. In the following part, we will learn approaches to Convert PDF to Text files.
Also Read: Extract Text from PDF
Techniques to Export PDF File to Text Format
Although there is no direct manual approach that can help you in fetching data from Portable Doc File. But still some ways you can opt for taking out text from the PDF. Here are a few ways of them.
Method 1: Use Copy and Paste Command
- Select the text that you want to copy from the PDF file.
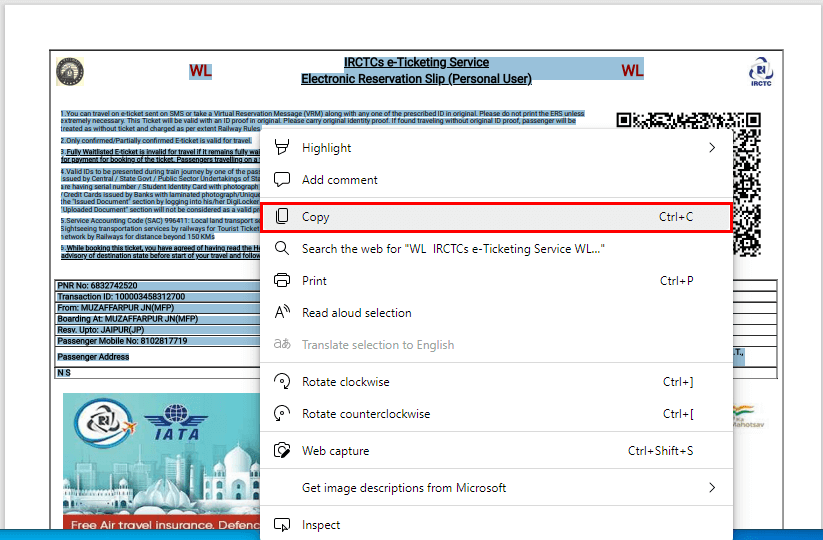
- Create a new document file where you’ll paste the selected text of the PDF.
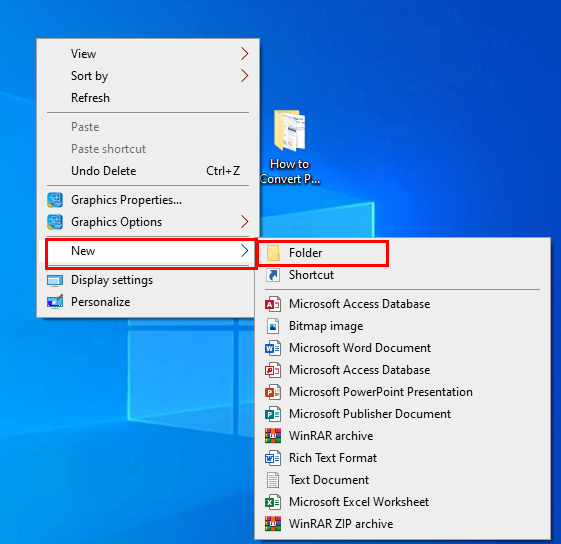
- Reach the newly created folder.
- At last, paste the content that you’ve chosen from the PDF.
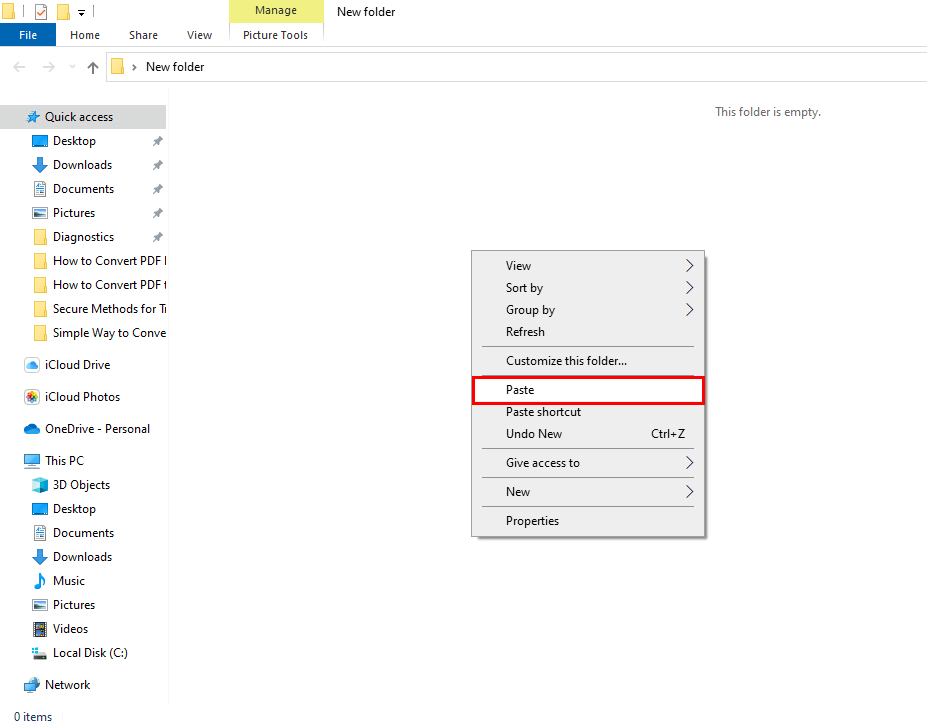
Finally, your selected text fetch from the PDF file, and you can make alternations in this text. But this method is successful for a single PDF file only. If you are not comfortable with this method, you can opt for the next one to Convert PDF Files to Text.
Method 2: Open PDF File with MS Word Application
- Select the PDF file and copy it on the desktop.
- Right-click on that PDF and choose the Open With option.
- From the list, select MS Word.
- Now your PDF will start reflecting in an MS Doc application, which is editable.
- You can use the above methods to fetch text from that PDF.
Alternatively
- When you open your PDF Doc file in the MS word application. Click the File option.
- From there, select the Options Save As.
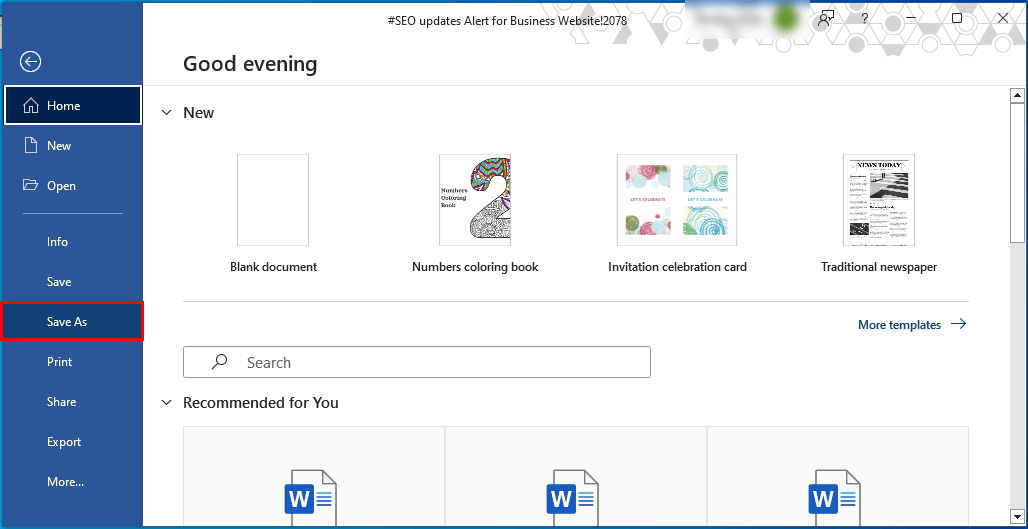
- Then Choose Plain Text (*.txt) as the saving format.
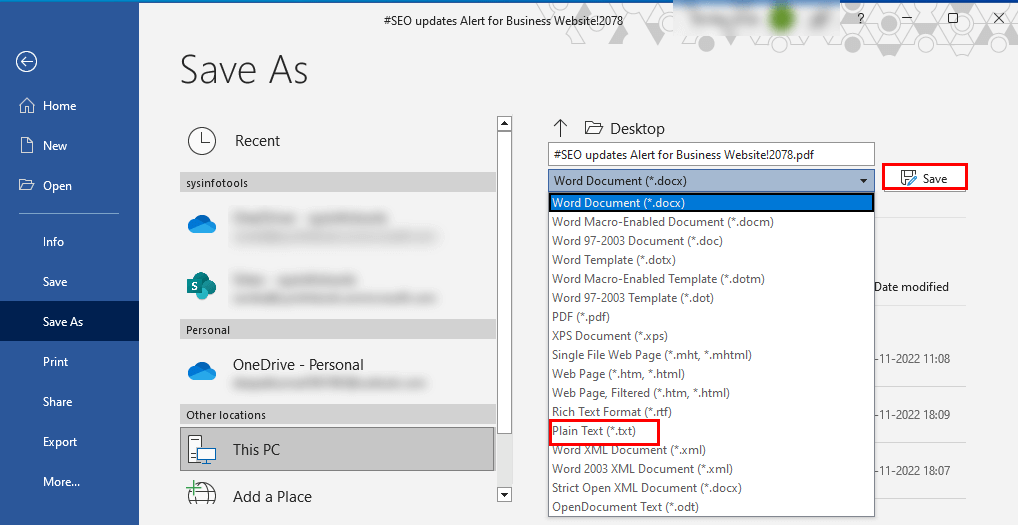
- And finally, your text will extract from your selected PDF.
By the above steps, you’ve successfully Convert PDF to Plain Text. These methods are easy to execute, but when you have multiple PDFs, you might probably find difficulty in doing so. Additionally, you will not be able to paste the links, diagrams, bar graphs, etc. Additionally, When you paste these documents into Notepad or Word application, you’ll face formatting issues as it will differ from the source one. In this case, you can take the help of an automated PDF Extractor.
Instant Way to Convert Adobe PDF to Text in Bulk
The Cigati PDF Extractor is one of the most reliable and efficient tools that can help you get texts, images, and fonts from a PDF document. It allows you to use multiple features of utility. For instance, you can manage page settings, multiple file selections, preview file descriptions, etc. Moreover, you can also avail of so many features such as.
Advanced Features of the Utility
- It helps you to extract text, images, and fonts from a PDF file.
- You can select multiple PDFs at once.
- Convert PDF pictures into PNG, JPEG, BMP, and GIF formats.
- Without using Acrobat, you can Export PDF to Text.
- This utility allows you to manage Page Settings for specific PDFs.
- Allows you to preview the PDF details like Subject, author, keyword, size, total pages, etc.
In Addition, with simple and easy steps, you can shift your PDF file and its content into text and other desired formats.
Steps to Convert Scanned PDF to Text
- Download and run the PDF Extractor utility.
- Select the PDF files or folders.
- Choose the Text Extractor option among Image Extract, Text Extract, and Font Extract.
- Manage the PDF File Page Settings as per need.
- Decide the Path, where you want to save your resultant file.
- Confirm the file location, and tap OK.
Conclusion
In this article, we have discussed the best and most reliable ways to Convert PDF to Text. Although we also provide you with manual approaches, they are confined to limits and give you a perfect solution. On the contrary, with a Professional tool, you can extract text and images into multiple file formats. And you can avail of several features of this utility without losing your data.
You May Also Read: Extract Data from PDF to Excel
About The Author:
Rohan Wiese works as Technical Content Writer at Cigati Solutions. He writes technical blogs, articles, newsgroups, etc. on Database Recovery, Email Backup & Migration for Cloud and Webmail Email Clients. He has almost two years of writing experience and has written about many Technologies such as Cloud Computing, Intelligence, IoT, and Email Management.
Related Post