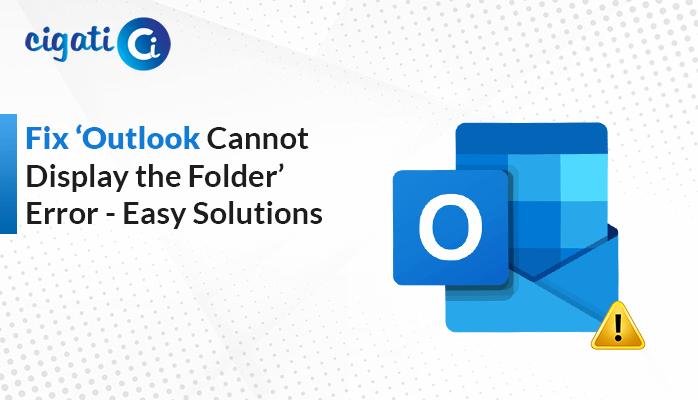-
Written By Rohit Singh
-
Updated on December 18th, 2023
Outlook PST File Missing in Windows 10/11 – Here’s the Fix
Microsoft Outlook is a helpful tool for handling emails, calendars, tasks, and contacts. But sometimes, something annoying happens: your necessary files in Outlook seem to vanish into thin air. Additionally, it can seriously mess up your work and make you frustrated. This guide is here to help you fix the problem with the Outlook PST File missing error.
The PST file is the cornerstone of Outlook, storing emails, attachments, contacts, calendars, and other vital data locally on your device. When Outlook cannot locate or access this PST file, it displays the “PST File Missing” error, preventing users from accessing their emails and data. This error can stem from various factors, each demanding a tailored approach for resolution.
Moreover, it shows the error –
“The file C:\Users\admin\AppData\Local\Microsoft\Outlook\Outlook.pst cannot be found.”
Common Causes of the ‘Outlook Missing PST File’ Error
Several factors can contribute to the Outlook PST File Missing error. These include:
- Accidental Deletion or Misplacement: Sometimes, people accidentally delete or move the PST file from where it should be. When this happens, Outlook can’t find its necessary data anymore.
- File Corruption or Damage: It is important to note that files are prone to damage, such as when a computer crashes or a virus corrupts them. Therefore, it is crucial to take necessary precautions to protect your files from such mishaps. When this happens, Outlook can’t open the file appropriately. As a result, it shows the Outlook PST File Missing error.
- Misconfiguration or Relocation: Improper configuration settings or manual relocation of the PST file without updating Outlook settings can result in the error.
- System or Software Issues: Sometimes, the computer or Outlook software has problems that mess with how the file works. It can make Outlook think the file is missing even if it’s still there.
Here are some typical reasons for causing the Outlook PST Cannot be Found error. Now, we will discuss the troubleshooting solutions.
Also Read: Microsoft Outlook Not Opening
02 Quick Fixes for Outlook PST File Gone Missing Error
The following sections have various approaches to fix the Missing Outlook Data File error. After reading each technique, you can opt for any of them.
#1. Verify Your Outlook Configuration
If your email account is full of stuff—whether it’s vital or not—it can make your Outlook file get messed up and disappear. You might not be able to find it anymore. But don’t worry, you can fix this by deleting some things from Outlook following these steps:
- Click on File, then select Mailbox Cleanup, and after that, click on View Mailbox Size.
- Find your account name at the top of the Outlook screen and click on it. Then go to Folder Properties and select Folder Size.
A window will show you how much space your emails are taking up and what’s using the most room. Once you see that, you can decide if it’s a good idea to delete some things from Outlook. Here are a few examples:
- Emails in the Junk folder.
- Stuff in the Deleted Items folder.
- Emails in your inbox that you don’t need.
- Emails with files, attachments, or pictures that aren’t important to you.
By getting rid of some of these things, you can make space in your Outlook account and hopefully stop the file from disappearing.
#2. Create a New Outlook File
If your Outlook Data File Cannot be Found in Windows 10, you can fix it by creating a new one. Here’s what you can do:
Step 1: Locate the Old File in Outlook
First, let’s find where your old Outlook file is hiding:
- On the main Outlook screen, right-click on Archives on the left side. Then select Open File Location to find your lost file.
- Afterwards, go to Control Panel > Mail > Mail Setup-Outlook. Further, click on Show Profiles > Properties > Data Files. You’ll see the .ost and .pst file locations. Copy the location or click Open File Location to find your Outlook file.
Step 2: Make a New File
Now that you’ve found the old file. Let’s make a new one:
- First, select Add under the Data Files tab in the Account Settings box.
- After that, click OK in the next window that appears.
- Now, pick the new file and click Set as Default.
- Close the Mail Setup wizard.
- Lastly, restart Microsoft Outlook.
Following these steps should help you create a new Outlook file and hopefully solve the issue of your lost Outlook file in Windows 10.
#3. Resolving Minor Corruption Issues
Fixing the ‘Outlook PST File Missing’ problem can sometimes be done using the Inbox Repair Utility, which comes with Microsoft Outlook. Here’s how you can use it:
- Run the ScanPST Utility that’s on your computer.
- Click Browse to find and select the PST file you’re having trouble with.
- Click Start to begin the scanning process.
- If any issues are found, click the Repair button to fix them.
However, this tool may not always resolve the “Outlook Missing PST File” error, particularly if there is significant damage or corruption in the PST file. In such cases, using a third-party solution, such as Cigati Outlook PST Repair Tool, might be a better option. As a result, these utilities are more capable of handling these types of errors. This software is competent enough to resolve the corruption without hampering the data.
Concluding Words
The Outlook PST File Missing error poses a significant challenge for users relying on Outlook for daily communication and data management. By understanding the underlying causes and implementing appropriate troubleshooting measures, you can resolve this. To fix this error, you can verify file locations, use recovery tools, and seek professional assistance when needed, which is crucial to restoring access to vital emails and data. Moreover, regular backups and preventive measures can further mitigate the risk of encountering this error in the future, ensuring a smoother Outlook experience.
You May Also Read: Outlook Inbox Not Showing all Emails
About The Author:
Rohit Singh is an Email Backup, Recovery & Migration Consultant and is associated with Software Company from the last 3 years. He writes technical updates and their features related to MS Outlook, Exchange Server, Office 365, and many other Email Clients & Servers.
Related Post