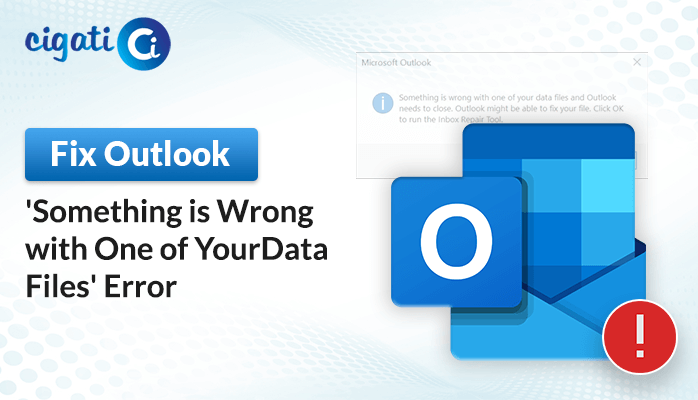-
Written By Rohit Singh
-
Published on November 15th, 2023
-
Updated on December 19, 2023
Outlook Inbox Not Showing All Emails Issue: 6 Proven Fixes
“Jane diligently checks her inbox every morning to kickstart her day. She noticed that crucial emails were missing from her inbox. However, she also scrolled, refreshed, and even restarted Outlook, hoping for the emails to reappear, but to no avail. Despite knowing she received emails, they appeared as though the email had disappeared mysteriously from her inbox. As a result, the error Outlook Inbox Not Showing All Emails also caused. So, she wants the solutions to get them back. ”
The error “Outlook not showing all emails in Inbox” typically refers to a situation where users can’t view or access all of their emails within the Outlook email client. Sometimes, a few emails may not appear in the inbox despite being sent or received. The inbox mightn’t show the whole list of emails or may display a limited number of emails. Previously visible emails suddenly disappear from the inbox without any action from the user. Emails received on other devices or through web access are not synced or displayed in the Outlook inbox.
Also Read: Outlook Junk Mail Going to Inbox
How is This ‘New Emails Not Showing in Outlook’ Error Caused?
The error “Outlook Inbox Not Showing All Emails” can be caused by various factors that impact how Outlook displays emails. Here are some common causes:
- Filter Settings: The accidental application of filters can cause emails to be hidden from the inbox view. If a filter is set to display only certain types of emails (e.g., unread, flagged), it may exclude others from being shown.
- View Settings: Misconfigured view settings within Outlook might affect the display of emails.
- Data File Issues: Corruption or damage to the PST (Personal Storage Table) or OST (Offline Storage Table) files, which store Outlook data, can lead to inconsistencies in displaying emails.
- Synchronization Problems: Sync errors between the Outlook client and the email server can result in emails not being properly downloaded or displayed. This problem will also lead to cause the error “ Outlook Inbox Not Showing All Emails.”
- Add-In Interference: Third-party add-ins or plugins installed in Outlook might conflict with the application’s normal functioning. Additionally, these conflicts can disrupt the display of emails in the inbox.
In essence, the error “Email Received but Not Showing in Inbox Outlook” signifies the inability of the Outlook email client to display all the expected emails within the inbox. Moreover, it requires investigation and resolution to restore proper functionality and access all emails. Now, we will learn how to resolve this error.
How to Fix Outlook Inbox Not Showing All Emails? – Top 6 Ways
Have you been experiencing the problem of emails going missing from your Outlook inbox? Here’s a straightforward guide with easy steps to help you resolve this problem:
Method 1: Check Internet Connection
First things first, ensure you have a stable internet connection. Outlook needs a good connection to receive emails. If your connection is unstable, it might affect and cause the New Emails Not Showing in Outlook error.
Method 2: Adjust Outlook View Settings
Sometimes, changes in Outlook settings can cause email display issues. Follow these steps:
- First, open the Outlook application and go to the View tab.
- Then, click on View Settings and then select Reset View.
- After that, confirm by clicking Yes to reset the view settings.
Method 3: Remove and Re-add Outlook Account
If the problem persists, try removing and adding your Outlook account again:
- In Outlook, click the File tab, then go to Account Settings.
- Now, choose the account you want to remove and click Remove.
- Afterward, confirm by clicking Yes.
To re-add the account, go to the Control Panel > Mail > Email Accounts > Add Account and follow the instructions.
The following section will help you to resolve the Outlook Inbox Not Showing All Emails error. If not, opt for another one.
Method 4: Export or Import Outlook Data (.pst)
To fix issues with Outlook responsiveness:
To Export:
- First, open Outlook, go to File > Open & Export > Import/Export.
- Then, select Export to a file > Outlook Data File (.pst).
- After that, choose folders to export and set the output folder path.
- Now, set options for duplicate emails and set a password if needed.
To Import:
- In Outlook, go to File > Open & Export > Import/Export.
- Next, choose Import from another program or file > Outlook Data File (.pst).
- Browse and select the PST file > set import options and click Finish.
Method 5: Turn Off Auto Archive Settings
Auto Archive might be causing email display issues. Here’s how to turn it off:
- Open Outlook, right-click on the Inbox folder, and select Properties.
- Go to the Auto Archive tab and choose Do not archive items in this folder.
Method 6: Check PST File for Damage
If none of the above methods work, your PST file might be corrupt. Follow these steps:
- Run the Inbox Repair Tool.
- Browse and select your PST file.
- Click Scan to check for file corruption.
- If issues are found, click Repair to fix them.
Note: If severe corruption persists, consider using the Cigati PST Repair Tool for more advanced repairs and mailbox item restoration.
Final Words
Resolving this Outlook Inbox Not Showing All Emails error often involves troubleshooting steps such as adjusting settings, repairing data files, and many more. Identifying the specific cause behind the error is crucial in applying the appropriate solution to restore the proper display of all emails in the Outlook inbox.
You May Also Read: Outlook Not Receiving Emails
About The Author:
Rohit Singh is an Email Backup, Recovery & Migration Consultant and is associated with Software Company from the last 3 years. He writes technical updates and their features related to MS Outlook, Exchange Server, Office 365, and many other Email Clients & Servers.
Related Post