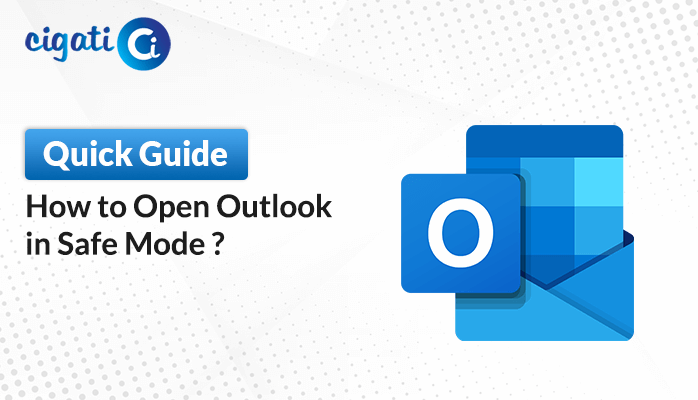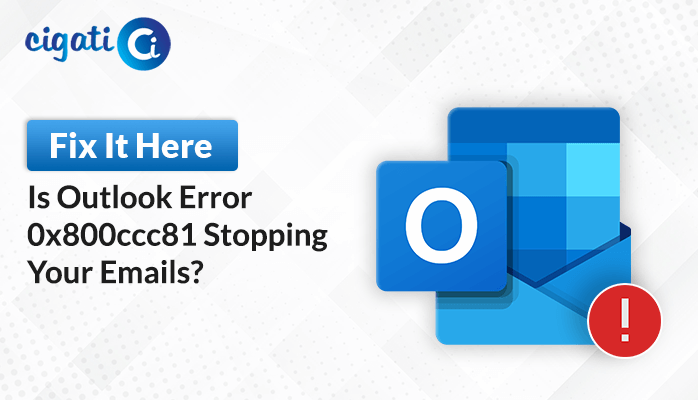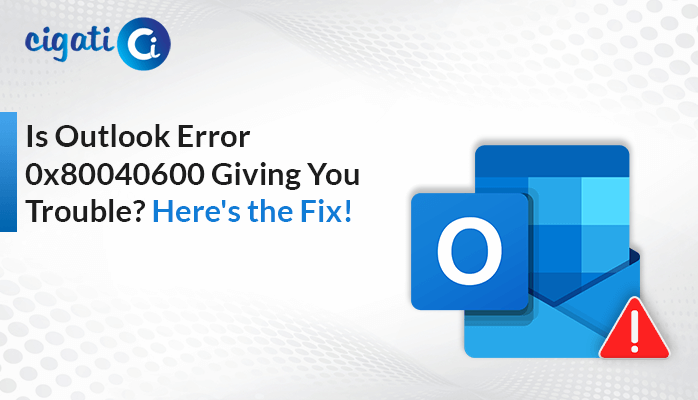-
Written By Rohit Singh
-
Published on December 19th, 2023
-
Updated on March 23, 2024
Outlook Junk Mail Going to Inbox Issue – How to Fix It
The Outlook Junk Mail Going to Inbox problem happens when emails that should go to the Junk Email folder end up in your prime inbox instead. Commonly, Outlook is supposed to recognize these emails as spam and put them in a separate folder. But sometimes, it makes a mistake and sends these spam emails straight to your prime inbox, mixing them up with your necessary messages.
Its mix-up can cause a lot of trouble because it messes up how your emails are organized. Instead of finding spam where it’s supposed to be, it gets all mixed in with the emails you need to see. As a result, you may miss important emails because they’re hidden among the spammy ones.
Also Read: Why are my Emails Going to Spam
How Does This ‘Junk Mail Going to Inbox in Outlook’ Error Occur?
Sometimes, users ask, ”Why is Junk Email coming to my inbox?.” To get what’s going on with this problem, we need to look closely at how Outlook works and what might be causing the issue:
- Filtering Mix-ups: Outlook tries to solve which emails are good and which messages are spam with the help of the rules. But if these rules aren’t set correctly, Outlook might make mistakes and put the wrong emails in the wrong folders. In short, emails you need might accidentally go into the spam folder instead of coming to your prime inbox.
- Mistakes in Spotting Spam: Outlook often makes errors when it shows spam emails. It can get confused by certain words or how the email is written. As a result, it might put real emails into your prime inbox instead of the spam folder.
- Software Problems: Now and then, when Outlook gets updated or has some issues, it can start acting differently in how it organizes your emails. These changes might mix up where your emails are supposed to go. However, it causes the Outlook Junk Mail Going to Inbox problem.
- Forgetting to Check: If you don’t often check your settings or the spam folder in Outlook, this problem might keep happening. It’s necessary to pay attention and make sure everything is working correctly.
Here are some common reasons for the Junk Mail Going to Inbox Outlook error. But before moving further, we will learn how to find the Junk folder in your Outlook account.
How to Find the Junk Folder in Outlook?
Here’s how to find the junk mail folder in Outlook:
- First, open the Outlook application on your local screen.
- After that, look on the left side of the screen and click on ‘Junk Email‘ (or it might say ‘Spam’ depending on your Outlook version).
If you’re using Outlook in a web browser:
- First, go to https://outlook.live.com/.
- After that, click Settings and View all Outlook settings.
- Then, choose Mail from the options on the left.
- Lastly, find Junk Email in the folder list and click on it. You can also click on +Add if you want to block someone in Outlook.
Now, we will discuss how to troubleshoot them.
7 Easy Methods to Stop Outlook Junk Mail from Going to Your Inbox
Here, we will discuss the possible ways to fix the error to Stop Junk Mail Going to Inbox in Outlook.
#1. Delete Junk Mail in Outlook:
Getting rid of junk mail in Outlook is simple once you’ve found the Junk Mail folder. Here’s how you can delete unwanted messages:
- First, click the garbage can icon next to the email to delete one message.
- To delete several emails, select all the texts you want to get rid of, then press the Delete button.
- If you want to remove all the emails in the folder, right-click on the Junk Mail folder and choose Empty Folder.
The above section has mentioned a way to fix the Outlook Junk Mail Going to Inbox error. You can also opt for other solutions.
#2. Sync Outlook Junk Email Filter on PC:
Setting up your Outlook to avoid junk emails can keep your inbox clean. If you use Microsoft Outlook on your computer, you’ll want to adjust some settings to utilize the spam filters.
Here’s how you can do it:
- First, open Microsoft Outlook on your computer.
- After that, click on the Home tab, find the Junk icon, and click on Junk E-mail Options.
- For Mac users, go to the Tools menu and select Junk Email Preferences.
- In the Options tab, look for junk email protection settings and choose one:
- No Automatic Filtering: This moves mail from blocked senders to the Junk Email folder.
- Low: Moves the obvious spam emails to the Junk Email folder.
- High: Catches most junk but might also catch regular emails. Check your Junk Email folder often.
- Safe Lists Only: Only lets emails from people or domains on your Safe Senders list or Safe Recipients List into your Inbox.
- At last, save your choice.
To use a spam filter, add email addresses or domain names you always want to be marked as spam. You can do this in the Blocked Senders tab of the Junk Email Options or Junk Email Preferences window.
#3. Never Reply to Spam Emails:
This is a necessary rule. Some people don’t realize it and end up opening these emails. Sometimes, they even download things attached to these emails, which can be how viruses start.
The key is to tell the difference between real emails and fake ones. If you do not know who sent the email, it’s probably spam from someone trying to trick you. Check the subject line carefully. If it doesn’t make sense or has lots of mistakes, it’s likely spam. As a result, it may cause the Outlook Junk Mail Going to Inbox error.
Spammers often say crazy things and write emails with multiple spelling and grammar mistakes. Some people who send emails check for mistakes, and everything looks good. Also, real emails with attachments usually mention it before sending anything.
#4. Not to Share Email Address:
Spammers find email addresses online and use them to send spam. It’s important not to put your email address everywhere on the internet. If you have to share it, you can replace the @ symbol with the word ‘at’ to make it harder for spammers to find.
Also, be careful when giving your email to others. If suddenly you start getting lots of spam emails after sharing your address, that person might have posted it somewhere. When signing up on websites, use a temporary email instead of your real one. Some services let you create these temporary emails for free, and you can use as many as you need.
#5. Report Your Junk Emails:
Outlook’s spam filter mightn’t catch all the junk emails, but you can help make it better. When you mark an email as spam, it disappears from your inbox and assists in Outlook learning. If that sender tries to send similar spam again, Outlook will likely recognize it and keep it away from your inbox.
#6. Highlight Spam Emails in Outlook:
The following section will help you to resolve the Outlook Junk Mail Going to Inbox error. You can check it out.
- First, go to outlook.live.com to open your Outlook inbox on the internet.
- After that, pick the spam emails you want to mark as spam.
- At the top of the screen, click Report, then choose Report junk.
#7. Unsubscribe Promotional Emails:
Getting rid of promotional emails can be a pain sometimes. But usually, at the bottom of these emails, there’s a link that says ‘Unsubscribe.’ Just click on it, and you’ll stop getting those emails.
Sometimes, it’s tricky to find that ‘Unsubscribe‘ link or it’s not there at all. In that case, you can go to Settings > Mail > Subscriptions in Outlook. From there, you can remove yourself from some subscription lists directly through your email. Additionally, it can help you reduce spam emails in Outlook.
The above solutions will help you to resolve the Junk Mail Going to Inbox Outlook error.
NOTE: Before deleting your junk emails in your Outlook account, make sure to backup emails. If you want to take a backup, opt for the Cigati Outlook Backup Tool. It is the trusted solution as it creates backup locally.
Author’s Suggestions
To fix the problem of Outlook Junk Mail Going to Inbox, you can check the above solutions as mentioned in the above guide. It is important to follow appropriate methods to ensure your emails are sorted correctly. Doing these things will help reduce the chances of this problem happening again, and your emails will go where they should in Outlook.
You May Also Read: Outlook is Sending Multiple Copies of an Email
About The Author:
Rohit Singh is an Email Backup, Recovery & Migration Consultant and is associated with Software Company from the last 3 years. He writes technical updates and their features related to MS Outlook, Exchange Server, Office 365, and many other Email Clients & Servers.
Related Post