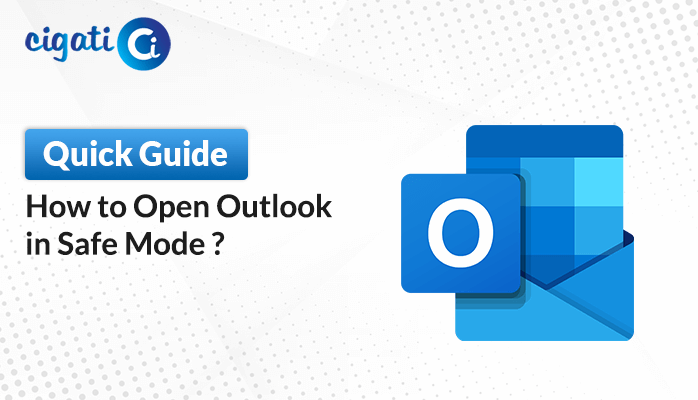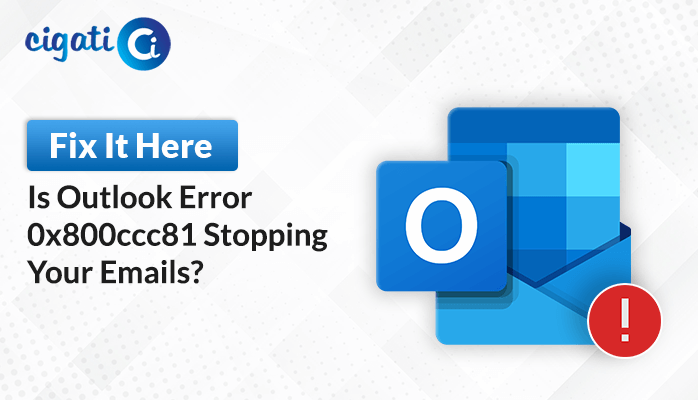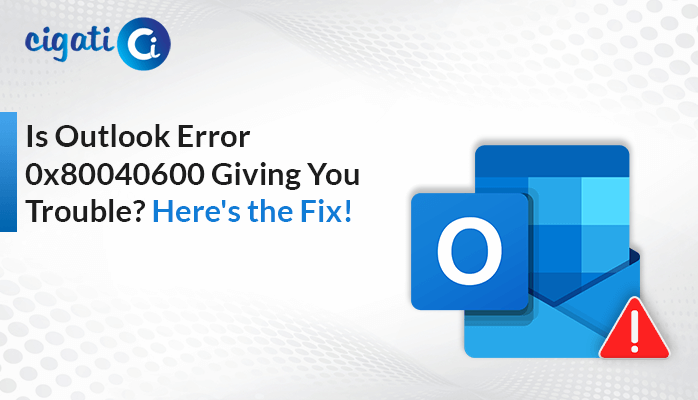-
Written By Rohit Singh
-
Published on October 14th, 2023
-
Updated on December 14, 2023
Fix “Outlook Not Receiving Emails” But Can Send Issue (15 Ways)
Outlook is a popular email client used by millions of people around the world. However, like any software, it can sometimes run into issues. One of the most common problems users face is Outlook not receiving emails. If you’re experiencing this issue, don’t worry! We’re here to help. In this troubleshooting guide, we’ll explore the most common reasons why this error was caused and provide step-by-step solutions to get your email flow back to normal.
The error “Outlook Email Not Receiving Emails” typically means that Microsoft Outlook, the popular email client, is failing to retrieve or download new emails from your email server into your inbox. This issue can manifest in various ways, including delayed email delivery, emails not showing up, or a lack of synchronization between your Outlook client and your email server.
Also Read: Outlook Send and Receive Error
What Are The Causes of Outlook Not Receiving Emails Error?
There are several potential causes for this problem:
- Internet Connection Issues: A poor or intermittent internet connection can prevent Outlook from communicating with your email server, leading to issues with email reception.
- Email Account Configuration Errors: Incorrect email account settings, such as the incoming and outgoing server addresses, usernames, and passwords, can prevent Outlook from accessing your email server.
- Email Filtering and Rules: Misconfigured email filters or rules in Outlook can cause incoming emails to be redirected or moved to different folders, making them appear as if they are not being received.
- Junk Email Folder: Emails flagged as spam may be automatically moved to the Junk Email folder. If you’re not checking this folder regularly, miss vital messages.
- Storage Limit Exceeded: If your mailbox is nearly full or has reached its storage limit, you may have trouble receiving new emails. It can happen when your email provider imposes a storage quota.
- Outdated Outlook Version: Using an outdated version of Outlook can result in compatibility issues with the email server, leading to problems with email reception.
- Antivirus and Firewall Interference: Overzealous antivirus and firewall software can sometimes block incoming email traffic, causing issues with email reception in Outlook.
- Email Service Provider Issues: Your email service provider may be experiencing server problems, which can affect the delivery of emails to your Outlook client.
Here are some common reasons for occurring this error. Now, we will learn a few approaches to resolve the Outlook Stopped Receiving Emails issue.
How to Solve the Outlook Not Receiving Emails Error?
The following section will discuss the troubleshooting solutions to fix Outlook Cannot Receive Emails.
1. Check your Internet Connection
Before diving into Outlook-specific issues, it is a crucial phase to ensure your internet connection is stable. A weak or intermittent network can disrupt the synchronization of emails in Outlook. To rule out connectivity problems, try visiting a few websites or running an internet speed test.
2. Verify Email Account Settings
However, the root cause of email reception issues is between email account settings. Here’s how to check them:
- Open Outlook and click on File.
- Select “Account Settings” and then “Account Settings” again.
- Highlight your email account and click Change.
- Ensure the incoming and outgoing server settings, as well as the password, are correct.
The above solution may lead to a Microsoft Outlook Not Receiving Emails error. Follow the other procedure to get rid of it.
3. Clear Inbox and Filter Settings
Outlook allows users to set up various filters and rules for their emails, which can sometimes lead to emails sorted into unexpected folders. To check and adjust these settings:
- Click on the View tab.
- Select View Settings and then Filter Email.
- Review and modify your filter settings to ensure emails are not being unintentionally moved or deleted.
4. Check Your Junk Email Folder
Outlook automatically filters emails it deems as spam into the Junk Email folder. Ensure to check this folder periodically to ensure necessary emails haven’t misclassified. Follow the below steps:
- First, open Outlook, and under the Home tab, pick the Junk option.
- Then, choose the Junk Email Options from the drop-down menu.
- Now, opt for the Safe Senders tab.
- Click the Add option to add the email of the certain sender you want to receive emails from. Click the OK button.
- Before proceeding the mail to the inbox, Outlook will ask to trust the sender. Check the box and click the OK button.
5. Insufficient Storage Space
Outlook’s ability to receive emails can be affected if your mailbox is reaching its storage limit. To check your mailbox size:
- Go to File and select Account Settings.
- Highlight your email account and click Change.
- Check the Server Settings tab to view mailbox size.
If your mailbox almost filled up, consider archiving or deleting old emails to free up space.
6. Update Outlook
Outdated software can lead to various issues, including problems with email reception. Ensure you are using the latest version of Outlook by checking for updates in the File tab.
7. Disable Antivirus and Firewall
Sometimes, overzealous antivirus and firewall settings can block incoming emails. Temporarily disable them and check if emails start coming in. If they do, reconfigure your security software to allow Outlook.
8. Check Server Status
Outlook relies on Microsoft servers to send and receive emails. Occasionally, server issues can disrupt email flow. Check the status of Microsoft’s email services to see if there are any known outages or problems.
9. Check Your Spam Folder
Sometimes, a few emails can end up in your spam folder. Outlook might mistakenly mark them as spam. You can fix this by telling Outlook to trust emails from a specific address. Then, future emails from that address will go to your inbox.
10. Reset the Inbox Filter
Outlook lets you organize your emails with filters. But if they’re configure wrong, it can cause issues. You can sort emails by categories like Unread, To me, or Date. If you set them up appropriately, you won’t have to sort emails manually.
11. Clear Outlook Cache Files
Outlook uses cache files to work faster. Sometimes, these files can cause errors. You can solve this by removing them:
- Press the Windows + R keys to open Run.
- Type %localappdata%\Microsoft\Outlook and press Enter. It takes you to the Outlook folder.
- Open the RoamCache folder (it has cache files).
- Delete all cache files and restart Outlook. Don’t worry; your emails won’t be deleted.
12. Enable Automatic Inbox Refresh
Outlook can automatically refresh your inbox. But if it’s turned off, Outlook won’t get new emails. Here’s how to check:
- Go to the Send/Receive tab and choose Define Send/Receive Groups.
- Ensure Perform an automatic send/receive every XX minutes is selected.
- You can set it to refresh every 10-15 minutes to get emails more often.
13. Disable Add-Ins
Outlook supports extra tools called add-ins. Sometimes, these can cause problems. To check if they’re the issue:
- Open Run (Windows + R) and enter Outlook.exe /safe.
- If you can receive emails in safe mode, it means an add-in is causing problems. You can find the troublesome one and remove it.
14. Create a New Outlook Profile
If none of the above solutions work, your Outlook profile may be broken. You can fix this by creating a new profile:
- Start Outlook and select the File tab.
- Choose Account Settings and click on Manage Profiles.
- Select Show Profiles and add a new one as the default.
15. Repair Corrupt Outlook PST File
If your Outlook data files are damaged, you can use a tool to recover your emails:
If the built-in Scan PST tool doesn’t work, you can use an advanced Cigati Outlook PST Repair Tool. This tool can recover data in three simple steps: Scan, Preview, and Download.
By following these easy steps, you can fix Outlook email problems and get back to managing your emails hassle-free.
End Up!
It is essential to diagnose the specific cause of the “Outlook Not Receiving Emails” error. It involves checking your internet connection, reviewing your email account settings, inspecting your email filters, ensuring your mailbox is not fill, updating Outlook, and temporarily turning off security software to identify the source of the issue. If the problem persists or is related to server-side errors, you may need to contact your email service provider or Microsoft Outlook support for further assistance.
You May Also Read: Outlook Synchronization Log Error
About The Author:
Rohit Singh is an Email Backup, Recovery & Migration Consultant and is associated with Software Company from the last 3 years. He writes technical updates and their features related to MS Outlook, Exchange Server, Office 365, and many other Email Clients & Servers.
Related Post