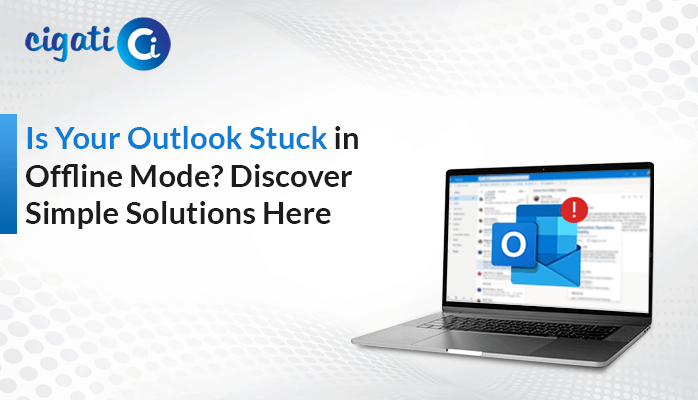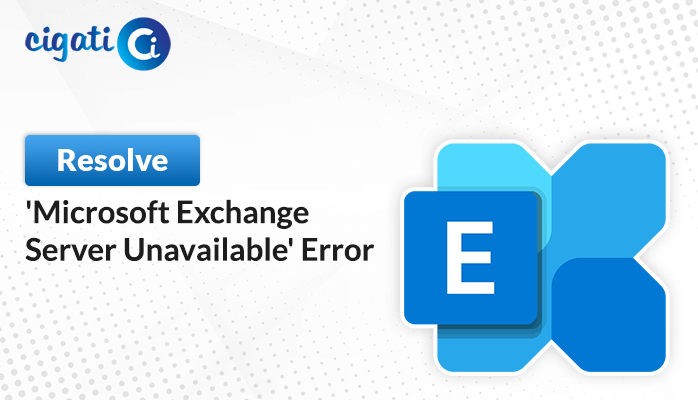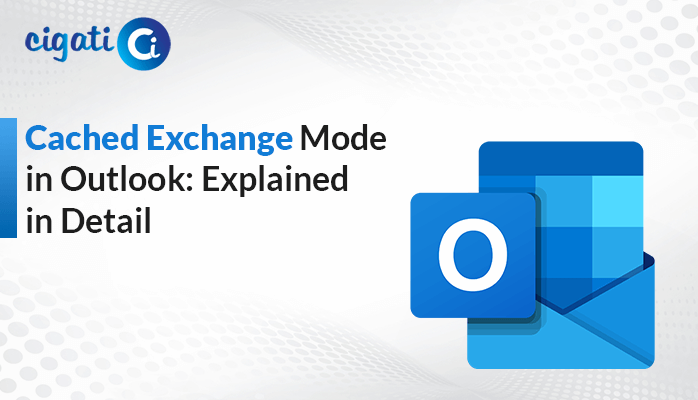-
Written By Rohit Singh
-
Published on April 17th, 2021
-
Updated on April 9, 2024
How to Remove Duplicate Emails in Outlook without Data Loss?
Nowadays, MS Outlook has become an integral part of almost all organizations. Communication in an organization generally takes place by email. But sometimes, when emails are accumulated too much in your mailbox, that results in a slower system. In such emails, there are multiple similar emails. As a result, users want to remove duplicate emails in Outlook.
If you are searching for a reliable technique to delete duplicate mail in Microsoft Outlook, read this post to get your answer. This technical blog will provide an absolute solution to fulfill your search intent. But before jumping directly to the solution, we will learn the possible reasons for having duplicate emails in the Outlook mailbox.
Also Read: Outlook is Sending Multiple Copies of an Email
Reasons to Remove Duplicate Email Messages in Outlook
There are several reasons to delete duplicate Items in the Microsoft Outlook applications. We have discussed some of the prime reasons below:
- It may arise due to incorrect configuration rules that aren’t synced properly.
- When you set up your mailbox incorrectly or when you created an account in Outlook. As a result, you may receive the same e-mail messages repeatedly.
- Installation of the Anti-virus software also creates duplicate emails.
- The duplicate emails in MS Outlook can increase the size of mailboxes, and it may lead to Outlook data file corruption and hanging issues in MS Outlook.
Here are some possible causes to remove duplicate Items in Microsoft Outlook. Now, we will discuss the best ways for the same.
How to Remove Duplicate Emails in Outlook?
If you need to Delete Duplicate Emails in Outlook, follow the techniques correctly and carefully.
Method 1: Choose Do not Import Duplicate Items while importing Outlook items
- First, Launch the Microsoft Outlook application on your local screen.
- Next, navigate to the File tab > Open & Export option > Import/Export wizard.
- Afterwards, choose the Import from another program or file option.
- Moving ahead, select the Outlook Data File (.pst) option > Next button.
- Further, add the PST file and pick the Do not import duplicates option.
- At last, select the targeted folder to export and opt for the Include subfolders option. Click the Import items into the same folder option > Finish button.
Method 2: Check for Configure Rules
First, check whether the Outlook rules are configured or not. If the rules aren’t designed appropriately, it will create confusion between different email folders. Hence, you have to configure the rules correctly. Apart from that, it also ensures that only a single instance of the Outlook application is running. So, close the extra tabs of Outlook.exe using the Task Manager on your system.
Method 3: Setup the Inbox Frequency
In this method, you need to increase the inbox update frequency. First, start the Outlook application and then go to the Send and Receive tab. After that, choose the Define Send or Receive Groups and send the value within 15-30 minutes.
- First, open the MS Outlook program on your local system.
- After that, navigate to the Send/Receive tab and then Send/Receive Groups > Define Send/Receive Groups option.
- A new window will open on your screen. Click the group you wish to alter.
- Further, click the New button to create a new group.
- Afterwards, click the Edit button and schedule an automatic send/receive every ___ minutes option.
- At last, select the targeted interval of time and click the OK button.
Method 4: Antivirus Application
If the duplicate files in your mailbox are there, it could be due to the accidental closing of the server connection and settings of the antivirus application. So, if the synchronization isn’t properly shut down, emails that are not flagged as received will create duplicates.
Method 5: Run The Outlook Inbox Clean Up
MS Outlook provides various inbuilt tools to perform multiple activities. One of them is Outlook Inbox Clean-Up which helps to remove duplicate emails in Outlook. Follow the below-listed steps to delete duplicate emails in Outlook.
- First, open the MS Outlook application on your system.
- Choose the folder that contains duplicate emails.
- Then, click on the Clean Up section.
Hence, to resolve this issue, you need to go through the manual technique of the antivirus application and can’t configure the protection.
Method 6: Verified Solution to Delete Duplicate Mail in Outlook
Cigati Outlook Duplicate Remover is a risk-free and virus-free utility. It removes all the mailbox items, such as emails, contacts, calendars, tasks, journals, etc., from the Outlook mailbox. The software removes all the duplicate email items of MS Outlook and reduces the size of the PST file. Apart from this, the tool is inbuilt with highly advanced technology that helps smooth performance. Moreover, users can also save the newly created files at a specific location. Follow the below steps to get to know more.
Steps to Remove Duplicate Items in Microsoft Outlook:
- First, download the Outlook Duplicate Remover ad run it as an administrator on your local system.
- Afterwards, select the Outlook PST file from which you want to remove duplicates.
- Here users can preview all their emails of the PST files in a preview panel.
- Then, choose the specific folder and click the Next button.
- Next, select the PST format as a saving option and click the Next button.
- Now, click the Specify Duplicate Criteria to pick the basis of duplicate removal.
- Afterwards, select the targeted location where you want to save the newly created file and click the Next button.
- In the end, your duplicate emails will delete from the chosen PST file.
Last Words
Well, the blog is focused to remove duplicate emails in Outlook. In the above post, we have explained the various reasons that may lead to the duplication of Outlook data files. But after going through the blog, you can remove the duplicate emails in Microsoft Outlook. Moreover, you can evaluate the software working by installing the free demo version of the utility before purchasing the complete version.
You May Also Read: Remove Duplicate Calendars in Outlook
About The Author:
Rohit Singh is an Email Backup, Recovery & Migration Consultant and is associated with Software Company from the last 3 years. He writes technical updates and their features related to MS Outlook, Exchange Server, Office 365, and many other Email Clients & Servers.
Related Post