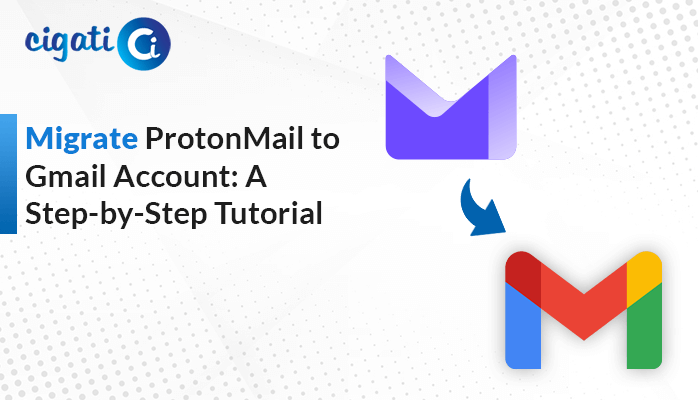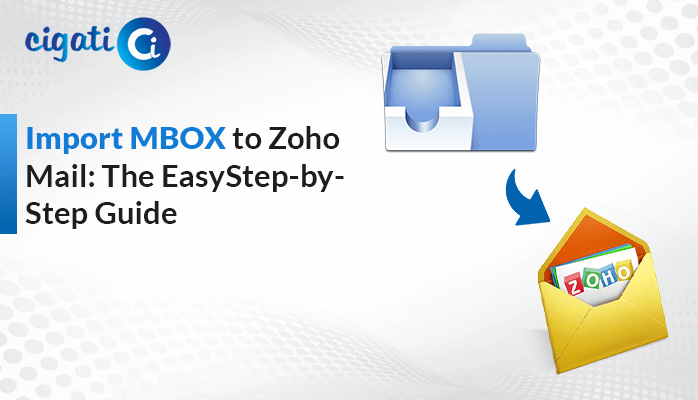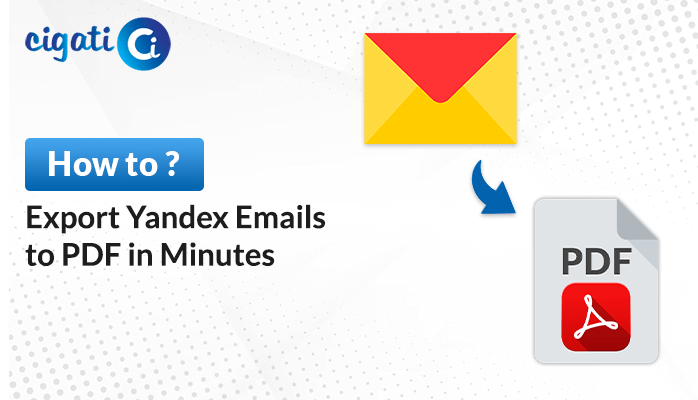-
Written By Rohan Wiese
-
Published on July 27th, 2022
-
Updated on September 27, 2022
Quick Ways to Convert DWG Files to PDF
The process to convert DWG files to PDF files will surely be fast, but with all the tools available on the market, it might be confusing to find the right one that will generate the desired output. In this blog, we will show you how to quickly export DWG files to PDF files. AutoCAD is a very effective tool used by professionals to create 2D and 3D designs. However, there are times when you may need to convert DWG files to PDF without AutoCAD. Here are some quick ways to Convert AutoCAD Files to PDF format.
Also Read: Convert DWG File to PNG
How to Convert DWG Files to PDF in AutoCAD?
If you want to convert AutoCAD files to PDF, you need to follow the given below steps in a proper sequence.
- Launch the AutoCAD application and click on the AutoCAD logo button.
- Now, click on the Open button to browse the DWG file you want to convert to PDF and press the Open button.
- After that, you can print it in PDF either from the Model view or using the predefined layout.
- Then, click on the AutoCAD Logo and Print (or press Ctrl +P) & configure your printing options:
- Choose what you want to convert in the plot area, such as display, window, layout, or extents.
- Opt your paper type from the paper size drop-down list and select the scale of printed drawing from the drop-down list from the plot scale section.
- Here from the Printer/Plotter section, select Nova PDF.
- Further, before converting the DWG files, you can customize AutoCAD’s printing settings from the Properties buttons.
- Click on the Properties> Custom Printing options from plot windows.
- Finally, click on the Ok button and choose a location where you need to save the PDF file.
Using the above process, you can successfully convert DWG files to PDF using AutoCAD. But there are many users who want to convert DWG to PDF without AutoCAD. Therefore, in the next section, we are going to introduce the professional approach using which users can directly convert their DWG files into PDF format without the installation of AutoCAD.
Direct Approach to Convert DWG to PDF Without AutoCAD
To convert AutoCAD DWG files to PDF, you need to install the Cigati DWG Converter Tool. It is the best solution for converting the AutoCAD files. It converts the file into PDF, BMP, JPEG, TIFF, DOC, GIF, & PNG formats. Also, this utility is capable of converting the AutoCAD files in bulk. Moreover, users can also view the file information after adding the DWG files to it.
Working Process to Convert DWG Files to PDF Format
To convert DWG files you need to follow the step-by-step process given below:
- Install and Run Cigati AutoCAD DWG Converter.
- Now, click on the Add File or Add Folder button to add the AutoCAD files to it.
- Choose the AutoCAD files from the system and tap on the Open button.
- Then select the PDF format from the drop-down menu.
- After that, click on the Destination Path button to browse the desired path for the resultant file.
- At last, press the Convert button to convert the DWG file into the format.
Highlighted Feature of the Software
- You can convert 2D & 3D design objects from entire DWG document files to another document.
- The software supports AutoCAD, TurboCAD, CorelCAD, DraftSight, LibreCAD, SOLIDWORKS, Adobe Illustrators, and SketchUp-generated DWG files and converts them into PDF and other documents.
- Enables you to save the AutoCAD graphics as multiple documents such as PDF, HTML, and Word.
- Users can export large DWG, DXF, & DWF files without any restrictions.
- Option available to save the Autodesk AutoCAD document to PDF and other images separately.
Conclusion
We hope you enjoyed this post on ways to convert DWG files to PDF without AutoCAD. If you want to be able to edit your DWG files, then you’ll need to convert them to PDF. Luckily, there are several ways that you can do this. We hope you were able to find the solution that works best for you and your business!
You May Also Read: Open DWG Files Without AutoCAD
About The Author:
Rohan Wiese works as Technical Content Writer at Cigati Solutions. He writes technical blogs, articles, newsgroups, etc. on Database Recovery, Email Backup & Migration for Cloud and Webmail Email Clients. He has almost two years of writing experience and has written about many Technologies such as Cloud Computing, Intelligence, IoT, and Email Management.
Related Post