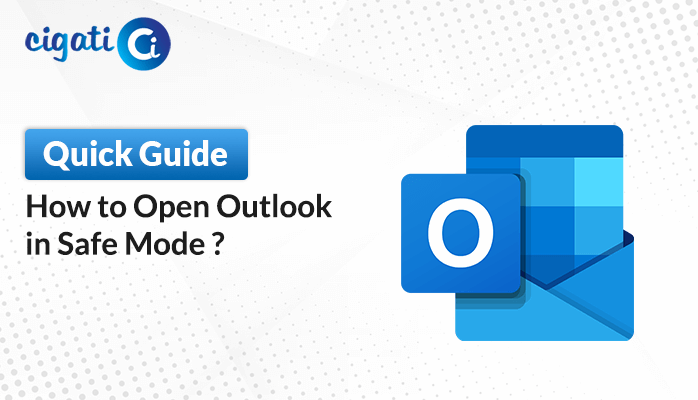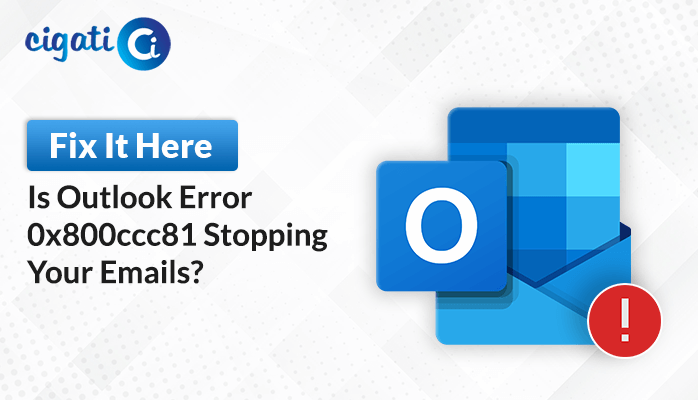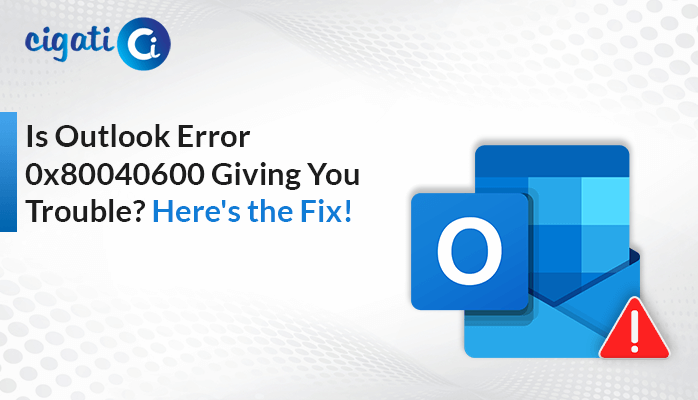-
Written By Rohit Singh
-
Published on December 13th, 2023
-
Updated on April 15, 2024
Fix Outlook Shared Mailbox Not Updating Error – Easy Solutions
Nowadays, multiple teams heavily rely on shared mailboxes in Microsoft Outlook for streamlined communication. Sometimes, people face an issue with “Outlook Shared Mailbox not Updating” properly. It can be annoying. This error refers to instances where the shared mailbox fails to synchronize new emails or update its contents in real-time. Moreover, it leads to differences between what’s displayed in the mailbox and the incoming messages.
All users know that a Shared Mailbox in Outlook is a resource mailbox that allows multiple users to access and manage incoming emails from a typical email address. Additionally, it serves as a centralized hub for teams, departments, or groups to collectively send, receive, and respond to messages. It assists users in promoting collaboration without compromising individual privacy.
Also Read: Microsoft Exchange Server Unavailable
Common Causes of Shared Mailbox Not Updating in Outlook
When you see the “Outlook Shared Mailbox Not Updating” error, it usually means that the shared mailbox in Outlook isn’t refreshing or showing new emails as it should. There are a few common reasons why this might happen:
- Synchronization Delays: Sometimes, synchronization between the Outlook client and the server can experience delays. As a result, it leads to outdated or missing emails within the shared mailbox.
- Connectivity Issues: If the internet connection isn’t stable, it can interrupt the updating process of the shared mailbox. In short, it means that new emails won’t show up until the connection is better. However, it shows the Microsoft Outlook Shared Mailbox Not Updating error.
- Outlook Configuration Problems: Incorrect settings or mistakes in how Outlook is set up can stop the shared mailbox from updating appropriately.
- Storage Limitations: Shared mailboxes have a specific space to store emails. If the mailbox is full or nearly complete, it can’t take in new emails until some older ones are deleted or moved elsewhere to make space.
Here are some common reasons for causing the Shared Mailbox in Outlook Not Updating error. Now, we will learn how to fix them.
06 Ways to Resolve Outlook Shared Mailbox Not Updating Error
The following section has various approaches to fix the Outlook error. You just need to stay focused and understand each concept in detail.
#1. By Checking if the Server is Working
Sometimes, when the server where your emails are stored isn’t working well, it can stop Outlook from updating the shared mailbox properly. Here’s what you can do to check if the server is causing the issue:
- Check Your Internet Connection: Make sure your internet connection is strong by checking your Wi-Fi or connecting the network cable securely to your computer.
- Try Opening a Web Page: Open a web page using your internet browser to see if the internet is working fine. Moreover, it helps make sure your connection is good.
- Use Outlook Web App (OWA): Try logging in to your email account using the Outlook web app (OWA) in a web browser. If you can access your emails through OWA, it means the server is okay and running well.
If you can get into your emails using OWA but still have issues with Outlook, the problem might be with your computer, Outlook program, or the data file on your OST.
#2. Fixing by Configuring the Outlook Shared Mailbox
If you want to make sure your emails in Outlook are up to date, you can do it yourself:
- First, open the Outlook program on your computer.
- Look at the top of the screen and click on the tab that says Send/Receive.
- After clicking Send/Receive, opt for the Update folder option. Click on that.
Doing these steps will refresh your emails and bring in any new ones. But remember, if you want a more long-term fix for this problem, you can set up automatic updates in Outlook.
#3. Auto-sync Your Outlook Shared Mailbox
If you want Outlook to keep your emails updated without you doing it manually, you can set it up to do that:
- First, open the Outlook application on your computer.
- After that, click on File at the top left corner, then choose Options, and after that, click on Advanced.
- Look for an option that says “Send immediately when connected” and tick the box next to it. It helps send emails as soon as you’re online.
- Next, go to the Send/Receive menu and select “Perform an automatic send/receive when exiting.” It means Outlook will check for new emails when you close the program.
- Lastly, click Close and then OK. After that, close Outlook and open it again to check the changes are applied.
When you set up Outlook this way, it will regularly check for new emails for your mailbox and the shared ones. Additionally, it helps to resolve the Outlook Shared Mailbox Not updating error.
#4. Disabling Outlook from Saving Shared Emails
If you do not wish to keep copies of shared emails on your device, you can modify the settings in Outlook. Here’s how:
- First, open Outlook on your computer.
- After that, click on File at the top, then select Account Settings.
- In the window that pops up, click Account Settings again.
- Look for a tab named Data Files and click Settings.
- A new window will appear. Click on the Advanced tab.
- Go for a box that says Download shared folders and uncheck it.
- At last, click Apply and then OK.
By unchecking the box that says “Download shared folders,” Outlook won’t keep copies of shared emails on your computer. It can help save space and make the synchronization process smoother.
#5. Disconnect and Reconnect a Shared Mailbox in Outlook
The upcoming section is divided into two stages. First, we will discuss how to disconnect the Outlook shared mailbox. Afterwards, we’ll learn how to reconnect.
To Disconnect the Shared Mailbox:
- First, start the Outlook application on your local computer.
- Look for the File tab and click on Account Settings.
- Then, pick the mail account and click Change.
- In the settings window, click More Settings under offline settings for your Exchange account.
- At last, go to the Advanced tab, click Remove, then click OK.
To Reconnect the Shared Mailbox:
- Again, go to Account Settings in Outlook and select Delegate Access.
- Afterwards, click Add and pick a name from the address book, then click OK.
- Then, choose the Editor option under Calendar and click OK.
- Further, right-click on the shared mailbox and select Data File Properties.
- Click on the Permission tab.
- Next, select Full Details and make sure Folder Visible is enabled.
- In the end, click Add, choose the user, and then click OK.
These steps assist in disconnecting and reconnecting a shared mailbox in Outlook. The above section will help users to Outlook Shared Mailbox Not Updating error. If not, opt for another solution.
#6. Recreating the OST File in Outlook
- Open the Outlook program on your computer.
- Click on File, then go to Account Settings and choose it again.
- Look for something called Data Files and click on it.
- Find the file associated with the Shared Mailbox from the list and click on it.
- Click Open file location… and copy this file to a different place on your computer to keep it safe.
- Close Outlook and delete the OST file that you found earlier.
- Open Outlook Again: Start Outlook once more.
- By restarting Outlook, it will make a new OST file to replace the one you deleted.
We’ve shared several ways to fix the problem when your Shared Mailbox is Not Updating in Outlook appropriately. You can try those solutions to get it working again. However, if none of these solutions seem to fix the issue, it might mean that your OST files are damaged or not working right. To repair these damaged files, you can use the Cigati OST Recovery Tool. It’s designed to help you recover data from your OST files, fixing any problems caused by corruption.
End Verdict!
Resolving the “Outlook Shared Mailbox Not Updating” error requires a systematic approach. It involves troubleshooting steps aimed at addressing common causes such as synchronization delays, connectivity issues, or configuration problems. By following these steps, users can often fix the issue of shared mailboxes within Outlook. Additionally, it ensures seamless communication and efficient collaboration among team members.
You May Also Read: Add Shared Mailbox to Outlook
About The Author:
Rohit Singh is an Email Backup, Recovery & Migration Consultant and is associated with Software Company from the last 3 years. He writes technical updates and their features related to MS Outlook, Exchange Server, Office 365, and many other Email Clients & Servers.
Related Post