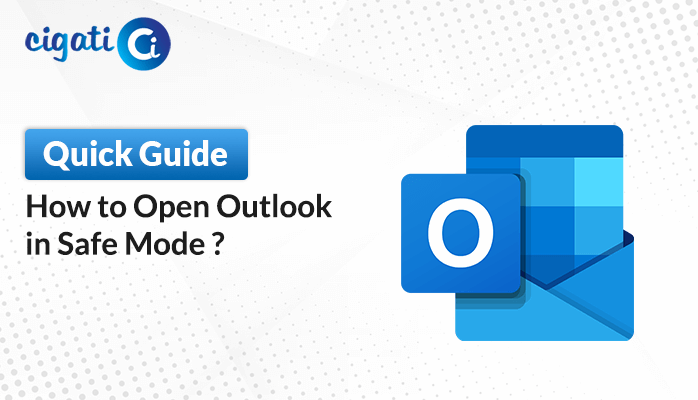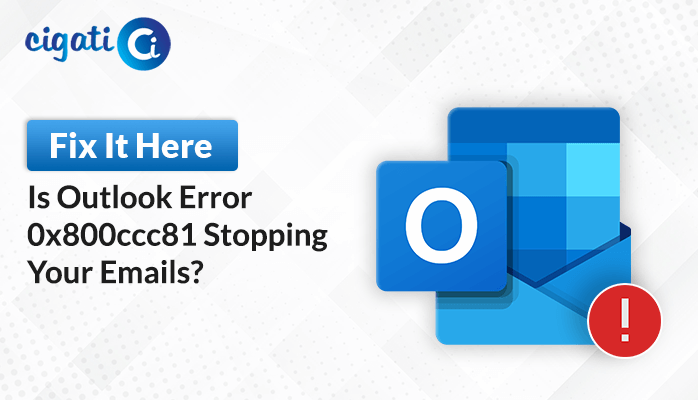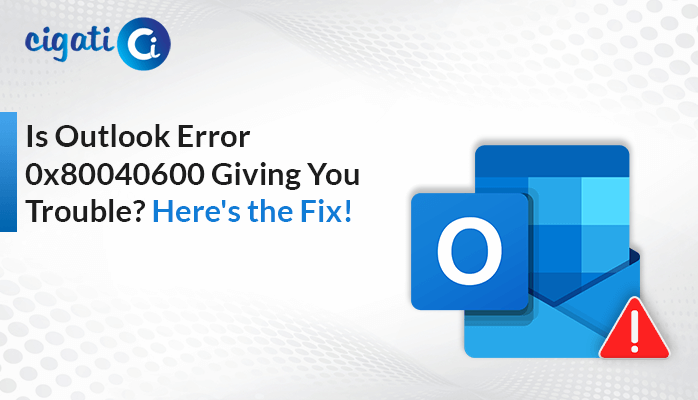-
Written By Rohan Wiese
-
Published on December 6th, 2023
-
Updated on December 9, 2023
Learn How to Fix “We Couldn’t Create the Outlook Data File” Error?
The “We Couldn’t Create the Outlook Data File” error often arises during the setup or configuration of Outlook. Creating a new Outlook profile or adding an email account can be a frustrating experience, especially when unexpected issues arise. One common problem many users need help with is the complexity of completing these tasks. It manifests in various forms, including an error message that prevents the creation of a data file necessary for Outlook’s functioning. However, with the right approach and guidance, you can easily overcome these challenges and enjoy a seamless experience with Outlook.
“Something Went Wrong
We couldn’t create the Outlook data file. Make sure the disk you’re saving to isn’t full or write-protected and the file isn’t being used.
Troubleshoot problems setting up your account. ”
What Causes the ‘Can’t Create Data File in Outlook’ Error?
The “We Couldn’t Create the Outlook Data File” error can emerge due to various underlying causes, disrupting the smooth setup or configuration of Microsoft Outlook. Understanding these causes is crucial to effectively troubleshooting and resolving this persistent issue.
- Permissions Issue: Sometimes, inadequate permissions within the system or specific folders can impede the creation of Outlook data files.
- Corrupted Installation: An incomplete or corrupted installation of Outlook might trigger this error.
- Existing Data File Conflicts: If there is a conflict with existing Outlook data files or profiles, it may prevent the creation of new ones.
- Antivirus or Firewall Interference: Occasionally, overly aggressive antivirus software or firewall settings can block Outlook’s data file creation process.
- Registry Issues or System Errors: Registry errors or system-related issues can sometimes interfere with the smooth functioning of Outlook and its data file creation process.
Here are some common reasons the Outlook Error couldn’t create the Outlook Data File. Now, we will discuss troubleshooting ways to resolve it.
06 Proven Methods to Fix ‘We Couldn’t Create the Outlook Data File’ Error
The upcoming section will discuss various solutions to fix this problem. You just need to go through and understand each concept.
#1. Verify File/Folder Permissions in Outlook
When using Outlook, sometimes there’s a problem creating or adding a new data file (OST) because of permissions issues. Here’s a simple guide to check and fix this issue:
- First, Press the Windows key + R on your keyboard. It opens a box. Type “%localappdata%/Microsoft/” (without quotes). Click the Enter or click OK.
- Then, Look for the folder highlighted, Outlook, where your OST is kept.
- Right-click on the Outlook folder, then click on Properties. A new window will appear.
- After that, click on the Security tab at the top of the window.
- Look for Full Control permissions. If you don’t have this, click on Edit.
- Follow the instructions to add your account. It helps you change permissions.
- Under the Allow section, assign the correct permissions.
- Lastly, click Apply and then OK to save the changes you made.
With the help of these easy steps, you can check and adjust permissions for the Outlook folder where your data files are stored. It can help resolve the “We couldn’t create the Outlook data file” error, allowing Outlook to function smoothly without any permission-related hiccups.
#2. Check and Free Up Space in Outlook Data Files
Sometimes, when your computer’s storage is almost fill, Outlook can’t create or save data files appropriately. To check how much space is left and create more storage for Outlook, follow these easy steps:
- First, press the Windows key + E on your keyboard. It opens File Explorer, where you can see your files and drives.
- Then, right-click on the C: drive (this is where Outlook usually saves data) and choose Properties. If your data is stored in a different place, find that drive instead.
- Look at the pie chart under the “General” tab in the window that pops up.
If there’s very little free space or it’s almost complete, make more room for Outlook files. Here’s how:
- Use the Disk Cleanup Tool to remove temporary files.
- Get rid of programs you don’t use anymore.
- Transfer files like photos, videos, or documents to an external storage device.
By following these simple steps and freeing up the storage on your computer, you can ensure there’s enough room for Outlook to create and save data files without any issues. It helps Outlook run smoothly and efficiently, preventing any storage-related problems.
#3. Resolve the Error by Temporarily Disabling Antivirus for Outlook
Sometimes, other programs like antivirus software can cause trouble for Outlook, leading to the “We couldn’t create the Outlook data file” error. Here’s a simple way to check if your antivirus is causing the problem and fix it:
- Find the antivirus program on your computer. It might have an icon in the bottom right corner of the screen (near the clock).
- Open the antivirus program and look for an option to turn it off or turn off it temporarily. It might say something like Disable or Turn off protection.
- Click on that option and follow the instructions to turn off the antivirus.
- After turning off the antivirus, try using Outlook again. See if you can create or save your Outlook files without any problems.
Remember, this is a temporary solution to check if the antivirus is causing the issue. Also, turn your antivirus back on later to keep your computer protected from viruses and other threats. If turning off the antivirus helps Outlook work better, you might need to change some settings in the antivirus to make sure it doesn’t interfere with Outlook in the future.
#4. Fix Outlook Problems by Repairing or Reinstalling
If Outlook isn’t working right, there might be a problem with how it was set up. Here’s an easy way to fix it:
- Open the Control Panel, where you can change settings on your computer.
- After that, look for the Programs section in the Control Panel and click Programs and Features.
- You’ll see a list of programs installed on your computer. Find Microsoft Office or Microsoft Outlook in that list.
Repair Outlook:
- Right-click on Microsoft Office or Microsoft Outlook.
- Click on Change.
- A window will pop up. Choose Repair and then follow the instructions on the screen.
- Let the repair process finish. After that, restart your computer.
Still Not Working? Try Reinstalling:
- If repairing didn’t help, you can try reinstalling Outlook.
- Download the Microsoft Office or Outlook setup from the official Microsoft website.
- Install it on your computer following the instructions.
These steps can help fix any problems with Outlook caused by how it was set up. Repairing or reinstalling Outlook can often solve issues like the “We couldn’t create the Outlook data file” error.
#5. Fix Error Using Safe Mode
Sometimes, Outlook has trouble because of add-ins or extensions. To see if these are causing the problem and fix it, you can try running Outlook in safe mode:
- Press the Windows key + R on your keyboard.
- After that, type “Outlook /safe” (without quotes) and press OK.
- Once Outlook starts, go to the File menu at the top.
- Click on Options, then choose Add-Ins.
- Click on the Go button.
- You’ll see a list of add-ins. Uncheck them to disable them.
- Click OK to save the changes.
- Close Outlook in safe mode.
- Open Outlook again.
- If the error doesn’t show up, one of those add-ins is causing the problem.
- To find which one, start enabling one add-in at a time.
- After enabling an add-in, use Outlook to see if the error returns.
- Keep doing this until you find the add-in that’s causing trouble.
- Once you find the add-in, you can remove it to fix the error.
#6. Create a New Outlook Profile and Fix Errors
If Outlook is giving you trouble, creating a new profile might help. Here’s how you can do it:
- Make sure Outlook is closed appropriately.
- Look for the Control Panel on your computer.
- In the Control Panel, find and click on User Accounts.
- Look for an option that says Mail (32-bit) and click on it.
- Once you’re in the Mail Setup window, click Show Profiles.
- Click on Add button to add your account.
- Type a name for your new profile and click OK.
- Follow the instructions to add your email account to this new profile.
- Once your new profile is set up, make it the default profile.
- To do this, find your old profile in the list and click Remove.
- Confirm by clicking “Yes” when prompted to remove the old profile.
- Launch Outlook: Now, open Outlook again to see if the error is gone.
By creating a new Outlook profile and replacing any damaged or corrupt profiles, you might be able to fix issues like the “We couldn’t create the Outlook data file” error. However, your Outlook Data files can become damaged while reopening your Outlook account. If there is a similar case, you must repair your damaged OST files. For this scenario, opt for the Cigati OST Recovery Tool. This software is competent enough to resolve corruption.
Concluding Words
Resolving the “We Couldn’t Create the Outlook Data File” error involves a systematic approach that addresses these potential causes. Users encountering this issue should systematically troubleshoot using the mentioned causes as a guide, applying relevant solutions step by step to pinpoint and rectify the underlying error, thereby restoring Outlook’s functionality.
You May Also Read: OST is Not an Outlook Data File
About The Author:
Rohan Wiese works as Technical Content Writer at Cigati Solutions. He writes technical blogs, articles, newsgroups, etc. on Database Recovery, Email Backup & Migration for Cloud and Webmail Email Clients. He has almost two years of writing experience and has written about many Technologies such as Cloud Computing, Intelligence, IoT, and Email Management.
Related Post