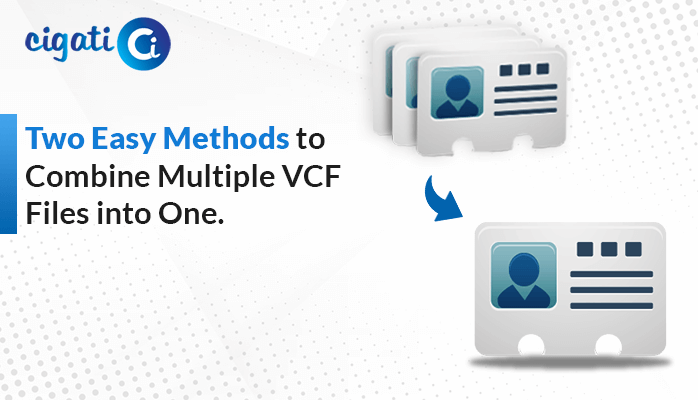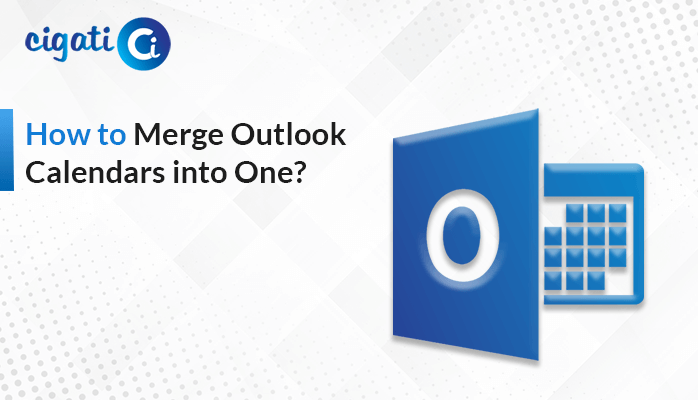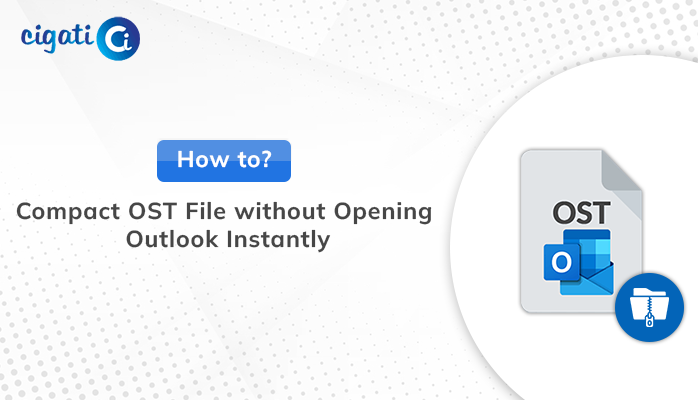-
Written By Rohan Wiese
-
Published on February 12th, 2022
-
Updated on December 11, 2023
How to Merge PST Files without Duplicates? – Ultimate Guide
Most users are worried about managing their multiple Outlook PST files together. If you are amongst them, who is facing trouble while handling PST files in bulk? In this technical blog, we will teach you how to merge PST files without duplicates content. Keep scrolling this post to know all the answers for the same.
A PST is an acronym that is for Personal Storage Table. It is a file format that is used without the Microsoft Outlook application that is used for storing emails, contacts, messages, calendars, and many more items. So, users can access their PST files in online mode. Also, it supports services like Microsoft Exchange Client, Windows Messaging, and all the versions of Outlook with different size limits. Now, let us proceed further and get familiar with all the reasons behind merging PST files without duplicates.
Related Post: Merge Duplicate Contacts in Outlook
Why Do We Need to Combine Outlook PST File?
There are several instances where combining existing PST files into a new PST data file. We have listed all the possible reasons in the list below:
- If users want to merge multiple old Outlook accounts.
- To create a backup of the existing accounts.
- In the case of migrating emails to different services or exchanges.
- When combining work and social accounts.
The above-listed reasons give a clear idea in the user’s mind to combine PST files without duplicates. Here let us begin with the possible ways to merge them.
How to Merge PST Files without Duplicates? – Best 2 Ways
If you want to combine your Outlook PST file, you can merge it using two parts. In the first step, you need to create an empty file, and then in the second step, you have to import the data of the old PST file into the new one.
Part 1: Create a New Blank PST File
- Launch the desktop-based Outlook application on your system.
- In the Home tab, click on New items and expand it to choose the More Items option.
- Now, select the Outlook Data File option.
- After that, Browse the Location where you want to save the file and then Name the PST File of your choice.
- At last, hit the Ok button.
Part 2: Import Old PST Data to a New File
- Open the desktop-based Outlook application on your PC.
- Navigate to the File tab and tap on the Open & Export tab.
- Click on the Import/Export icon to continue the process.
- Now, in the Import and Export wizard, select the option Import from Another Program or File.
- After that, choose the Outlook Data File(.pst) option and tap on the Next button.
- In the Next step, click on the Browse button and then select the PST File.
- Check the option Do Not Import Duplicate Items.
- Then, select the Include Subfolder option and then import items to the same folder.
- Finally, hit the Finish button to end the process.
The above method helps the users to merge PST files without duplicate content. But if this method does not meet your expectations, you can opt for the expert’s solution that instantly merges your PST files.
Merge Multiple Outlook PST Files Using PST Merger Software
To overcome all the glitches in the above manual method, we recommend users opt for the Cigati PST Merge Tool. This utility is well-structured that can merge PST files without duplicates into a single PST file. The software also provides multiple options to join and merge PST files that make the entire process smooth. Furthermore, users can also protect and add security to their resultant PST file by applying a password to it.
Take Away
This post describes the need to merge or join necessary Outlook emails and remove duplicates in the Outlook PST data file. We have discussed manual as well as professional approaches for the same. Users can opt for the best suitable method as per their choice. Moreover, the professional method provides security to the users to merge PST files without duplicating content instantly.
You May Also Read: Merge Outlook Calendars
About The Author:
Rohan Wiese works as Technical Content Writer at Cigati Solutions. He writes technical blogs, articles, newsgroups, etc. on Database Recovery, Email Backup & Migration for Cloud and Webmail Email Clients. He has almost two years of writing experience and has written about many Technologies such as Cloud Computing, Intelligence, IoT, and Email Management.
Related Post