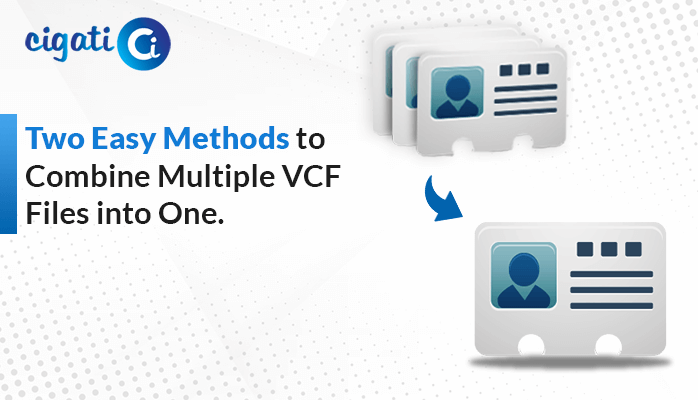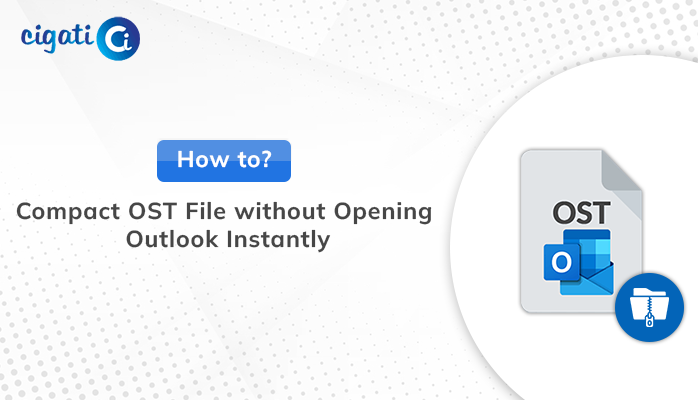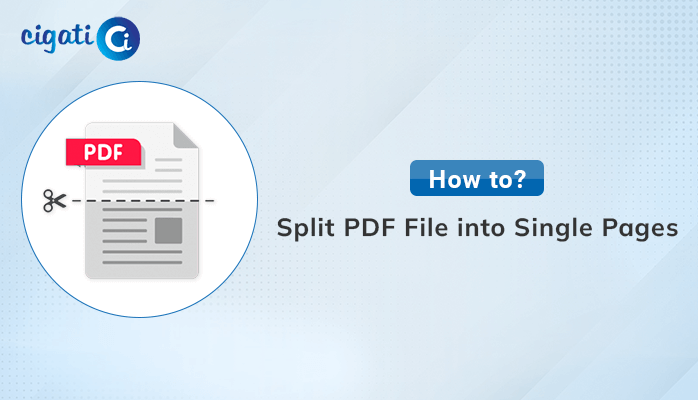-
Written By Rohit Singh
-
Published on December 11th, 2023
How to Merge Outlook Calendars into One Easily?
These days, handling lots of calendars can be challenging. It’s tough to manage both your stuff and work meetings can get tricky. But Microsoft Outlook has a way to help you put all these calendars together in one easy-to-use place. This guide will show you how to merge Outlook calendars using the Cigati PST Merge Tool.
The calendar in Microsoft Outlook is super strong and helps you make lots of calendars just how you want them. You can make calendars for your stuff, work things, and lots more. Plus, you can share them with your team, family, or friends. Sometimes, you might have many calendars to keep events organized. But putting them all together shows your schedule so you don’t mix up or forget things.
Overlay and Side-by-Side Views
In 2003, Outlook added Side-by-Side Calendars. It lets you look at lots of calendars all at the same time. If you tick the little box next to each calendar, you can see them side by side on your Calendar screen. As a result, it makes it easier to handle different schedules.
In 2007, Outlook introduced the Overlay mode. This mode allows you to put calendars on top of each other so it looks like one big calendar. Moreover, you can see all your calendars together without crushing them into one.
Implementing Overlay Mode in Outlook Calendar
To use the Overlay feature in Outlook 2010, Outlook 2013, or Outlook 2016, follow these simple steps:
- First, open your Calendar in Outlook.
- After that, click on the View tab in the top menu.
- Then, select Group: Arrangement from the options.
- Now, choose Overlay from the dropdown menu.
When you turn on Overlay, you can put all your calendars on each other to see everything at once. But remember, even though this cool feature lets you look at all your calendars in one spot, it doesn’t mix them.
2 Quick Solution to Combine Outlook Calendars into One View
The following section will discuss two solutions. First, we’ll perform manually. After that, we’ll go through the automated approach.
#1. Merge Two Calendars with Microsoft Outlook
Managing multiple calendars in Outlook can become a hassle, but merging items from different calendars can simplify your scheduling process. Here’s a straightforward two-step process to combine items from one calendar into another within Outlook:
Step 1: Exporting Calendar Information in Outlook:
- First, open Outlook and go to the File tab.
- Then, click Open & Export and select Import/Export.
- Afterwards, choose Export to a file and click Next.
- Further, select Outlook data file and click Next again.
- Pick the specific calendar folder you want to export and click Next.
- Decide on a folder location and file name to save the exported file, or click Browse to select a folder. Click Finish.
This process creates a copy of the calendar items without removing anything from the original calendar.
Step 2: Importing Calendar Information into Outlook:
- Again, go to the File tab in Outlook and select Open & Export and then Import/Export.
- After that, choose Import from another program or file and click Next.
- Next, select Outlook data file and click Next.
- Then, browse and locate the file you previously created, then click OK.
- Under Options, select “Do not import duplicate items” and click Next.
- Now, pick the Calendar folder you want to import from.
- Uncheck the box for Include Subfolders.
- At last, click Import items into the same folder and then Finish.
Note: If you have several accounts, you might have different PST files. Ensure you select the account where you want the merged calendar items to appear. The following section will help you to merge two Calendars in Outlook manually.
Best PST Combiner – Combine Multiple Outlook Calendars into One
Do you find it overwhelming to merge Outlook calendars manually? Consider using the Cigati Outlook PST Merger software. It is a professional tool designed to merge various Outlook PST files containing emails, contacts, tasks, journals, notes, and calendars into new, consolidated ones. In short, this wizard allows users to Combine Multiple Outlook Calendars into One effortlessly. This user-friendly tool is compatible with almost all versions of MS Outlook PST files. Let’s explore a step-by-step process to merge Microsoft Outlook calendars effortlessly.
Steps to Merge Calendars in Outlook:
- Download and install the PST Merger Tool on your system. Run it as an administrator.
- After that, click on the Add File(s) option to move further.
- Then, select multiple PST files containing calendars by browsing your system and clicking Open.
- Here, preview the data of your targeted calendars in a preview panel.
- Now, choose the Merge PST file option and click the Next button.
- Opt for the calendars based on your requirements.
- Further, pick between Merge in a New PST or Merge in an Existing PST based on your preferences.
- Finally, click the Merge button to successfully combine the PST data files.
Concluding Words
Combining Outlook calendars offers a confusing approach to optimizing schedule management. The above blog has discussed the common reasons for consolidating numerous calendars into a singular entity, such as enhancing organization, efficiency, and collaboration. In essence, users can opt for any procedure to Merge Outlook Calendars. It depends upon them and their requirements.
You May Also Read: Merge Duplicate Contacts in Outlook
About The Author:
Rohit Singh is an Email Backup, Recovery & Migration Consultant and is associated with Software Company from the last 3 years. He writes technical updates and their features related to MS Outlook, Exchange Server, Office 365, and many other Email Clients & Servers.
Related Post