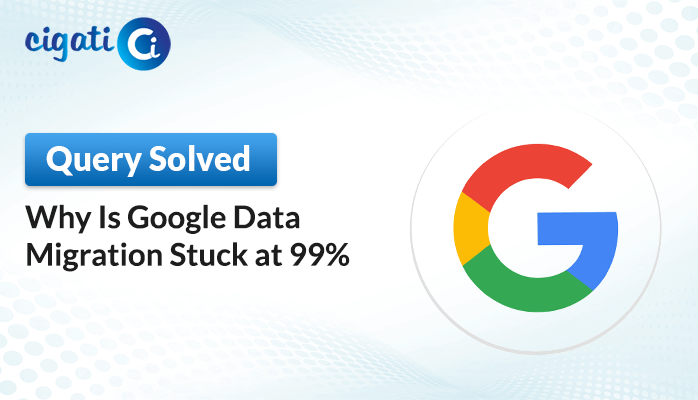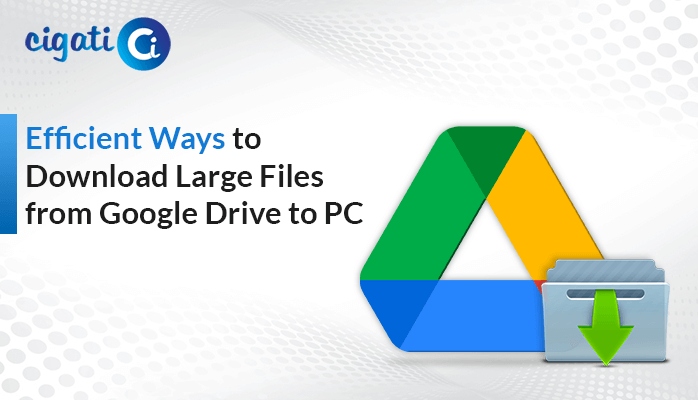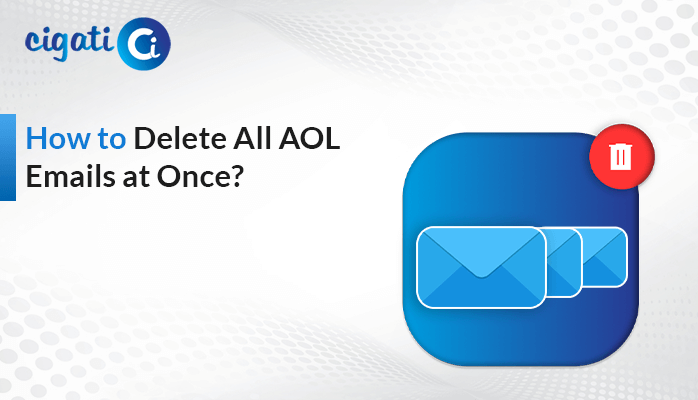-
Written By Garima Saxena
-
Published on December 14th, 2022
-
Updated on March 12, 2024
Backup Mozilla Thunderbird Emails Locally – DIY Guide
Summary: Often you use several email IDs because every email is unique in itself. And we are using multiple emails, eventfully we also want to use these email IDs for a single client. There are some email clients such as Thunderbird, that allow you to use multiple email IDs in a single place. Therefore this article gives you the best ways to backup Thunderbird Emails Locally by manual approach and via Thunderbird Backup Tool.
There are several situations when you seeking a solution to save your Mozilla Thunderbird mailbox. For instance, when you purchase a new system, Your existing machine will not work properly, Sometimes, your Thunderbird storage is full and you want to delete your data, Often, you’ve several confidential data, that you want to keep for yourself only and so many reasons were there, that asks you to Save Thunderbird Emails to Hard Drive. So, in the further part, we will learn some techniques that can accomplish this task easily.
Also Read: Move Thunderbird to New Computer
Ways to Backup Thunderbird Emails to Hard Drive
Having a backup will always give a better option to deal with the mess. Let us move forward on our journey to save your Thunderbird mailbox to Hard Drive, Virtual Drive, or any other selected place on your machine. Let’s begin our journey to save the mailbox and the data present in it.
Simple Process to Backup Thunderbird Emails Locally
- Launch your Thunderbird application in your existing system.
- Go to the Help Section, then steer to More Troubleshooting Information.
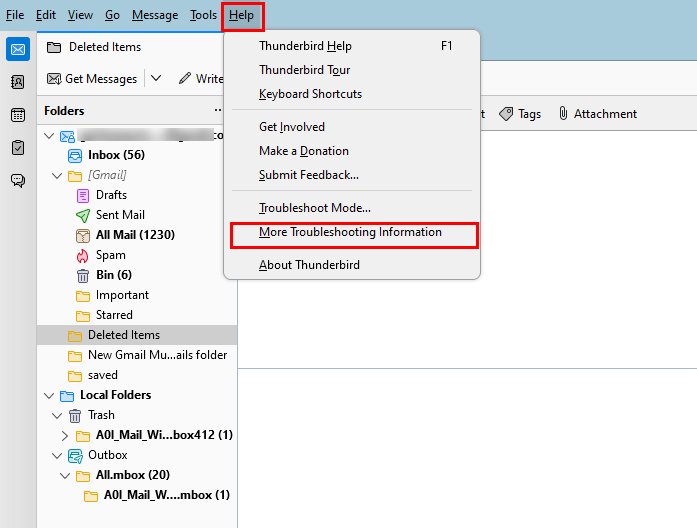
- Then, the Troubleshooting Information page opens.
- Following, Choose the Profile Folder option (under Application Basics), and click on the Open Folder button.
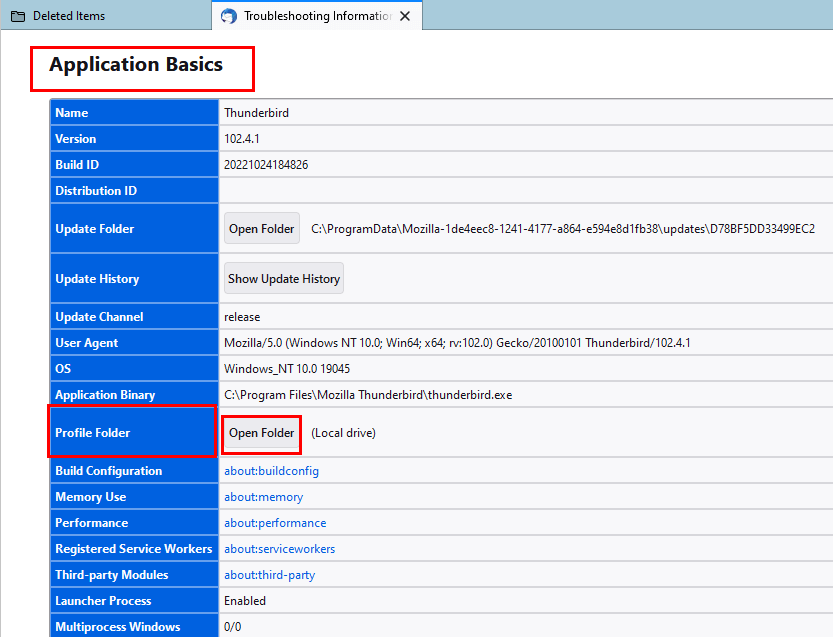
- Next, it will redirect you to the location of your Profile Folder. Choose the Roaming folder.
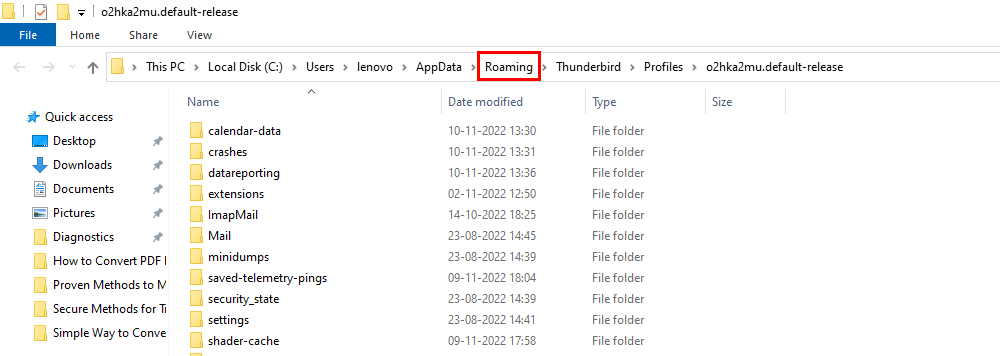
- Select the Thunderbird option, under the Roaming page, and copy it locally.
Note: Make Sure, you have closed the Thunderbird application before you copy your Thunderbird profile.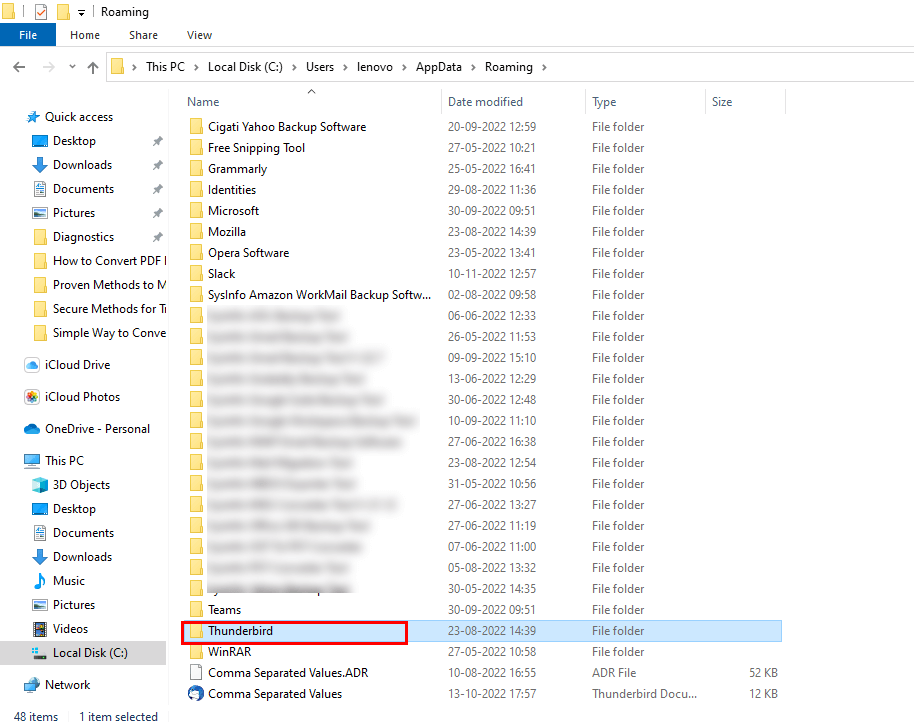
- And last, paste your chosen Thunderbird Profile to your selected hard drive/Virtual Drive/ or at any location where you want to keep your data safe in your computer.
The above method helps you to save the complete profile of your Thunderbird application. But if you want to backup Thunderbird Emails to an External Hard Drive single message or any specific message. Then you need to follow the below steps.
Steps to Backup Thunderbird Emails Locally (Single or Specific)
- Open your Thunderbird application, and choose the profile of whose message you want to save.
- Right-click on that message, or you can select more than one message by using the Shift tab.
- Opt for the Save As option from the list of choices.
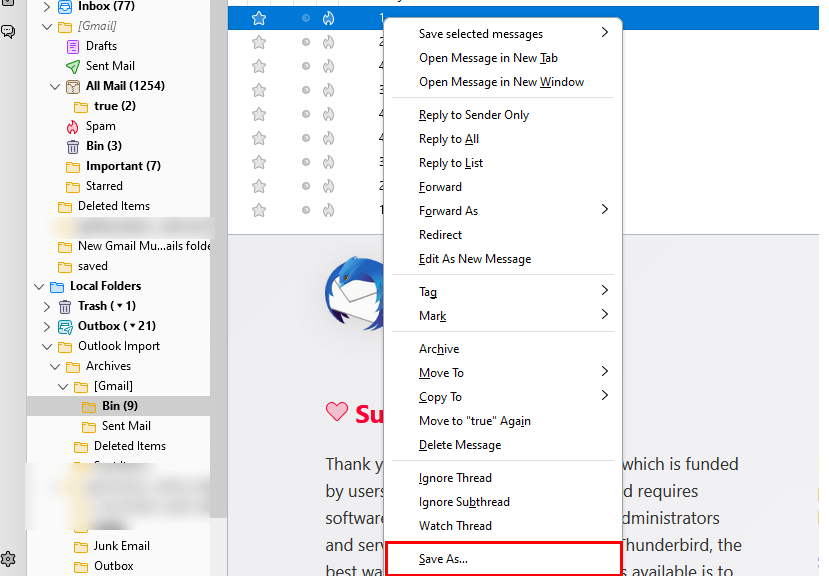
- Decide the place for your selected messages, and where you want to store these.
And finally, after following the steps, you have successfully Backup Thunderbird Emails to the Local Drive/Hard Drive/Virtual Drive.
Meanwhile, these approaches have some limitations that user faces while dealing with the above process. Here is a list of a few of them.
Constraints of the Manual Approach
- This method is complex to execute and demands technical expertise.
- You must have practical know-how before you deal with the above approach.
- It takes too much time if you have a bulky mailbox.
- Backup Thunderbird Emails Locally is such a tedious task.
- Often you face the corruption of Hard drives.
These are some issues that users face while dealing with the above approaches. In this case, we suggest you use an automated tool to save the Thunderbird mailbox locally or more than 21+ file formats and email clients.
Backup Thunderbird Emails to Hard Drive with Ease
The Cigati Thunderbird Backup Tool is an advanced tool that migrates your Mozilla Thunderbird mailbox into the most valuable and secure file formats and email clients. This utility allows you to use several advanced features, the list of a few is detailed below.
Why Save Thunderbird Emails to Hard Drive Automatically
- It allows you to save Thunderbird emails and their data into PDF, EML, EMLX, MSG, CSV, TIFF, HTML, etc.
- Migrate Thunderbird emails to several email clients and clouds such as Gmail, Yahoo Mail, IMAP, Hotmail, iCloud, Office 365, AOL, and Zoho Mail.
- Allows you to preview the mailbox and items present in it before migration.
- Securely Backup Thunderbird Emails Locally/ New Computer/Hard drive.
- Permits you to save your mailbox within a specific date range.
These are some advanced features of the utility, that a user can avail of after using the technology.
Conclusion
Though this article provides you with several approaches to Backup Thunderbird Emails Locally. To do this task, either you can approach manual trick, but it has certain limitations. While on the other side, professional utility is fledged with advanced features that a user can avail of with its demo version.
You May Also Read: Save Thunderbird Email as PDF
About The Author:
Garima Saxena is a Professional Content Writer, who has deep knowledge of technical content writing. She writes about Email Backup, Email Migration, File Recovery, and File Conversion. She is having more than two years of experience in technical content writing.
Related Post