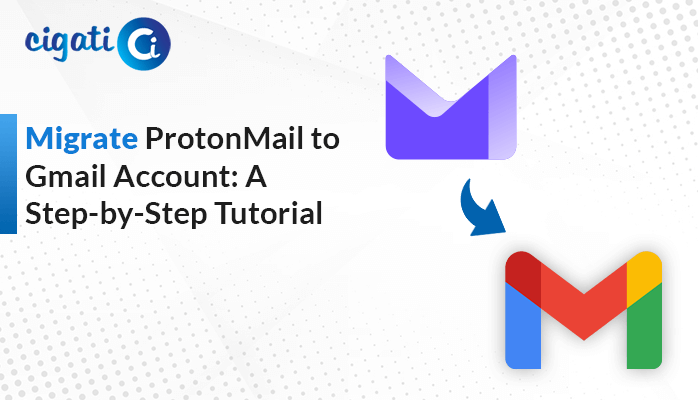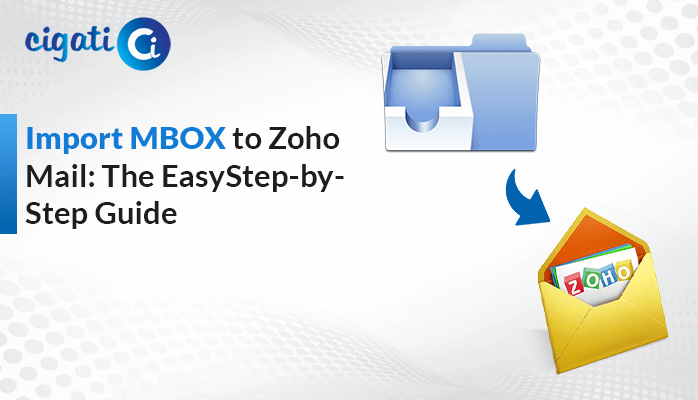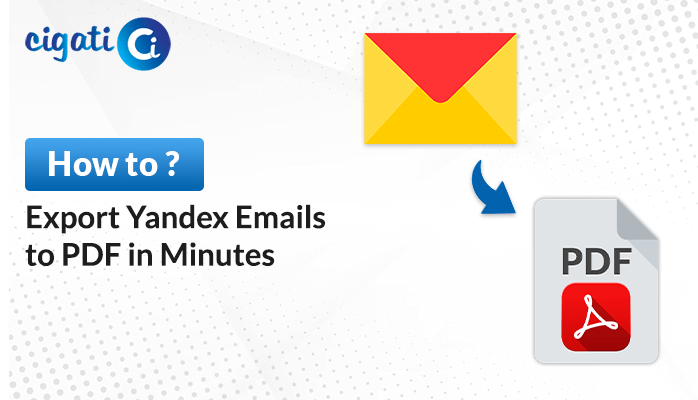-
Written By Rohit Singh
-
Published on September 13th, 2023
-
Updated on January 29, 2024
How to Add iCloud Email to Outlook? – A Detailed Guide
Managing multiple email accounts is crucial in today’s fast-paced digital world. If you’re an Apple user and rely on iCloud for your email services, integrating your iCloud email with Microsoft Outlook can streamline your communication and productivity. In this step-by-step guide, we’ll walk you through how to add iCloud email to Outlook through the Cigati iCloud Backup Tool.
Meanwhile, iCloud and Outlook offer email services, but their primary functions are different. iCloud is primarily a cloud storage and synchronization service provided by Apple. On the other hand, Outlook is primarily an email client and personal information manager developed by Microsoft that can be used with various email providers and offers a broader range of productivity features.
Also Read: Sync iCloud Calendar with Outlook
Difference Between iCloud & Outlook
iCloud and Outlook are two distinct services, each offering its own set of features and functionalities. Here, we’ll highlight the differences between iCloud and Outlook:
Email FeaturesiCloud Mail offers essential email features like inbox organization, spam filtering, and configuration across devices. However, it may lack some advanced features found in dedicated email clients.Outlook is a feature-rich email client with advanced functionality such as focused inbox, calendar integration, task management, and extensive customization options.
| Basis | iCloud | Outlook |
|---|---|---|
| Ownership and Ecosystem | iCloud is Apple’s cloud storage and synchronization service, tightly integrated with its ecosystem of devices, including iPhones, iPads, Macs, and even Windows PCs. | Outlook is an email client and personal information manager developed by Microsoft. While it’s platform-agnostic and works on various operating systems, it’s most closely associated with Windows. |
| Email Services | iCloud offers email services with the ‘@icloud.com’ domain, primarily designed for Apple users. It integrates seamlessly with Apple Mail and other Apple apps. | Outlook is an email client that supports various email providers, including iCloud. Users can add their iCloud email accounts to Outlook to access their messages through the application. |
| Cloud Storage | iCloud provides cloud storage for files, photos, videos, and app data. It’s deeply integrated with Apple’s apps, offering features like iCloud Drive for file storage and syncing. | Outlook itself doesn’t provide cloud storage. However, Microsoft offers OneDrive, a separate cloud storage service that integrates with Outlook and facilitates file storage and sharing capabilities. |
| Cross-Platform Compatibility | While Apple has made efforts to make iCloud available on Windows, it’s most seamless and feature-rich on Apple devices, particularly iOS and macOS. | Outlook is designed to work across multiple platforms, including Windows, macOS, iOS, Android, and web browsers, making it a versatile choice for users of different devices. |
Now, it is time to discuss the ways to Transfer iCloud Email to Outlook.
Top 2 Methods to Add iCloud Email to MS Outlook
The following section comprises two solutions for Adding iCloud to Outlook. First, we’ll discuss the manual procedure and then go through the automated way.
#1. Connect iCloud Email to Outlook Manually
There are some steps you should follow to add iCloud account to Outlook. But before you begin, there are a few vital things to do beforehand. One crucial step is generating an ‘app password’ from the iCloud website. Here’s how to create and save this password:
Step 1: How to Create an App Password?
- Go to the iCloud website.
- Once there, visit the Security section, which you can find by clicking on the Security tab.
- Look for the Generate Password option and click on it.
- Follow the on-screen instructions to complete the process.
- Be sure to copy and save this newly generated password securely.
Step 2: Add iCloud Account to Outlook
Now, with your app password in hand, let’s proceed to add your iCloud account to Outlook.
- Open Outlook on your computer.
- Click on the File menu at the top. Choose Add Account from the Info section.
- Setting up Your iCloud Account and select Manual setup or additional server types. Click Next.
- Pick POP or IMAP and click Next. In the Account Settings section:
- Enter your name and iCloud email address.
- Choose IMAP as the Account Type.
- For the Incoming mail server, use imap.mail.me.com.
- For the Outgoing mail server, use smtp.mail.me.com.
- Enter your iCloud username and the app password you generated.
- Check “Remember password” and Require logon using Secure Password Authentication (SPA).
- Click More Settings.
- Under General, type a name for your account (anything you like).
- Click on the Outgoing Server tab.
- Check the boxes for My outgoing server (SMTP) requires authentication and Use the same settings as my incoming mail server.
- Choose SSL for the Encrypted connection for IMAP and TLS for SMTP.
- Click OK when you’ve filled in these details.
- Click Next. If you successfully log in, click “Close” and “Finish.”
That’s it! You’ve now added your iCloud email account to Outlook, making it easier to manage your emails all in one place. Moreover, users need to export their emails to another email service very carefully. If you don’t perform the manual procedure actively, it’ll lead to multiple errors. In fact, it requires a lot of technical expertise. To overcome all the circumstances, opt for an efficient solution.
#2. iCloud Mail to Outlook Migration Tool – A Professional Solution
The Cigati iCloud Email Backup Tool is effortlessly designed to make iCloud backup or migrate. You can move your iCloud Account to Outlook PST. In fact, you can hassle-free perform the bulk conversion without data loss. Users can securely back up their iCloud data, including photos, videos, contacts, calendars, notes, and more, with just a few clicks. This software is competent enough to migrate iCloud email to Office 365. Now, we would like to mention the steps of the wizard.
Steps to Move iCloud Emails to Outlook:
- Download and launch the iCloud Backup Tool on your local system.
- After that, enter the login credentials of iCloud to initiate the process.
- Now, mark the folders you want to transfer to your Outlook account.
- Then, opt for the PST File format from the drop-down list.
- Users can also go with the additional features accordingly.
- Set the desired destination path to start the process.
- At last, click the Convert button.
Your files have been saved locally. Now, you need to import your resultant PST Files to Outlook. Follow the below steps to get your answer.
- Open Outlook.
- Click on the File tab in the top left corner of the Outlook window.
- Select Open & Export from the left sidebar.
- Choose Import/Export from the list of options.
- Select Import from another program or file and click Next.
- Choose Outlook Data File (.pst) and click Next.
- Click the Browse button to locate and select the PST file you want to import.
- Click Finish to start the import process.
The Verdict!
In conclusion, the choice between iCloud and Outlook depends on your device ecosystem, email requirements, and your preference for collaboration and productivity tools. With the assistance of the above-mentioned approaches, you can easily add iCloud email to Outlook.
You May Also Read: Backup iCloud to External Hard Drive
About The Author:
Rohit Singh is an Email Backup, Recovery & Migration Consultant and is associated with Software Company from the last 3 years. He writes technical updates and their features related to MS Outlook, Exchange Server, Office 365, and many other Email Clients & Servers.
Related Post