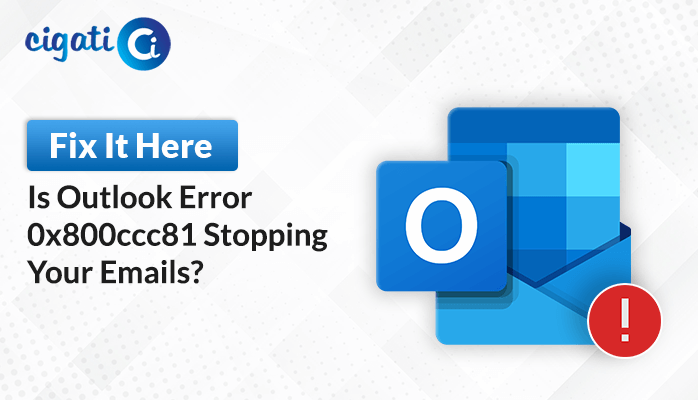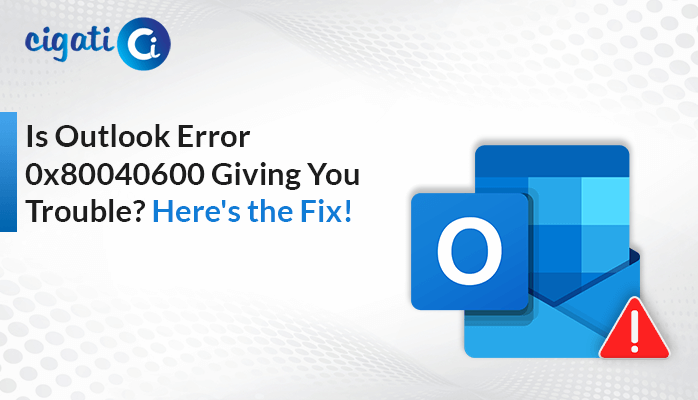-
Written By Rohit Singh
-
Published on January 30th, 2024
-
Updated on May 11, 2024
Fix Outlook Error 500: Repeating Redirects Detected Issue
Have you ever had trouble checking your emails smoothly in Outlook because of this Outlook Error 500? It can be annoying, right? But don’t worry! In this blog, we’ll talk about why this error happens and give you some easy ways to make it disappear so you can use Outlook like a pro.
Sometimes, you use Outlook on the internet, and suddenly, you see this 500 Something Went Wrong; Repeating Redirects Detected. It’s a common problem that can happen when you’re using Outlook on the web. There are various reasons why this might happen like someone didn’t set things up right for you or the internet browser you’re using has some messy files that need cleaning up.
Also Read: Outlook Error 0x80040600
Reasons Causing this 500: Something Went Wrong Error
There’s this common problem, ‘Error 500’ in Outlook, and it can show up with different messages like ‘Something went wrong‘ or ‘Internal server error.’ It’s like a little hiccup in Outlook that happens for a few reasons. Sometimes, it’s because your account has too many roles assigned to it or your internet is poor. The good news is there are ways to fix it. We’ll show you the quick fixes and also how to make sure it doesn’t bother you again.
How to Fix Error 500: Repeating Redirects Detected
Here, we will discuss some common ways to resolve the error. Just stay focused to learn and try new fixes at your side.
#1. Check and Verify Your Subscription
Let’s talk about your Outlook. No matter which version you’re using, you need to have a subscription. If you’re using Outlook for school or work, your organization usually takes care of this. But if it’s for personal use, just ensure your subscription is active. You wouldn’t want your mailbox to disappear because your subscription is inactive.
#2. Checking the Internet Connection
Let’s troubleshoot the Internet stuff. If your Internet is acting up, try getting closer to the Wi-Fi or find a spot with a stronger signal. You can also try disconnecting and reconnecting. And if things are still not right, give your router or modem a little restart. Easy fixes to get you back on the online track.
#3. Delete Cookies and Cache
You know, those cookies and cache stuff. For Google Chrome, it’s as simple as it is:
- First, open Google Chrome and click on those three dots at the top-right.
- Then, pick Settings.
- After that, head to the Privacy and Security tab and click on Cookies and other site data.
- At last, scroll down, find See all site data and permissions, and hit Clear all data.
That’s it – a quick clean-up to keep things running smoothly.
#4. Verify Microsoft’s Service Health
- First, let’s figure out if the problem is on your end or Microsoft’s. First, go to https://admin.microsoft.com and log in.
- Now, click on Health and then Service Health.
- Afterwards, choose All services and see if everything’s okay with Microsoft 365 Suite.
If there’s an error there, well, you just have to wait for Microsoft to fix it. But if everything looks good, let’s move on to the next solution.
#5. Delete User Roles in Office 365
Let’s simplify things if you’re stuck in a loop with the ‘Outlook Error 500: Something Went Wrong’ error. It could be because your account has too many admin roles. Here’s how to fix it:
- First, go to office.com and log in.
- Then, click those nine dots in the top-left corner (the app launcher icon).
- Select Admin to open the Admin Center (only if you have an active Office 365 subscription).
- Choose the name of the user account causing trouble.
- Click Manage roles.
- Uncheck all roles except Global Administrator, then hit Save Changes.
- Wait a bit, and then try signing in to your Outlook account again.
Note: If you’re not the Global Admin, ask someone who is, as regular users can’t reassign roles.
#6. Turn On Outlook On The Web
If you see the ‘Protocol disabled’ message in Outlook, it might mean your access to Outlook Web has been restricted. Here’s a quick fix:
- First, open the Microsoft Outlook app on your computer and sign in.
- Click on your user account, then go to Mail.
- Look for Manage email apps and ensure the Outlook on the web option is checked.
That’s it! It should resolve the issue. Here, we have mentioned all the troubleshooting ways to resolve Error 500: Repeating redirects detected in Outlook. If you’re still facing the issue, your Outlook PST File seems to be corrupted. If you want to repair them, opt for the Cigati Outlook PST Repair Tool. This software can effortlessly repair corruption without data loss.
Wrapping Up!
Dealing with Outlook Error 500 can be a bit tricky, but don’t worry! Just make sure your Outlook is up to date, check your internet connection, and if things still seem confusing, it’s okay to ask a computer expert for help. Before you know it, you’ll be back to using Outlook without any hassle.
You May Also Read: Error Code 0x800ccc0e
About The Author:
Rohit Singh is an Email Backup, Recovery & Migration Consultant and is associated with Software Company from the last 3 years. He writes technical updates and their features related to MS Outlook, Exchange Server, Office 365, and many other Email Clients & Servers.
Related Post