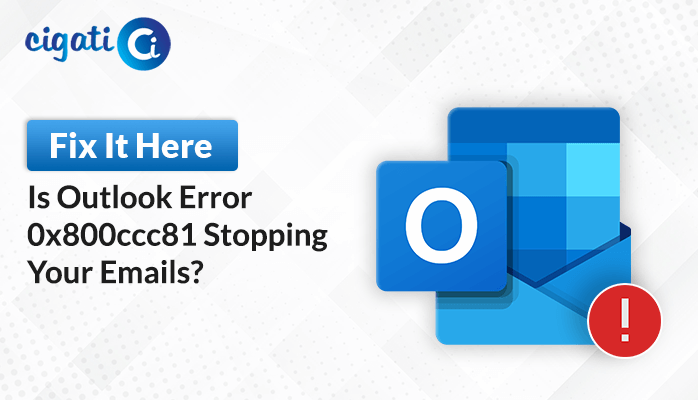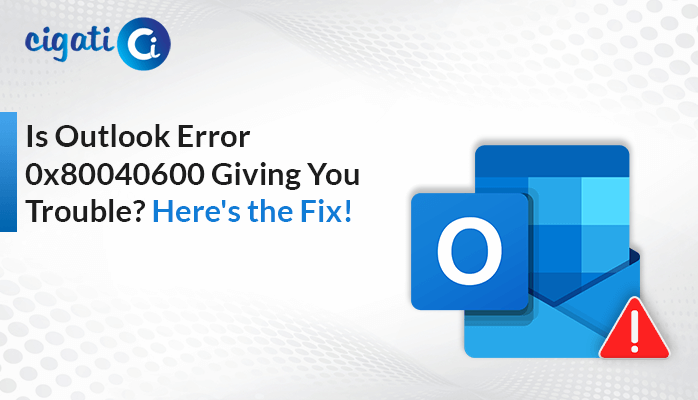-
Written By Rohit Singh
-
Published on November 29th, 2023
Fixing Outlook for Mac Not Syncing with Exchange Server Error
Outlook for Mac is a versatile and widely used email client, appreciated for its user-friendly interface and seamless functionality. However, like any software, it might encounter syncing issues that can disrupt your workflow. If you’re facing problems with Outlook for Mac not syncing, don’t worry; this comprehensive guide will assist you in troubleshooting and resolving these issues effectively.
Caution: Empty the cache only if this folder is not synchronizing correctly. Emptying the cache replaces the contents of the folder with the latest items from the Exchange Server. Any items that are not synchronized with the Exchange Server are lost.
Understanding The Issue In Detail
The error message “Outlook for Mac Not Syncing” typically indicates there’s a problem with the synchronization process between the Outlook for Mac application and the associated email, calendar, contacts, or other data stored on the server. When this error appears, it implies that the data on your local Outlook client isn’t updating or matching the information saved on the email server.
How Does This Microsoft Outlook Not Syncing on Mac Error Cause?
The “Microsoft Outlook Not Syncing on Mac” error can occur due to various reasons, each impacting the synchronization process between the Outlook application on your Mac and the associated server where your emails, contacts, calendar events, and other data are stored. Some of the common causes for this error include:
- Internet Connectivity Issues: A stable internet connection is essential for Outlook to communicate with the server.
- Configuration Problems: Incorrectly configured sync settings within Outlook for Mac can cause synchronization failures.
- Outdated Software or Version Incompatibility: Running an outdated version of Outlook for Mac or using software is incompatible with the application can lead to syncing problems.
- Server-Side Problems: Issues with the email server or related services can hinder the synchronization process. It may lead to the Outlook for Mac Not Syncing error.
- Interference from Third-Party Add-ins: Third-party add-ins installed in Outlook may conflict with the application’s native syncing processes, resulting in synchronization issues.
Here are some common reasons for causing the Mac Outlook Not Syncing error. Now, we will discuss how to troubleshoot this problem.
Resolve Outlook for Mac Not Syncing Issue with These 7 Techniques
Facing trouble with Microsoft Outlook Not Syncing on Mac appropriately with your Exchange Server can be frustrating, but fear not! Here’s a straightforward solution to help you troubleshoot and resolve this issue step-by-step.
1. By Using Check Offline Mode:
Sometimes, Outlook for Mac mightn’t sync because it is set to work offline. Here’s an easy way to check and fix it:
- First, open the Outlook application on your local screen.
- Look at the menu at the top of the screen.
- Find where it says Work Offline.
- If it has a checkmark next to it, it’s selected.
- Click on it to unselect it.
- After that, see if things start syncing again.
This simple step might help solve the problem in Outlook for Mac Not Syncing. Just make sure it is not set to work offline, and your emails and other things should start syncing as they should.
2. By Rebuild the Outlook for Mac File:
To fix issues with Outlook for Mac, rebuilding its files may be necessary.
- First, close everything related to Outlook on your computer.
- Make a copy of the Identities folder of Outlook for Mac on your computer’s C drive.
- Now, open Outlook by holding down the Alt key. It will start a program, Microsoft Database Utility.
- In this program, choose the identity you want to fix.
- Click on the Rebuild button. It will recreate that identity.
- Wait patiently until this process finishes.
By doing this, Outlook for Mac might start working better because it rebuilds some vital things. Just remember to back up your stuff before you try this approach.
3. Using Deleting Cache Data:
If you notice that a particular folder in Outlook for Mac isn’t syncing while the others are working fine, you can clear its cache. Here’s how:
- Make sure your Outlook for Mac is connected to the Exchange Server.
- Find the folder that’s not syncing in Outlook.
- Right-click on that folder and choose Properties.
- Further, go to the General tab and click Empty Cache.
- After that, check if the folder starts syncing and if you’re receiving new items in it.
Sometimes, clearing the cache for that specific folder can help fix the syncing issue in Outlook for Mac. It’s a simple step to try and get things back on track.
4. To Confirm Exchange Connectivity:
If your Outlook for Mac isn’t syncing because it’s not connecting appropriately to the correct Exchange Server. Here’s how you can check:
- First, open Outlook for Mac and go to Tools and then Accounts.
- Then, look for your Exchange Account there.
- If you see an orange indicator next to the Exchange account, there might be a problem.
- After that, try disconnecting it and setting it up again.
- Also, try opening Outlook on the web to see if it connects there.
- Lastly, sync it back to your desired server in Outlook for Mac.
Checking these solutions might help fix the syncing issue between Outlook for Mac and the Exchange Server. Just make sure everything’s connected properly.
5. Reindex Your Outlook for Mac App:
To help fix a problem where Outlook for Mac isn’t syncing with the Exchange Server, you can reindex. Follow these steps:
- Close all the programs you have open.
- Find the Outlook icon and click on it. You’ll see something called the Outlook Index tool.
- Choose the option that says Reindex while selecting the database.
- After the Reindex process is done, open the Terminal app on your computer.
- Type these commands one by one and press Enter after each:
sudo mdutil -E /
sudo mdutil -i on /
These steps may help refresh Outlook for Mac and improve syncing with the Exchange Server. It’s a way to clean up and make things work better.
6. By Using Outlook Update:
Ensure you have the latest version of Outlook installed. Outdated software can often cause syncing problems. Check for updates in the App Store or through Microsoft’s website.
- Open Outlook, go to Help > Check for Updates.
- Choose Automatically for updates, select the update cycle, and click Check for Updates to install the latest ones.
7. To Launch The Sync Services Agent Again:
To fix the problem of Outlook for Mac not syncing with the Exchange Server, you can try restarting using the ‘Sync Services Agent.’ Here’s how:
- First, close Outlook for Mac completely.
- After that, look for an app called Utilities in your Applications folder and open it.
- In Utilities, find and open an app named Activity Monitor.
- Then, look for Sync Services Agent in the list of processes.
- Click on Sync Services Agent, then click Quit.
- Close the Activity Monitor.
- Now, open Outlook for Mac again to see if the syncing issue is fixed.
By doing this, you’re basically giving a fresh start to the part of Outlook that helps with syncing. It might help solve the error. These methods can help fix synchronization issues between Outlook for Mac and Exchange Server. But what if your Outlook files become inaccessible? You can try rebuilding the Office database using the MS Database Utility. Locate it at /Applications/Microsoft Office 2011/Office/ and rebuild the database by selecting the desired identity.
If you want to convert your OLM files into different formats, opt for the Cigati OLM Converter. It will directly perform the conversion process without data loss.
Concluding Words
Addressing these issues involves troubleshooting steps such as verifying internet connectivity, ensuring correct account settings, updating software, clearing cache or rebuilding the Outlook database, managing add-ins, checking server status, and ensuring firewall/antivirus settings are not overly restrictive. Often, resolving the “Outlook for Mac Not Syncing” error requires a systematic approach to identifying and fixing the underlying cause impacting the synchronization process.
You May Also Read: Outlook Data File has Reached Maximum Size
About The Author:
Rohit Singh is an Email Backup, Recovery & Migration Consultant and is associated with Software Company from the last 3 years. He writes technical updates and their features related to MS Outlook, Exchange Server, Office 365, and many other Email Clients & Servers.
Related Post