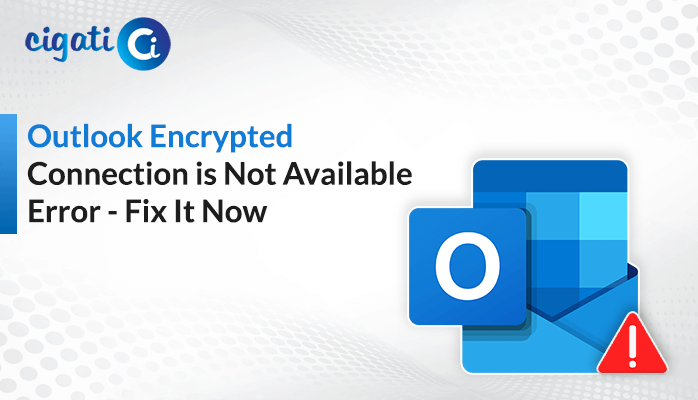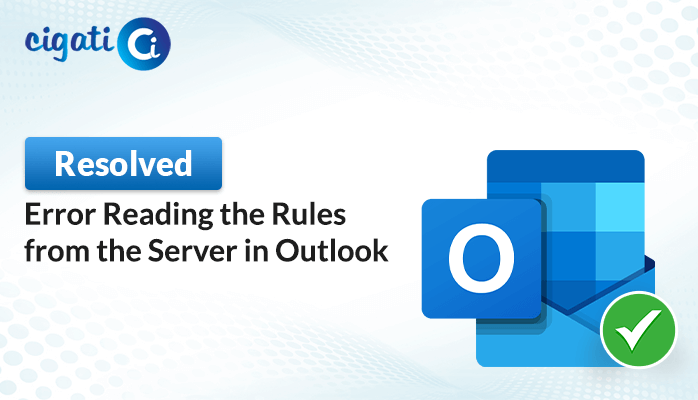-
Written By Rohit Singh
-
Published on July 25th, 2019
-
Updated on January 8, 2024
Fix Outlook Spell Check Not Working (2024): Easy Guide
Using a tool like Microsoft Outlook for emails is the best solution because it helps make sure your writing is mistake-free. But sometimes, the spell check in Outlook doesn’t work well, which can be annoying. Moreover, it might make your work look less professional. But don’t worry! We’ve some easy steps to fix this problem with Outlook Spell Check Not Working.
The following guide will discuss common reasons for causing this error. In addition, we’ll go through the possible troubleshooting solutions for the same. You just need to go through each concept. Before moving further, we will learn the meaning of this issue. It will help you to find out the solutions for the same.
Also Read: Hyperlinks Not Working in Outlook
Outlook Spell Check Glitch? Understanding the Problem
When you see the message “Outlook Spell Check Not Working,” it means that the tool in Microsoft Outlook that finds and fixes spelling mistakes is not doing its job appropriately. This tool is supposed to help by highlighting words spelled wrong or sentences that don’t make sense. But when this error happens, it doesn’t catch those mistakes like it should.
When composing emails or working on documents in Outlook, it’s easy to overlook spelling and grammar errors. As a result, it can be a problem because it might make your writing less accurate and professional. If there are mistakes you don’t see, it could lead to misunderstandings. In fact, it can make people think your writing isn’t as good as it could be.
Can’t Use Outlook Spell Check: What Causes This Error?
When you see the “Outlook Spell Check Not Working” error in Microsoft Outlook, the spell check tool isn’t working right. However, it can happen for different reasons, causing problems with checking your spelling. It’s necessary to learn why this happens and can help figure out where the error comes from.
- Configuration and Settings: Sometimes, if the settings in Outlook aren’t set up appropriately, it can cause the spell check to stop working.
- Software Conflicts: Sometimes, other programs added to Outlook can create problems with the spell check.
- Outdated Software Versions: If you’re using an older version of Microsoft Outlook or Office programs, the spell check may not work appropriately.
- System-wide Issues: Sometimes, problems with the whole computer system, like Windows or macOS, can also cause trouble for Outlook Spelling Check Not Working.
The above section has discussed some possible reasons for causing the error. Now, we will discuss the best ways to resolve the error.
6 Ways to Fix Outlook Spell Check Not Working Issue in Minutes
Here are simple ways to fix the problem when the spelling and grammar check isn’t working in Outlook. You can try these steps on your computer:
#1. Check Spelling and Grammar Before Sending Emails
First, hold down the F7 key on your keyboard to check for spelling mistakes. Or, go to the “Review” tab at the top of the screen and click “Spelling & Grammar.”
For Outlook 2019, 2016, 2013, and 2010:
- First, open the Outlook application and click on the File tab.
- Then, choose Options and then click on Mail.
- After that, tick the Always check spelling before sending box under Compose Message.
- Lastly, click the OK button to save the changes.
For Outlook 2007:
First, launch the Outlook program on your screen.
- Further, click on the Tools button and then select Options.
- Afterwards, go to the Spelling tab.
- At last, check the box that says Always Check Spelling Before Sending.
These steps help Outlook to automatically check your writing for mistakes before you send an email.
#2. Activating Proofreading at the Template Level:
Here’s an easy way to make sure Outlook checks for spelling and grammar in every email you write using different versions:
For Outlook 2019, 2016, 2013, and 2010:
- First, click on New Email to start a new email.
- Then, click on Review and choose Language.
- Further, select Proofing Language from the language options.
- Uncheck the box says, Do not check spelling or grammar. Then, click on Set as Default.
- Finally, click OK to save the changes.
The above solution will help users to fix the Outlook Spell Check Not Working error for the latest versions. You can also read the upcoming paragraph for the older version.
For Outlook 2007:
- Now, choose Mail Message from the New menu to write a new email.
- Next, click on Spelling from the Home tab in the Proofing group.
- Uncheck Do not check spelling or grammar in the Set Language options.
- At last, click on the Default” button.
Following these steps ensures that Outlook will check for spelling and grammar mistakes in every email you write. In case you use different languages or need specific adjustments. This way, your emails will have fewer mistakes before you send them. In short, the above solution will also resolve the Spell Check is Not Working in Outlook error.
#3. By Restarting Microsoft Outlook Application:
Sometimes, when things don’t work right in Outlook, simply restarting the program can help fix the problem. So, if you’re having trouble with the spell check not working, try closing Outlook and opening it again. This simple trick might solve the Outlook Spell Check Not Working
issue. Just like when your computer acts up, sometimes turning it off and on again can make things work properly.
#4. Ensuring Proper Activation of Your Spell Checker:
- First, open the Outlook application on your screen.
- After that, go to the File tab at the top.
- Further, click on Options in the menu on the left side.
- A window will pop up. Change to the Mail tab.
- Then, select Spelling and AutoCorrect.
Now, when you’re fixing spelling mistakes in Outlook, tick the boxes next to “Check spelling as you type” and “Mark grammar errors as you type.” These options can help Outlook automatically find and highlight mistakes while writing.
#5. Enable Automatic Spell Check for Outgoing Emails in Outlook:
The following section will help users to resolve the Spell Check Stopped Working in Outlook error.
- First, open the Outlook application and click the File tab.
- Then, select the Options button.
- Now, go to the Mail tab.
Now, look for a box that says “Always check spelling before sending” (it’s just below where it says “Compose messages”). If there’s already a checkmark there, that’s good! But if there’s a checkmark next to “Ignore original message text in reply or forward,” you should remove it.
This way, Outlook will always check your emails for spelling mistakes before you send them. If you leave the “Ignore original message text in reply or forward” ticked, Outlook might miss checking some parts of your email. So, make sure these settings are adjusted for Outlook to work appropriately.
#6. By Changing the Spell Check Language in Outlook:
- First, start writing a new email like you normally do.
- Click on the Language button in the Review tab.
- Then, select Set Proofing Language to check the current language settings for spell and grammar checks.
- After choosing the language, you can test the spell check manually by clicking on Spelling & Grammar in the Review tab. A small window will show up with the correct language displayed.
If you see a checkmark next to “Detect language automatically,” it might cause issues, especially if you often use words from different languages in your emails. As a result, it’s a good idea to uncheck that box to avoid potential problems with the spell check.
If the above solutions are not working up to the mark, it simply indicates the corruption of your Outlook files. If you also find corruption in your data files, opt for the Cigati PST Repair Tool. This utility is competent enough to resolve the inaccessibility without hampering the data.
The Verdict!
Fixing the spell check issue in Outlook doesn’t just solve that problem. It also makes your emails and documents look more professional and accurate. These tricks help you overcome the “Outlook Spell Check Not Working” error. However, your messages always look correct and professional when you send them.
You May Also Read: Outlook Emails Stuck in Outbox
About The Author:
Rohit Singh is an Email Backup, Recovery & Migration Consultant and is associated with Software Company from the last 3 years. He writes technical updates and their features related to MS Outlook, Exchange Server, Office 365, and many other Email Clients & Servers.
Related Post