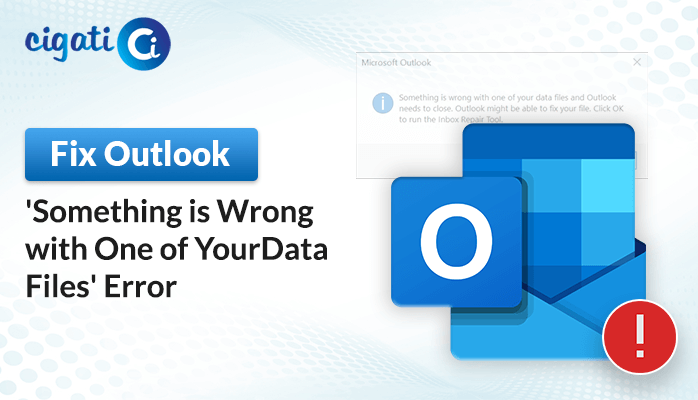-
Written By Saumya Tandon
-
Published on January 8th, 2024
-
Updated on January 12, 2024
Hyperlinks Not Working in Outlook Issue? – Fix It Now!
Do you also face difficulties opening links in Outlook? You’re in the right spot to fix the Hyperlinks Not Working in Outlook problem! Hyperlinks are shortcuts that take you from one thing to another, like a link in an email that opens a webpage. They’re super handy on the internet because they help us move around without the requirement to remember long web addresses. So, if you’re clicking on links in your Outlook emails and they’re not working, don’t worry! We’ll help you figure out why and get them working again.
What does the Microsoft Outlook Hyperlinks Not Working Error?
When links in Outlook don’t work, it can be annoying. Additionally, there may be various factors that cause these Hyperlinks Stopped Working in Outlook problem, like settings being wrong, security settings being too strict, or even some issues with the software itself.
To fix the problem appropriately, we need to figure out what’s causing it before we try to solve it. Before proceeding further, we will discuss what this issue causes.
Why Hyperlinks Are Not Opening in Outlook: Possible Reasons
If you face issues with Outlook links not working, your computer’s default web browser isn’t set up correctly. In a scenario, if you have recently changed your default browser from Internet Explorer to another browser like Chrome or Firefox, it might cause some issues.
Sometimes, other programs or add-ons can sneakily change your default browser without you knowing, especially during installations. For instance, when you download Adobe Flash Player, you might also try to set up Chrome without noticing. So, the next time you update it, uncheck the box that says to install Chrome. That way, you won’t have problems with links in Outlook.
As a result, it’s the most common reason this Hyperlinks Not Opening in Outlook problem arises, but sometimes there might be other reasons too, even if they’re not so obvious. Now that you know why it’s happening, let’s figure out how to fix it.
How to Fix Hyperlinks Not Working in Outlook?
Here, we will discuss two solutions to resolve the issue of Hyperlinks Stopped Working in Outlook. First, we will elaborate on the troubleshooting using Internet Explorer 11 and 10. After that, we will learn another way with the help of the registry key.
#1. Reset the Internet Explorer (10,11):
- First, open the Internet Explorer application on your local screen.
- After that, click on the Tools button and select Internet Options.
- Then, move to the Advanced tab and click the Reset button.
- In the window that appears, check Delete Personal Settings and click Reset.
- When it’s done, click Close and restart Internet Explorer.
Now, let’s set Outlook and Internet Explorer as defaults:
- Again, go to Tools > Internet Options.
- Click on Programs and then Set programs.
- Further, choose Set your default programs.
- Look for Microsoft Outlook in the list and select Set this program as default.
- Scroll back up, find Internet Explorer, and choose Set this program as default.
- At last, click OK and close the window.
This process will assist in resetting Internet Explorer as the default browser and make sure your Outlook is the default email program, potentially fixing any issues with Hyperlinks Not Working in Outlook.
#2. Fixing this Issue Using the Registry Editor Application
This method is for users who are comfortable with advanced computer tasks. It includes working with the registry, which is a vital part of your system. Before making any changes, it’s crucial to back up the registry so you can restore it if something goes wrong. If you’re unsure or uncomfortable, it’s best to seek help from a technical friend or a system administrator or contact Microsoft Support.
Here are the steps to export and import a registry key from another computer if the above solution didn’t solve the problem with your browsers:
Step 1: Export the Registry Key From Another Computer
- On a computer that doesn’t have the hyperlink issue, go to Start > Run.
- After that, type ‘regedit‘ in the box and press OK.
- Find and select this registry subkey: HKEY_LOCAL_MACHINE\Software\Classes\htmlfile\shell\open\command.
- From the File or Registry menu, choose Export. Remember where you save this file and give it a unique name.
- Exit the Registry Editor.
Step 2: Import the Registry Key
- Copy the exported registry key file to your problematic computer’s desktop.
- Furthermore, double-click the file with the ‘.reg’ extension.
- You might see a warning message about changing or deleting values. If you trust the source of the file, choose Yes or OK.
Step 3: Verify the String (Default) value
- Then, go to Start > Run, type ‘regedit,’ and press OK.
- Find this registry subkey: HKEY_CLASSES_ROOT.html.
- Check that the value of the String (Default) is “htmlfile.” If it’s different, right-click (Default), choose Modify, type ‘htmlfile‘ in the Value data box, and press OK.
- At last, exit the Registry Editor.
These steps will help fix the issue with hyperlinks in your browser by adjusting a few settings in the system registry. But please be extremely careful when working with the registry, as incorrect changes can cause severe problems with your computer. Moreover, if the above two solutions are not working appropriately, your Outlook data files may get damaged or inaccessible. If you want to repair the damaged Outlook PST files, opt for the Cigati PST Repair Tool. It will fix the corruption without hampering the data.
Winding Up!
When links don’t work in Outlook, it can mess up how you do things, but don’t worry! If you follow these steps, you can find out why it’s happening and fix it. By resetting Internet Explorer and performing the registry key from Other Computers, you can resolve the Hyperlinks Not Working in Outlook, just like before. If the problem keeps happening, it’s a good idea to ask for help from Microsoft Support or people who know a lot about computers. Remember, every situation might be different, so try these steps one by one to fix the link problem in Outlook.
You May Also Read: Outlook is Not Opening
About The Author:
Saumya is a proficient technical content writer with a deep passion for technology and a natural talent for writing. She excels in creating compelling and informative content that captivates readers on technology websites. Her areas of specialization include data migration, Email backup, and recovery, where her vast expertise enables her to develop superior-quality content that is both educational and stimulating.
Related Post