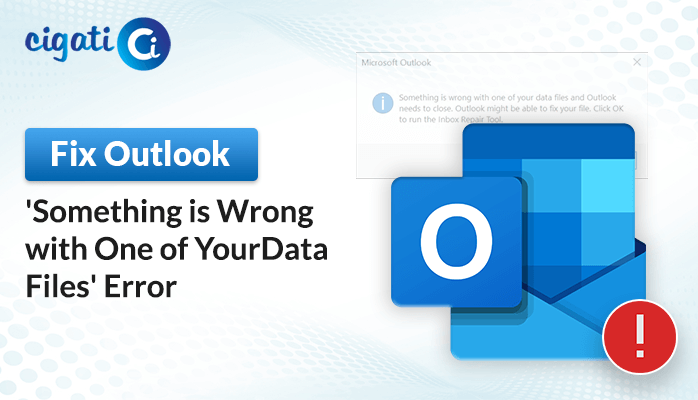-
Written By Rohan Wiese
-
Published on November 6th, 2023
-
Updated on April 27, 2024
Fix “An Unknown Error Occurred, 0x8000ffff” Error in Outlook
Error codes are irritating, especially when they appear out of nowhere and disrupt your computer’s operation. Error Code 0x8000ffff is an issue that can leave you scratching your head. But fear not, as in this blog post, we will learn the mystery behind this issue and guide you on how to resolve it.
Outlook Unknown Error 0x8000ffff is a typical Windows Update error. It can occur when you try to install or update your Windows operating system, install software, or even perform a system restore. In addition, it’s often accompanied by an error message that can vary in detail. But the core issue remains the same. Something went wrong during the process, and your system can’t complete the requested action.
Also Read: Outlook Error 0x8004210A
What Are The Causes of This “An Unknown Error Occurred, error code 0x8000ffff Issue?
The following section will discuss the possible reasons for the Outlook Data File Unknown Error 0x8000ffff.
- Corrupted System Files: One of the most common reasons for Error Code 0x8000ffff is corrupted system files. In addition, these files are essential for the smooth functioning of your Windows OS, and if they become damaged, it can lead to various errors, including this one.
- Windows Update Issues: This error often surfaces when Windows Update encounters problems while downloading or installing updates. Moreover, it can be due to a variety of factors, such as network issues, interrupted downloads, or incorrect system configurations.
- Registry Errors: Problems in your Windows Registry can also trigger Error Code 0x8000ffff. The registry is a critical part of your operating system, and any inconsistencies or corruption can lead to various errors.
- Software Conflicts: Certain software applications may conflict with Windows updates or other system processes, resulting in this error.
- Third-Party Antivirus or Firewall: Sometimes, third-party antivirus software or firewall settings can interfere with the update process, leading to Error Code 0x8000ffff.
Here are some common reasons for appearing an Unknown Error Occurred Error Code 0x8000ffff.
How to Resolve Error Code 0x8000ffff on Windows 10/11?
Outlook Unknown Error 0x8000ffff can be a real headache when it pops up on your Windows 10 computer. But fret not! We’re here to help you unravel this error mystery and guide you through simple steps to get your system back on track. There is no requirement for technical jargon, just straightforward solutions.
#1. Use Windows Troubleshooters
Did you know Windows 10 has built-in troubleshooters to tackle common issues? One of these can help with the Microsoft Store-related 0x8000ffff error. Here’s how to use it:
- First, press Windows Key + I.
- Then, type Troubleshoot in the search bar.
- Scroll down to Windows Store Apps and select Run the troubleshooter.
- After that, follow the on-screen instructions to fix your Microsoft Store issue.
#2. Clear the Microsoft Store Cache
Another quick fix is clearing the Microsoft Store cache. It can often resolve the error. Follow these steps:
- First, press Windows Key + R to open Run.
- Type “wsreset.exe” and click OK.
- Then, Wait for a blank Command Prompt window to open for about ten seconds. The Store will then reopen by itself.
#3. Reconfigure or Reinstall the Microsoft Store
You can try reconfiguring the Microsoft Store to eliminate the 0x8000ffff error:
- Type Powershell into your Start menu search bar, right-click the best match, and select Run as Administrator.
- Copy and paste the following command:
powershell -ExecutionPolicy Unrestricted Add-AppxPackage -DisableDevelopmentMode -Register
- Do the same for this command:
Env:SystemRoot\WinStore\AppxManifest.xml
- Reboot your system.
If the reconfiguration doesn’t work, try a full Microsoft Store reinstallation. It’s a quick process:
- Type Powershell into your Start menu search bar, right-click the best match, and select Run as Administrator.
- Copy and paste the following command:
Get-AppXPackage *WindowsStore* -AllUsers | Foreach {Add-AppxPackage -DisableDevelopmentMode -Register “$($_.InstallLocation)\AppXManifest.xml”}
#4. Close PowerShell, then reboot your system.
Run CHKDSK and SFC. Sometimes, issues with your system’s files can cause the 0x8000ffff error. You can run two helpful tools to fix these problems. Here’s how:
- First, type the command prompt in your Start menu search bar, right-click the best match, and select Run as administrator.
- After that, type “chkdsk /r” and press Enter. This command will scan for and fix issues with your system’s file system.
If that doesn’t work, try the Windows System File Check (SFC):
- Then, open an elevated Command Prompt as described above.
- Type the following command and press Enter:
DISM /online /cleanup-image /restorehealth
- Wait for the command to complete.
- After that, type “sfc /scannow” and press Enter.
#5. Delete the Software Distribution Folder
Sometimes, the Software Distribution folder can be the culprit behind the error code 0x8000ffff. Deleting its contents can help. Here’s how:
- Further, open an elevated Command Prompt as described earlier.
- Moving ahead, enter the following commands:
“net stop wuauserv”
“net stop bits”
- In Windows Explorer, go to “C:\Windows\SoftwareDistribution.”
- Then, delete all the files in the Software Distribution folder.
- If you can’t delete all the files, reboot your computer and try again.
#6. Check Your Cryptographic Service
The Cryptographic Service is closely related to Windows Update and the Microsoft Store. Ensure it’s working by following these steps:
- Type “services” in your Start menu search bar and select the best match.
- Find “Cryptographic Services” and ensure it’s set to start automatically. If not, select Start.
#7. Repair a Network Problem
Network issues can also trigger the 0x8000ffff error. You can run the Windows 10 network troubleshooter to fix these issues. Here’s how:
- Initially, press Windows Key + I.
- Then, type “troubleshoot network” in the search bar.
- Select “Network troubleshooter” and follow the on-screen instructions.
If that doesn’t work, consider changing your DNS settings by following these steps:
- Type “network” in your Start menu search bar and select the best match.
- Select Change adapter options.
- Right-click your active connection and select Properties, then “Internet Protocol Version 4,” then Properties.
- Choose “Use the following DNS server addresses” and enter “1.1.1.1” and “8.8.8.8.” Then press OK.
#8. Reset Windows 10 (Last Resort)
If all else fails, you can reset Windows 10 to clear any lingering issues. Be sure to back up your important files first. Here’s how:
- Go to Settings > Update and Security > Recovery.
- Under Reset this PC, select Get started.
- Follow the prompts to reset your system.
#9. Resolve Minor Corruption
- Press the Windows Key and the R key at the same time to open the Run dialogue box.
- In the Run dialogue box, type “C:\Program Files (x86)\Microsoft Office\root\Office16” and press “OK.” It will take you to the location of the SCANPST.EXE tool.
- Double-click on SCANPST.EXE to open it on your system.
- Click the Browse button in the SCANPST.EXE tool to select the corrupted PST file you want to fix.
- Once you’ve added the PST file, click on the “Start” button to begin the scanning process.
Note: Make sure to check the box that says, “Make a backup of scanned file before repairing” before clicking “Start.”
- After the scanning process is complete, click on the Repair button to start fixing the corrupted file.
Using SCANPST.EXE, you can often repair minor corruption issues in your Outlook PST files. However, if the corruption is severe and SCANPST.EXE can’t fix it, you may need to consider using a more advanced tool like the Cigati PST Repair Tool. It will resolve the corruption without interruption of data.
The Verdict!
Error Code 0x8000ffff can be a frustrating roadblock. But with the correct knowledge and tools, you can overcome it. Remember to approach troubleshooting step by step, and if you’re not making advanced changes to your system, seek the help of a professional. Resolving this error may require some patience, but once you’ve successfully fixed it, your Windows system should be back on track, running smoothly once more.
You May Also Read: Outlook Error 0x80040115
About The Author:
Rohan Wiese works as Technical Content Writer at Cigati Solutions. He writes technical blogs, articles, newsgroups, etc. on Database Recovery, Email Backup & Migration for Cloud and Webmail Email Clients. He has almost two years of writing experience and has written about many Technologies such as Cloud Computing, Intelligence, IoT, and Email Management.
Related Post