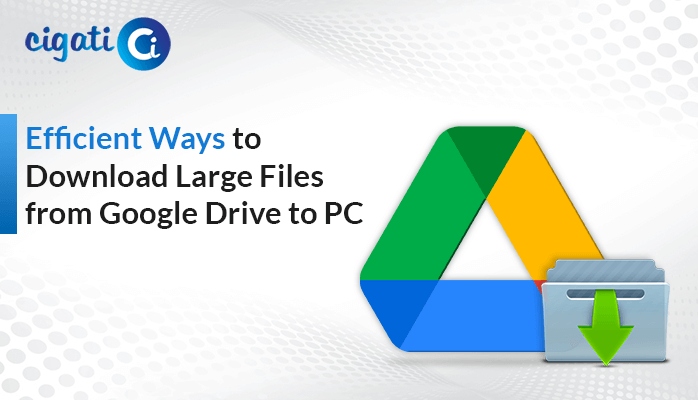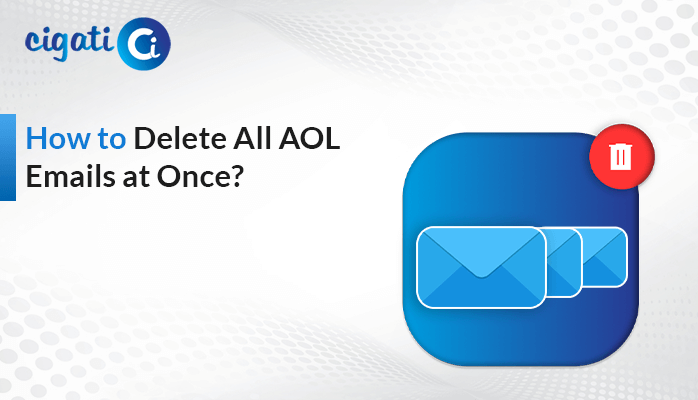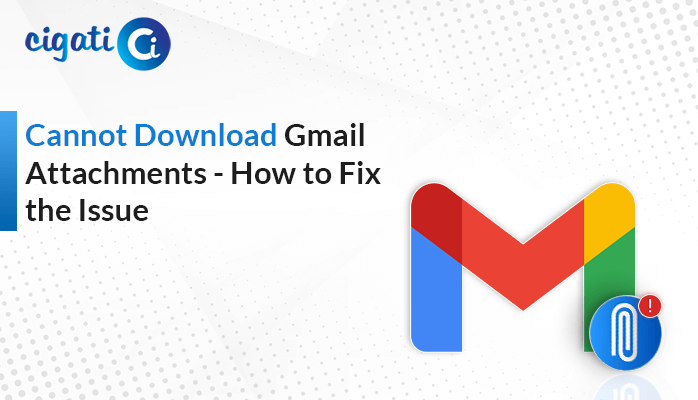-
Written By Rohit Singh
-
Published on September 24th, 2021
-
Updated on May 24, 2023
Backup Gmail Emails to Hard Drive with Attachments – Top 3 Solutions
Gmail emails need continuous backups to save crucial mailbox data. You can use the manual methods briefed in the post to undertake the backup process. As they have some limitations, we suggest you go with the expert Cigati Gmail Backup Tool. It is the best utility to save and backup Gmail emails to hard drive in bulk without any issues. This upcoming guide will provide the best ways to back up and download the Gmail mailbox to the system.
Before moving towards the solution segment, we will learn possible reasons to save Gmail emails to Hard drives.
- Protection from Accidentally Deletion: Human errors can lead to the unintentional deletion of some valuable mailbox data for the users. By doing a backup of entire Gmail emails, you can store data and aid in the prevention of losing data.
- Clean Out Storage: Gmail offers 15GB of storage space that gets jammed effortlessly for several users. Additionally, Google Mail starts to have lagging and other issues once the storage gets full.
- Offline Accessibility: Users can access their backed-up Gmail emails and data offline without an active or stable internet connection.
- Backup for Daily Purposes: Hacking events and malware intrusions can lead to the debt of Gmail data. You can prevent yourself from such events by undertaking a regular backup of your account.
Here are some reasons for downloading Gmail locally. Now, we will discuss various ways to backup Google emails to hard drive.
Also Read: Move Email from Gmail to Gmail
How to Backup Gmail Emails to Hard Drive?
You can back up Gmail to a hard drive using the three methods highlighted below. All these procedures are manual solutions that require understanding each stage very carefully.
Method 1: Download Google Mails Locally Through Google Takeout
It is an inbuilt feature of Google to back up the mailbox items to the system. The below steps will assist you in completing the process accurately.
- First, log in to your Gmail Account using the Gmail id and password.
- After that, click the Manage your Account option > Data and Personalization option.
- Now, scroll down and tap on the Download your data button.
- Here, click on the Deselect All option.
- Moving ahead, scroll down and check on the Mail feature, and under that, select the All Mail data included icon.
- Then, unmark all the options in the Mail Content Options tab and only check on Include all messages in Mail.
- Scroll down the screen and click the Next Step.
- Choose the send the download link through email from the drop-down menu of the Delivery method options.
- Then, choose the File type and Size in which you wish to backup your data.
- Further, click the Create Export icon, and now you will get notified once your archive is created.
- Here, the Export process status is displayed, and you will receive an email once the process is complete.
- Finally, you will receive an email containing a download link after the completion of downloading. You will be required to open it and click on the Download button.
As you hit the Download button, all your backed-up data will be stored on your hard drive. If you find this procedure lengthy to backup Gmail emails to hard drive, go through the below solutions.
Method 2: Backup Gmail to Local Drive in the form of a PDF
It is a method that can store a single Gmail email at a time in PDF format in your system. The below steps will guide you through the entire process.
- Log in to your Gmail account using your id and password.
- Then, choose the particular email that you wish to convert to PDF.
- Click the More Options icon > Print button.
- You can also go with the Print All icon in the email.
- Further, click on the Save As PDF option from the Destination drop-down list.
- After that, tap on the Save icon and pick the location on your system.
- Last, click on Save, and your selected Gmail email will store in PDF format.
All the two methods mentioned above can assist you to undertake backup Gmail emails to hard drive. They are manual solutions to fix the Gmail backup issue. However, some limitations restrict the usage of these methods. They are very time-consuming and complex. The above procedure is not suited for bulk backup. As a result, users can also download their emails at once. Moreover, you need to have the prior technical knowledge to complete the procedure of these methods. If you don’t want to face these issues, you can execute an expert solution.
Method 3: Professional Method to Download Gmail Emails to Hard Drive Instantly
Cigati Gmail Backup Tool is a reliable and comprehensive software that can download Google emails to a hard drive without interrupting data. Moreover, users can effortlessly save their Gmail emails along with their attachments in bulk. In addition, there is a preview feature that allows users to view their desired files in a preview panel. Furthermore, it removes duplicate emails before doing a backup. Now, we will discuss steps to clear all your doubts.
Steps to Save Gmail Emails to Hard Drive
- Download and launch the Cigati Gmail Backup Tool on your local machine.
- After that, mention the credentials of Gmail and click the Sign in with Google button.
- Then, select Gmail you want to backup.
- Here, you can preview the chosen files/folders in a preview panel to proceed further.
- Now, select the PDF option from the drop-down list.
- Moving ahead, set the location you want to save the resultant file by clicking the Path to Save button.
- In the end, click the Convert button.
In Concluding
Gmail backup to the hard drive can prevent you from various unfavorable situations. The manual methods mentioned in the blog can guide you to backup Gmail emails to hard drive. Nevertheless, if you encounter any of the constraints of these solutions, you can directly follow the automated professional procedure. It eases the backup process and saves the Gmail mailbox to the computer, including all the attachments.
You May Also Read: Export Gmail to PST without Outlook
About The Author:
Rohit Singh is an Email Backup, Recovery & Migration Consultant and is associated with Software Company from the last 3 years. He writes technical updates and their features related to MS Outlook, Exchange Server, Office 365, and many other Email Clients & Servers.
Related Post