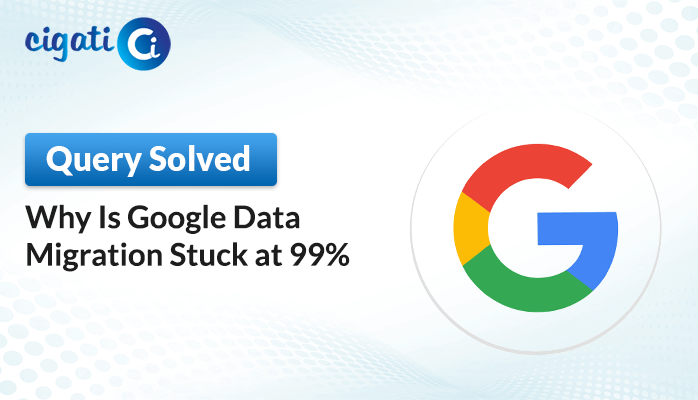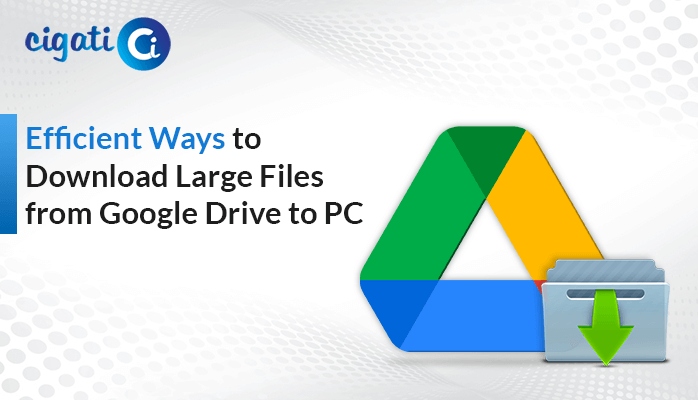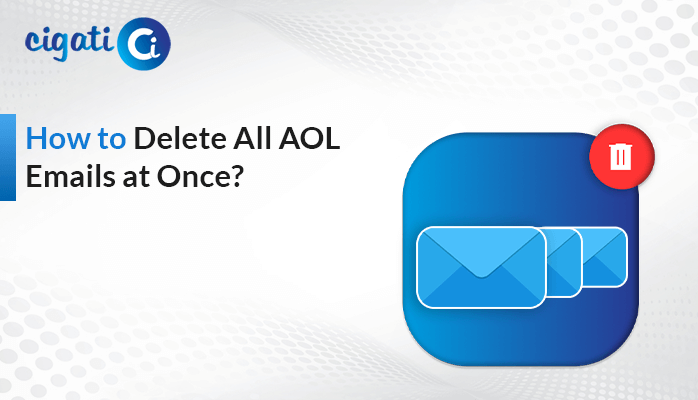-
Written By Saumya Tandon
-
Published on April 3rd, 2023
-
Updated on December 29, 2023
How to Backup Emails from G Suite Data? – Best Approach
Summary: This technical guide will offer you the best and most reliable ways to Backup G Suite Emails with a manual and professional approach. Additionally, you will also learn how you can save your G Suite mailbox with an effective approach.
If you are a Google user, then you must read the Google terms and conditions. It is clearly stated that, in case of data loss, Google is not responsible. However, if you accidentally deleted it, in this case, you have the option to recover your data within 30 days.
And as a professional, if you are using G Suite email services, you must back up G Suite Mailbox Items. Because, undoubtedly, G-Suite is a collaboration of Google services under a single suite. You can access any of the tools in accordance and with ease. It is always the wisest choice when you save your data. So, in the following section, we will elaborate on a method to save G Suite Mailbox.
Also Read: Migrate G Suite to Office 365
Backup Google Workspace Emails With Manual Approach
There are different methods available for saving G Suite emails. Choose it as per requirement and suitability.
Method 1: Save G Suite Mailbox With Google Admin Console
Being a paid user of the Google App, you get the data export feature after fulfilling some pre-requirements. Let’s check about these conditions.
Pre-requisites
- Your Domain Should be 30 days old.
- You must have a Google Workspace Super-admin account.
- Your G Suite Workspace should not have more than 1000 sub-users.
- 2-step verification must be enabled.
Once you fulfill all the above conditions, take the below steps to back up your G Suite email data.
Steps to Save Google Workspace Emails With Google Data Export Tool
- Log in with your Google Admin Console and enter the super administrator credentials.
- In the new screen, select Data Export under Tools.
- Choose the Start Export button, and it will start backing up your G Suite emails.
- Once your data is ready for export, you will get the confirmation link on your registered email.
- Then, click the Access Archive button to preview the backup data.
- At last, click the folder one by one to download the Google Workspace Emails locally.
Note: The above process may take up to 9 days in this backup process. If you think so, you don’t have enough time to wait for Backup G Suite Mail. Then, in this case, you can use an automated tool to save G Suite emails.
Backup All G Suite Emails using Professional Approach
As the traditional method is too lengthy and time taking to execute. Therefore, experts recommend an automated Cigati G Suite Backup utility to secure your Google Workspace emails.
The Cigati G Suite Backup Software is a cutting-edge tool that effectively backs up G Suite for Enterprise/Business/Work data. Additionally, it can backup Emails, Google Drive, calendars, and photos without any data loss. You also have the choice to save your Google Workspace in a variety of file types, including HTML, MBOX, EMLX, MSG, PST, PDF, and EML. Beyond simply saving G Suite email data, the tool has other benefits. Below is a list of a few of them.
Why Download Google Workspace Emails With Automated Solution
- During the backup process, you can include all the Enterprise accounts of users.
- Its Date Filter option allows you to back up your G Suite emails and other applications as per requirement and within your selected date span.
- You have the option to use, the Skip Duplicate Email(s) button.
- You can save your Google Workspace mailbox directly to Office 365 cloud.
These are a few advantages of the G Suite Backup Tool. Additionally, you can save G Suite Mail in just a few seconds.
Steps to Backup G Suite Mailbox Items
- Download the G Suite Backup Tool.
- Enter your G Suite credentials and sign in with Google.
- Choose the account you want to back up.
- Check the Email box from the list of G Suite applications to backup.
- Choose the file format and manage the other required features in accordance.
- At last, select the destination for the resultant file and click the Backup button.
That’s how your Google Workspace emails start backing up to your desired format.
Essence of Words
The above article offers integrated and reliable tools for backing up G Suite emails. Although, downloading all of the Google Workspace emails using the conventional method takes a while. Additionally, you won’t be able to download your Drive, Calendars, or Contacts using this method. On the other hand, professional tools can backup G Suite emails, data, calendars, contacts, and drives in no time and several formats. Moreover, you can directly migrate G Suite emails to Office 365 without any data loss.
You May Also Read: Migrate Google Workspace to iCloud
About The Author:
Saumya is a proficient technical content writer with a deep passion for technology and a natural talent for writing. She excels in creating compelling and informative content that captivates readers on technology websites. Her areas of specialization include data migration, Email backup, and recovery, where her vast expertise enables her to develop superior-quality content that is both educational and stimulating.
Related Post