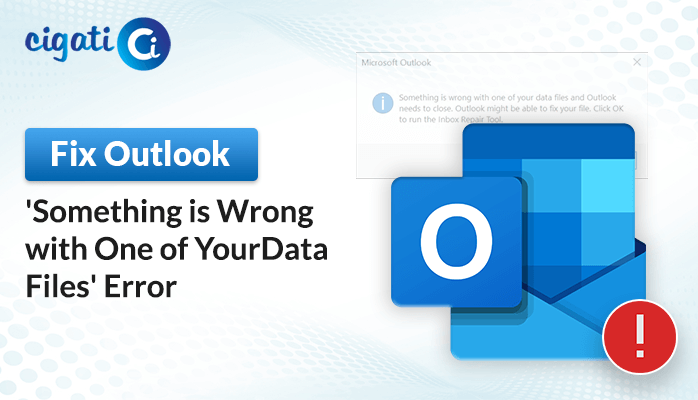-
Written By Rohit Singh
-
Published on January 2nd, 2024
Where is PST File Located & Change Outlook PST Location?
An Outlook data file called PST holds multiple important stuff like emails, contacts, attachments, and calendars. This file gets made when you set up Outlook or add certain email accounts like Gmail or Hotmail. Usually, it’s kept in a place that Outlook picks for you, which can change depending on the version of Outlook and Windows you’re using. That means there is not one path to find this file. As a result, you need to change Outlook PST location.
But don’t worry! You can change where this file lives on your computer. In this article, we’ll show you how to find where the PST file is hiding and then help you move it to a different folder, another drive, or even onto a network storage space.
Common Reasons to Relocate their Outlook PST Files
Here’s why moving your Outlook PST file to a different spot might be a good idea:
- If your main computer space is running out, shifting the PST file to another spot can free up that space.
- When your main computer space has less stuff, Outlook can work faster and better.
- Putting the PST file in a place that gets regular backups or is extra secure helps keep all your vital Outlook stuff safe and sound.
The above section has gone through the possible reasons for changing the location. Now, we will discuss how to do that. But before moving further, we will learn where the file is located.
Find and Browse Your Outlook PST File Location
If you’re not sure where your old .pst file is or want to add a .pst file to your Outlook, follow these steps:
- First, we will find Outlook PST files:
- For Windows 10 or Windows 7, Click on ‘Type here to search’ in the taskbar.
- For Windows 2000 or Microsoft Windows Millennium Edition: Go to Start, then Search, and select ‘For Files or Folders.’
- For Windows Vista: Click Start, then Computer, and look in the upper-right corner for the search window.
- For Windows XP: Click Start, then Search.
- For Windows 95 or 98, Click Start, then Find, and choose ‘Files or Folders.’
- Type *.pst and press Enter or select Find Now. Remember where you find the .pst file.
- Then, launch MS Outlook on your local screen.
- For Outlook 2010: Click on the File tab, then Account Settings in the Info category. Click Account Settings again, and choose the Data Files tab.
- For Outlook 2007 or earlier: Click on the File menu, then Data File Management.
- Click Add, then select the correct kind of .pst file based on your Outlook version.
- If it’s from Outlook 2007, choose ‘Office Outlook Personal Folders File (.pst).’
- For older Outlook versions like 97, 2000, or XP, pick ‘Outlook 97-2002 Personal Folders File (.pst).’
- After that, find the .pst file you located earlier during your search, select it, and click OK.
- You can rename the .pst file or leave the default name. Click OK, then Close.
- Now, Outlook should show that .pst file in its folder list.
How to Make a Backup Copy of your PST File?
If you don’t use Outlook with a Microsoft Exchange Server, all your Outlook stuff is kept in a .pst file. This file holds everything, like your emails, contacts, and other necessary things. Making a backup copy of this file helps you restore all your Outlook data if something happens to the original .pst file, like if it gets broken or lost. Here’s how to make a copy of your entire .pst file with all the usual stuff inside it:
- Make sure programs like Outlook, Microsoft Exchange, or Windows Messaging are closed.
- Afterwards, click on Start, then choose Run. Type ‘control panel’ in the box, and press Enter to open Control Panel.
- TLook for the Mail icon and double-click it. Select ‘Show Profiles.’
- Pick the profile you use and click Properties. Click on ‘Data Files.’
- Under ‘Name,’ find the ‘Personal Folders Service’ you want to back up. Usually called ‘Personal Folders.’
Note: If there’s more than one, you’ll have to back up each separately.
- Click ‘Settings’ and note down the path and file name shown.
- If the .pst file is large, you can make it smaller by selecting ‘Compact Now’ in the Settings window.
- Once noted, close all the Properties windows.
- Use Windows Explorer or My Computer to copy the file you noted in step 7.
- Lastly, paste this file to another spot on your hard drive or on removable storage like a CD, USB drive, or external hard drive.
Here is the way to backup your PST file after knowing the location of your PST file.
Best Practices for Changing Your Outlook PST File Location
The following section has various ways to get to know about the Change PST File Location in Outlook.
#1. Moving PST File
Moving your PST file without creating a .symlink may cause issues in Outlook, but you can fix them by following these steps:
- Find your PST file and cut-paste it to the new spot where you want it. Make sure Outlook isn’t running when you do this.
- Open Outlook after moving the PST file.
When you open Outlook, it might show an error. Click OK and then browse to where you put the PST file. Select it and click Open. Outlook will display all your emails.
But there’s a problem: Outlook won’t sync new emails. To fix this:
- First, navigate to the File tab > Info > Account Settings > Account Settings.
- After that, click the Email tab and choose the email account where you moved the PST file.
- Then, click Change Folder.
- Further, pick your email account, expand it, and click on Inbox.
- Click New Folder and give it any name, then click OK.
- Click OK again.
- Click Change Folder once more, but this time, select the Inbox folder and click OK.
- Lastly, restart your Outlook application.
Following these steps should sort out any issues caused by moving your PST file, making sure you can send and receive new emails smoothly in Outlook.
#2. Using Symbolic Link
To change Outlook PST location without causing any issues, you can use a Symbolic Link or .symlink. This clever trick redirects applications to the new location automatically.
Here’s how to do it:
- First, find your PST file, copy the path (that thing you see in the File Explorer address bar), and close Outlook.
- After that, move the PST file to the new spot where you want it to be stored.
- Now, it’s time for a bit of tech stuff:
- Then, open Command Prompt as an administrator. (It’s like a window for doing computer commands.)
- Type in a command like this (but change the names to match your situation):
mklink “C:\Users\ravi.singh\Documents\Outlook Files\MySplitPST_01.pst” “D:New PST location\MySplitP”
- When you do this, you’ll notice a .symlink file with the same name as your original file at the old location.
- Now, you can open Outlook as usual, and it will work just fine, but your PST file will be at the new location.
However, if you can’t open the PST files before knowing how to Change Location of Outlook Data File, your PST file is damaged. If you want to repair them, opt for the Cigati PST Recovery Tool. It will recover the corruption without hampering the data.
Final Words
Moving your Outlook PST file to a new place can free up space and improve Outlook. But remember: always close Outlook before you change Outlook PST Location. As a result, it helps avoid any problems with your data. With the assistance of these steps, you can effortlessly move your PST file to a new spot and keep using Outlook without trouble. Additionally, it’s super important to regularly back up your PST files. However, it keeps all your important stuff safe, no matter where your files are stored.
You May Also Read: Outlook PST File Missing
About The Author:
Rohit Singh is an Email Backup, Recovery & Migration Consultant and is associated with Software Company from the last 3 years. He writes technical updates and their features related to MS Outlook, Exchange Server, Office 365, and many other Email Clients & Servers.
Related Post