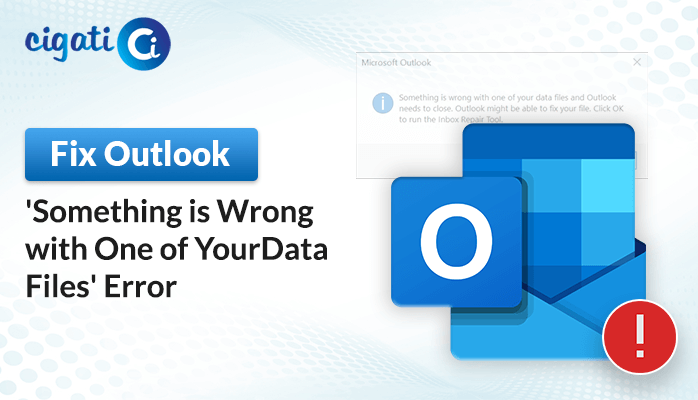-
Written By Rohan Wiese
-
Published on February 6th, 2021
-
Updated on April 30, 2024
Outlook ‘Cannot Expand the Folder’ Error – Here’s How to Fix It
In Outlook, you can add different types of folders to see all your emails. However, sometimes, when you try to open these folders to read your emails, you might get an error message like “Unable to expand the folder, Client operation failed” or “Cannot expand the folder. Microsoft Outlook cannot access the specified folder.” This error stops you from opening the folders and reading your messages.
The following blog will discuss several troubleshooting ways to resolve the error. But before moving further, we would like to explain the error’s meaning. After that, we will elaborate on the possible reasons for this problem.
Understanding the Meaning of ‘Cannot Expand the Folder’ Error
The “Outlook Cannot Expand the Folder” error happens in Microsoft Outlook when it can’t open a specific folder in shared folders, public folders, or extra mailboxes. You see this error when you try to open the folder to look at its contents or read emails in it. The reasons for this error can vary, like problems with permissions, internet connections, or Outlook settings. When this error pops up, it stops you from opening or checking your emails adequately in Outlook, making it hard to manage your inbox.
Now, we will discuss the reasons for causing this ‘Cannot Expand the Folder in Outlook’ error.
Why Does This Error Arise?
The “Outlook Cannot Expand the Folder” problem can happen for a few reasons:
- Permissions Issues: If you’re not allowed to open certain folders or have problems with how Outlook handles permissions, you might see this error.
- Internet Troubles: If your internet connection isn’t great, Outlook might struggle to open folders and show what’s inside, leading to the error message.
- Profile Glitches: Sometimes, the settings in your Outlook account can go wonky and cause errors like this when you try to open folders.
- Software Hiccups: If there are bugs in Outlook or if you recently updated the software, that could also be behind this error popping up.
- Too Much Stuff: If your mailbox or shared folders have tons of emails or data, it can overwhelm Outlook and make it hard for it to show you what’s in the folders.
5 Ways to Fix Outlook Error ‘Cannot Expand the Folder’
In this part of the blog, you’ll find out how to fix the Outlook Error ‘Cannot Expand the Folder.’ Now that you know why this error happens, let’s move on to learn how to apply the fixes and use Outlook smoothly.
#1. Create the folder “Visible”
To fix this issue, start by ensuring the folder has fewer than 500 subfolders. Then, check if you have permission to view the folder.
- First, open Outlook and right-click on the problematic folder. Choose Properties.
- After that, go to the Permissions tab and ensure the Folder Visible permission is checked.
- If it’s not checked, click Edit and enable Folder Visible. Click OK to save.
Following these steps should resolve the Microsoft Outlook Cannot Expand the Folder problem.
#2. Turning Off Exchange Mode
If you’re having trouble opening folders individually, it might be due to synchronization problems when using Exchange cached mode in Outlook. To fix this, follow these steps:
- First, go to File > Account Settings > Account Settings in Outlook.
- In the Email section, double-click on the problematic account.
- In the Offline Settings section of the Change Account window, uncheck the ‘Use Cached Exchange Mode‘ option and click Next to save.
- Lastly, restart Outlook and try opening the folder again.
#3. Disabling Add-ins
If you’re having issues with Outlook, try disabling add-ins. Follow the below steps to turn off the add-ins.
- First, open Microsoft Outlook and click on File, then Info, and finally Options.
- In the Options window, select Add-ins.
- Under Manage, choose COM Add-ins from the drop-down menu.
- Afterwards, uncheck any add-ins listed and click OK.
- Then, restart Outlook and try opening the folder again.
#4. Repairing MS Outlook Application
If Outlook shows errors or behaves strangely, you can try repairing it.
- First, open the Control Panel and go to Programs and Features.
- Then, find Microsoft Office, right-click on it, and choose Change.
- Next, click Yes to proceed.
- Further, select Quick Repair and then click Repair.
- Follow the steps to complete the repair process.
- After the repair is done, try opening the folder in Outlook again.
#5. Creating a New Outlook Profile
If your Outlook profile is causing issues, you can create a new one. Follow these steps:
- Foremost, open the Control Panel and click on Mail.
- In the Mail Setup window, click on Show Profiles.
- Then, click Add to create a new profile, give it a name, and click OK.
- Set this new profile as the default one by selecting “Always use this profile” and choosing the account from the drop-down list. Click OK.
- At last, restart Outlook with the new profile to see if the problem is fixed.
#6. Repairing the Outlook OST File
If your Outlook .ost file is corrupted, repairing it might fix the error. You can regenerate the .ost file for your Exchange Server account. Follow these steps:
- First, open Account Settings in Outlook and find the location of the .ost file.
- After that, go to the default location of the .ost file, typically found at C:\Users\username\AppData\Local\Microsoft\Outlook.
- Then, delete the problematic .ost file from this location.
- After deleting the file, Outlook will automatically create a new .ost file, which might resolve the error.
Here, we’ve completed troubleshooting methods to resolve the issue. However, if you find that your OST file is not opening properly, you should fix it first. To fix the corruption, we recommend using the Cigati OST Repair Tool. This software will effortlessly resolve the corruption without hampering the data. After recovering your OST file, if you want to move it to PST or other formats, use the Cigati OST to PST Converter. This wizard will directly import without any data loss.
Conclusion
In summary, the “Outlook Cannot Expand the Folder” error can happen because of different reasons like permission problems, internet issues, broken Outlook settings, software errors, or having too many emails. To fix it, you can try making the folder visible, turning off cached mode, disabling add-ons, fixing Outlook, making a new Outlook setup, or repairing the Outlook data. These steps help solve the problem and ensure Outlook works well for reading and organizing emails.
You May Also Read: Outlook Search Not Working
About The Author:
Rohan Wiese works as Technical Content Writer at Cigati Solutions. He writes technical blogs, articles, newsgroups, etc. on Database Recovery, Email Backup & Migration for Cloud and Webmail Email Clients. He has almost two years of writing experience and has written about many Technologies such as Cloud Computing, Intelligence, IoT, and Email Management.
Related Post