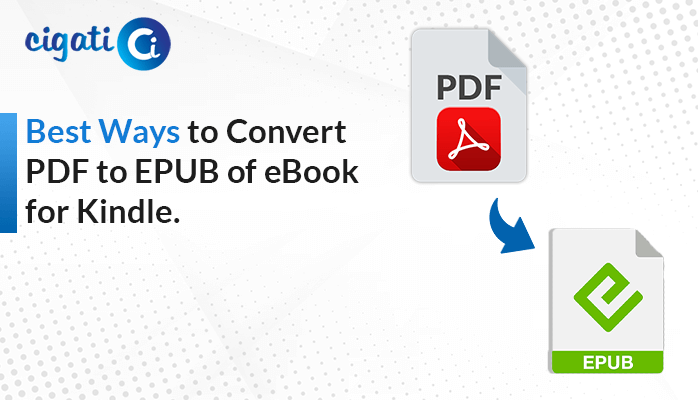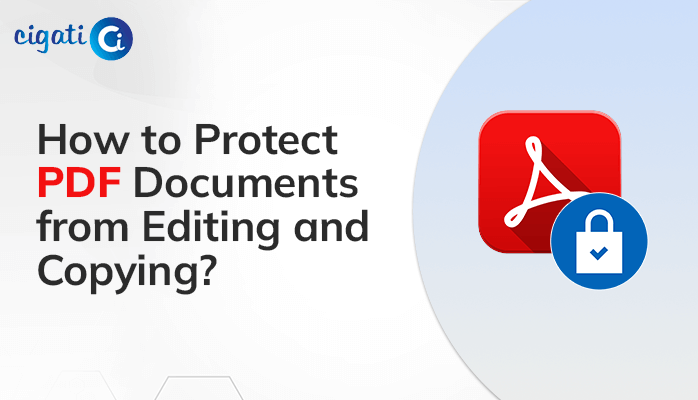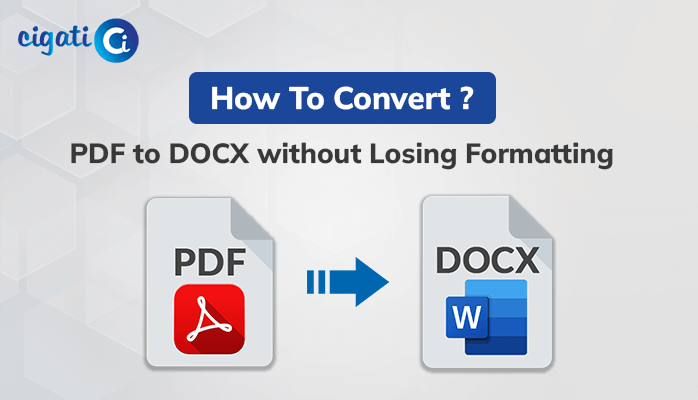-
Written By Rohan Wiese
-
Published on March 27th, 2023
-
Updated on September 22, 2023
How to Convert PDF to JPG Image Format on Mac in 2023?
Peter: Hey Everyone, I use a Mac and would like to convert my PDF attachments into the highest quality image format, such as JPEG or JPG. How can I convert a PDF to a JPG file on a Mac, please?
Mac is specially designed for high-level professionals. It forbids you from using any unidentified tools in place of the built-in function it provides for your queries. Let us understand how you can change PDF to JPG on Mac.
Also Read: Convert PDF to DOCX
How to Export PDF Files into JPG Format Manually?
You can use this method if you have single or multiple PDF files. Opt for the below ways for single or bulky PDFs. Let us elaborate on each method in detail.
Approach 1: Change PDF to JPG on Mac With In-built Functions
Sometimes the situation arises when you want to extract text and images from the PDF but cannot. It is difficult to impossible to change a PDF file because it is one of the most secure file formats.
But you can convert your PDF data to JPG using Mac’s built-in options.
Export Adobe PDF to JPG on Mac
- Select the PDF file in Mac OS that you want to convert.
- Right-click on it and choose Open With > Preview.
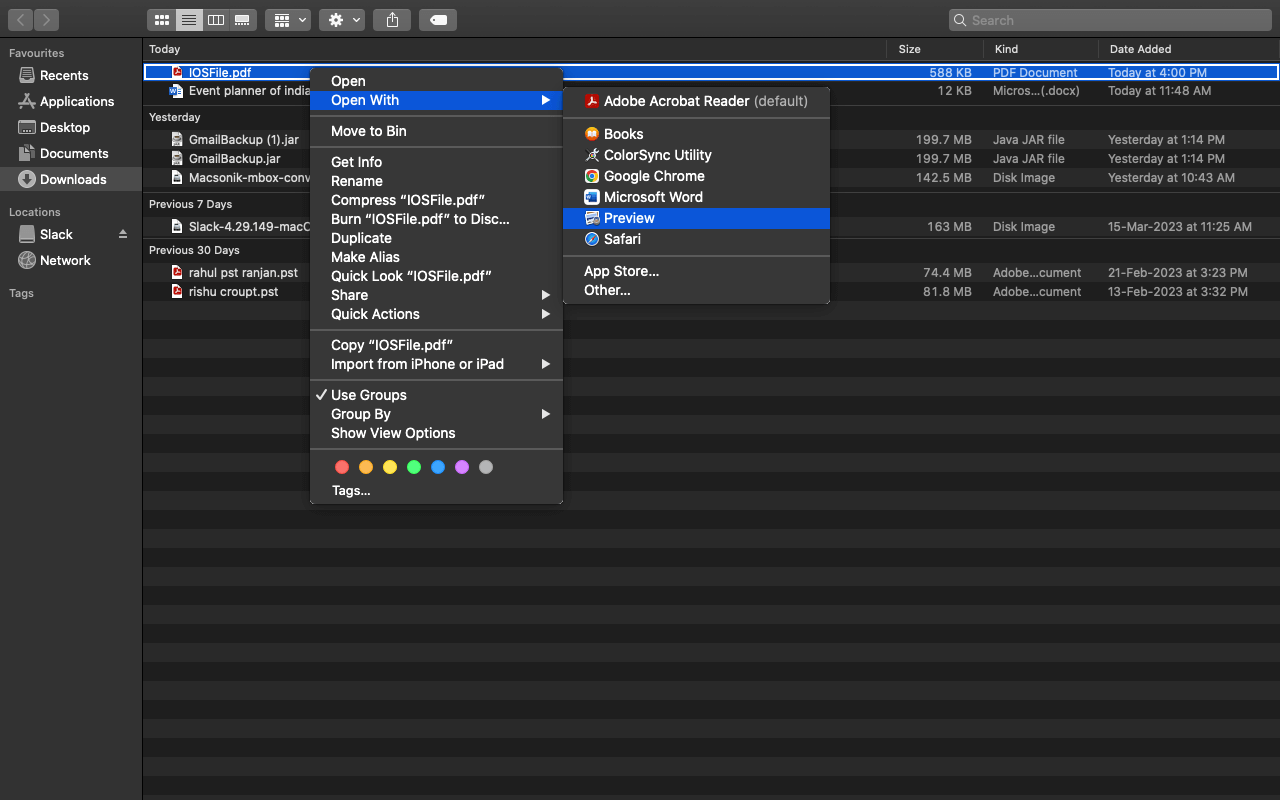
- In the new wizard, your selected PDF file will view.
- Move to the File button and choose the Export option.
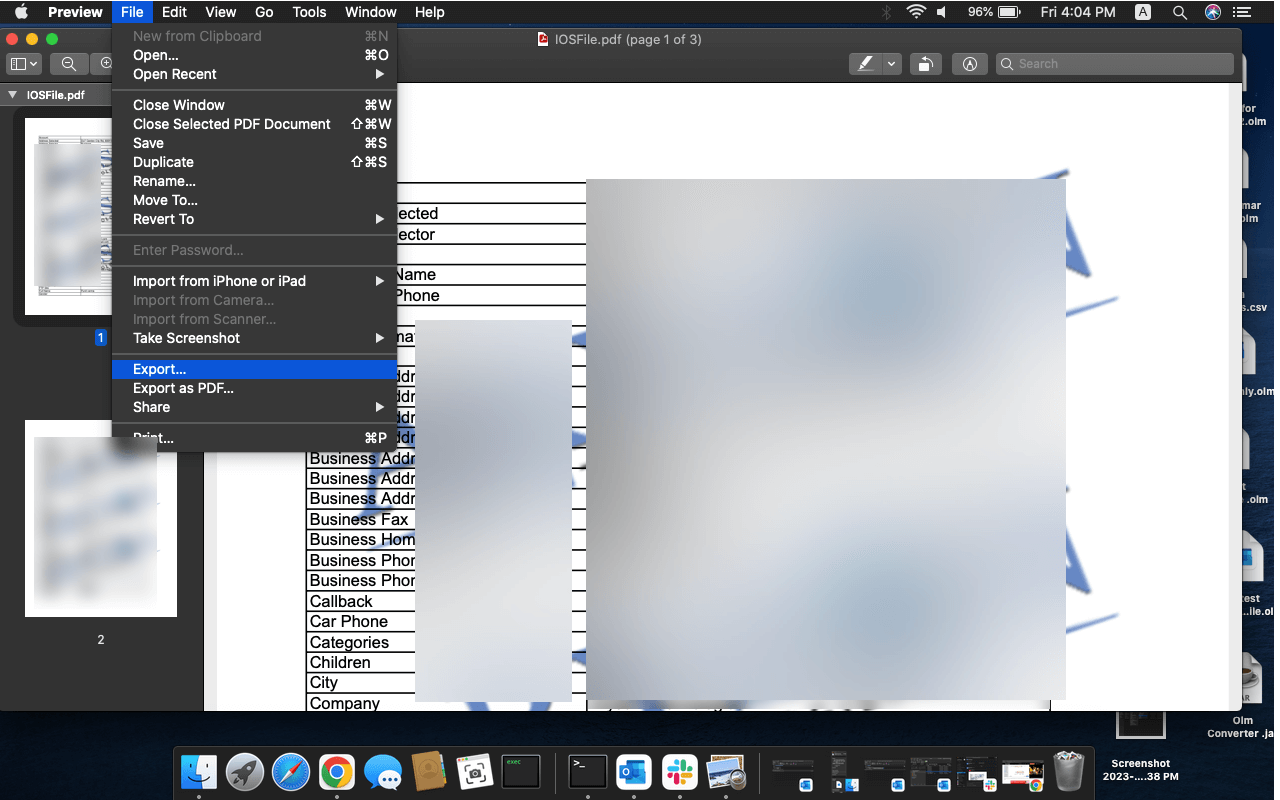
- Following, select the saving format as JPEG.
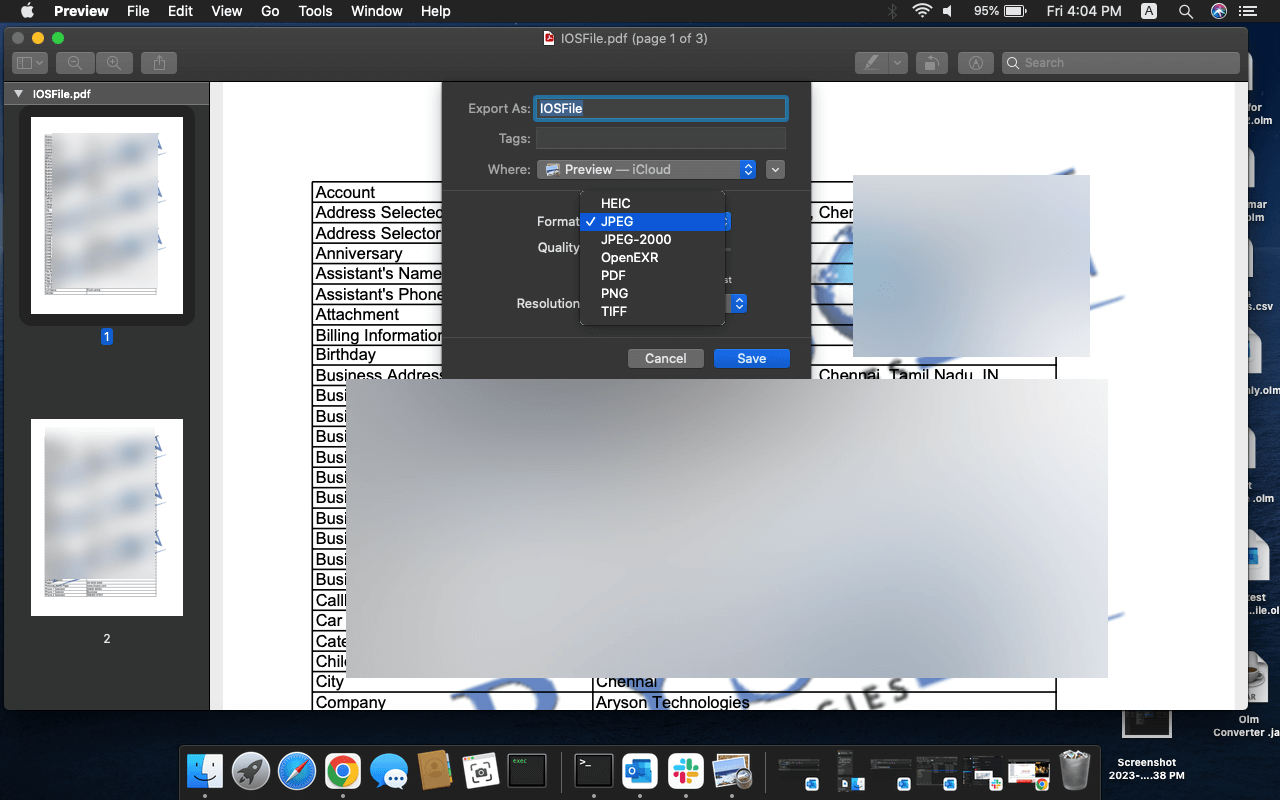
- At last, click the Save button.
Following the above steps will make your PDF to JPG conversion successful. But if you have multiple PDFs, you have to take the following method.
Approach 2: Turn PDF into JPG on Mac via Automator
If you want to convert the entire PDF file to JPG format, you’ll need to use the Automator Tool, which has a Mac-built feature that enables batch conversion. Let us explore this Automator inbuilt function in Mac.
Steps to Convert PDF to JPG on Mac
- Start the Automator by pressing Ctrl + spacebar or simply search it.
- Move to the File section and choose New.
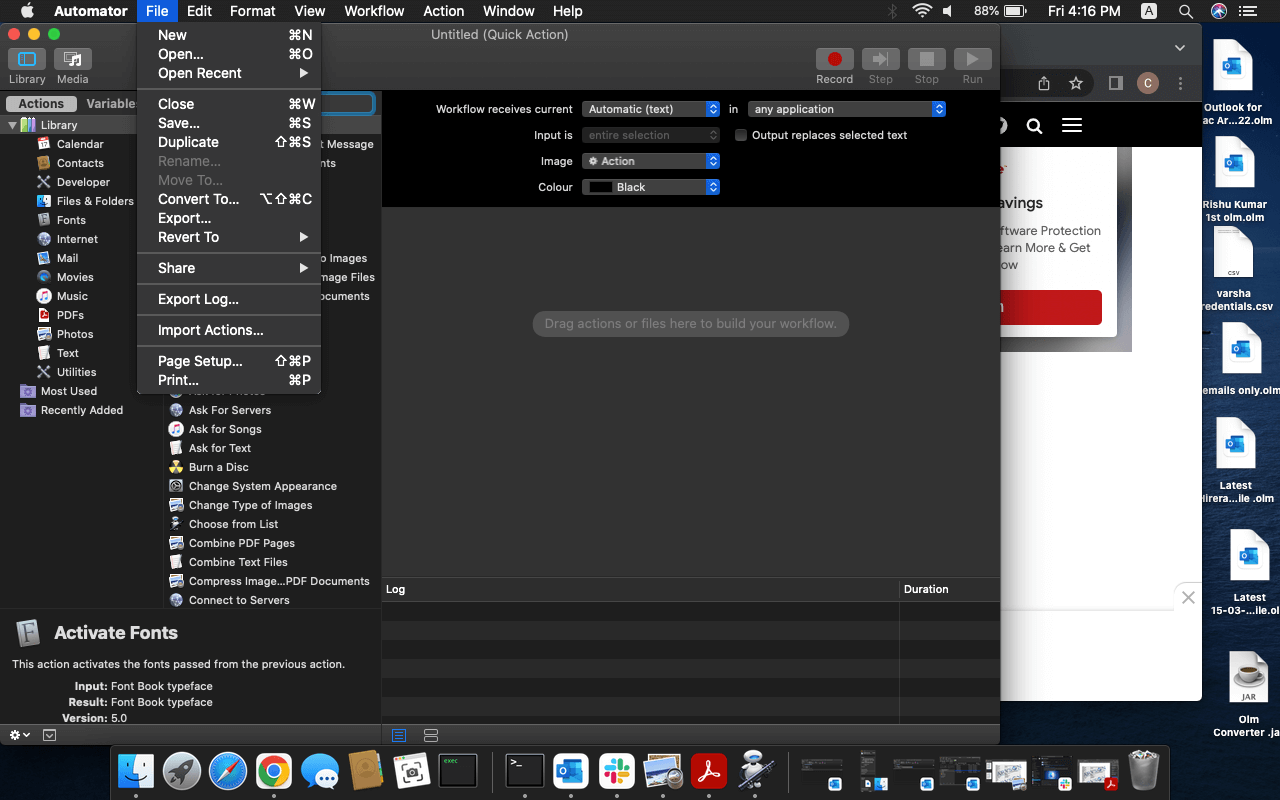
- Following, select Quick Actions under Choose a type for your document.
- On the same page, move to the Workflow.
- Then search Render PDF Pages as Images under Action.
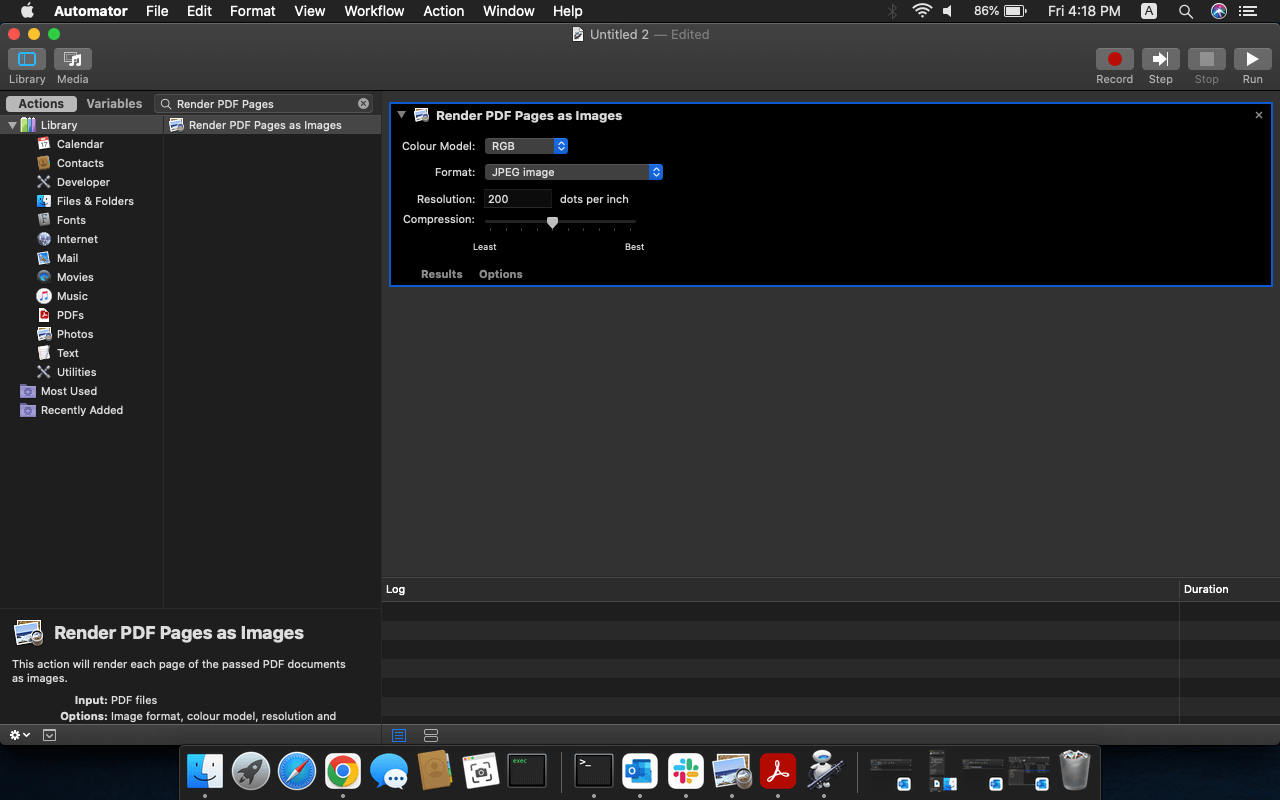
- Manage its settings and set the format as JPEG.
- Decide the destination under Move Finder Items.
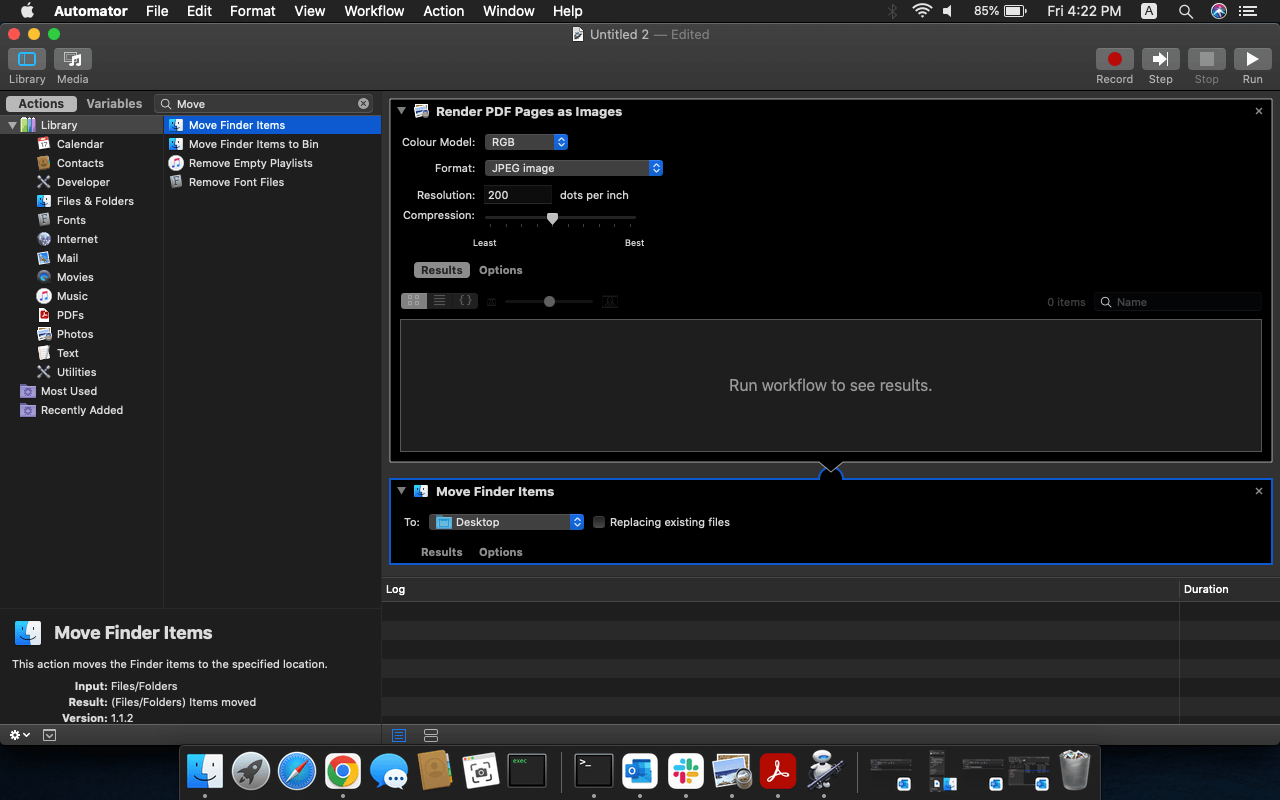
- Again move to the Automator menu bar.
- At last, click the Save button below the Select File option.
Check the above method successfully converted PDF file to JPG on Mac.
- Exit Automator and move to the location where the PDF file is saved.
- Right-click the PDF File and choose the Quick Actions option.
- Select PDF to JPG under Quick Actions.
- Automator starts converting PDF files to JPG.
- Once these files create you can preview these in Automator.
And that is how you can determine whether or not your PDF to JPG conversion was successful.
The method mentioned above is a built-in feature that Mac gives its users. But it is very tricky and demands technical expertise. Additionally, you must be proficient when you use Automator, and in many cases, you will face difficulty when you will move to save the resultant file.
You can use an automated PDF Converter for Mac to fix this problem. Let’s check how you can do it with ease.
Automated Way for PDF to JPG Conversion in a Few Clicks
The Cigati PDF Converter is a flexible tool that makes it easy to convert PDF to JPG quickly. Additionally, this tool is competent enough to change your PDF file to the most frequent 16+ formats. Moreover, you also have the option to migrate your PDF to several other cloud and email clients. This utility has a number of advanced features that allow you to convert files without any technical knowledge. Let’s look at the conversion procedure.
How to Turn PDF into JPG on Mac Without Hassle
- Download the PDF to JPG Converter on Mac.
- Add the PDF files you wish to change.
- Choose the saving file format as the jpeg.
- Rest, manage the utility’s additional features as per requirement.
- At last, click the Convert button, and your added PDF(single or multiple) files will convert into JPEG.
Note: You can change or migrate PDF files to any other format or send them to the cloud by clicking the Convert Again button.
Conclusion
I hope now you can easily Convert PDF to JPG on Mac with a manual and professional approach. The manual methods, however, are very difficult to carry out. On the other hand, an automated tool is simple to use and lets you convert PDF to over 22 different formats. If you are stuck at any point take the help of a computerized tool, and our expert team will assist you around the clock.
You May Also Read: How to Export PDF to PNG?
About The Author:
Rohan Wiese works as Technical Content Writer at Cigati Solutions. He writes technical blogs, articles, newsgroups, etc. on Database Recovery, Email Backup & Migration for Cloud and Webmail Email Clients. He has almost two years of writing experience and has written about many Technologies such as Cloud Computing, Intelligence, IoT, and Email Management.
Related Post