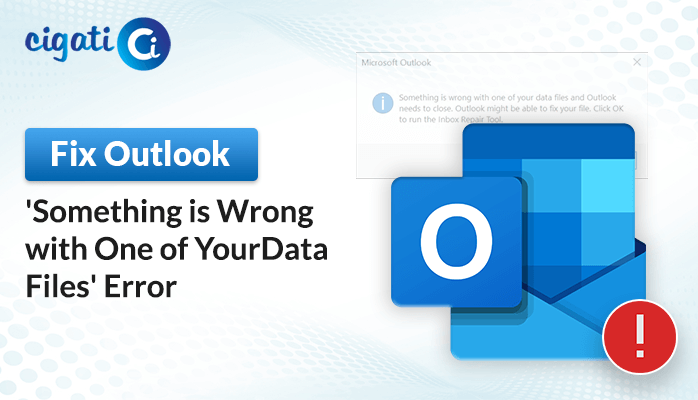-
Written By Saumya Tandon
-
Published on October 25th, 2023
-
Updated on December 9, 2023
Fix Microsoft Outlook Inbox Repair Tool Not Responding Error
Outlook, a popular email client used by millions, is known for its reliability and robust features. However, like any software, it may sometimes run into issues. One common problem that Outlook users encounter is the “Outlook Inbox Repair Tool Not Responding” error. This error can be frustrating, but fear not, as we’re here to help you understand and resolve this issue.
The Outlook Inbox Repair Tool, also known as SCANPST.EXE. It is a built-in utility that comes with Microsoft Outlook. In fact, its primary purpose is to scan and repair corrupted or damaged Outlook data files, including PST and OST files. Moreover, these files are crucial for storing your emails, contacts, calendar entries, and other essential data.
Also Read: Out of Memory or System Resources
How Does “Microsoft Outlook Inbox Repair Tool Not Responding” Issue Cause?
The “Outlook Inbox Repair Tool Not Responding” issue can have several possible causes. Additionally, every user must understand these underlying factors. As a result, it is crucial for effectively troubleshooting and resolving the problem. Here are some common causes of this issue:
- One of the most frequent causes is having excessively bulky Outlook data files (PST or OST). When these files grow too large, the Inbox Repair Tool can struggle to process them efficiently, leading to unresponsiveness.
- Corruption within the PST or OST file being repaired can cause the Inbox Repair Tool to become unresponsive.
- Running the Inbox Repair Tool on a computer with limited memory or processing power can lead to the Microsoft Outlook Inbox Repair Tool Not Responding error.
- Certain third-party applications, including antivirus software, backup tools, or other Outlook add-ins, can interfere with the repair tool’s functioning.
- Problems with your Outlook profile, such as a corrupt or misconfigured profile, can impact the functionality of the Inbox Repair Tool.
- If a previous repair process was interrupted or left incomplete, it can cause issues while trying to run the repair tool again.
Here are some reasons for the Microsoft Inbox Repair Tool Not Responding error. Now, we will learn the best ways to fix it.
6 Ways to Fix Outlook Inbox Repair Tool Not Responding Issue
Resolving the “SCANPST.EXE Not Responding” issue can be achieved by following a series of troubleshooting steps. Here are several methods to help you resolve this problem:
#1. Locate and Run SCANPST.EXE
For Outlook 2016, 2019, & 2021:
- First, look for SCANPST.EXE in one of these paths:
- C:\Program Files (x86)\Microsoft Office\Office21\
- C:\Program Files\Microsoft Office\Office21\
- C:\Program Files (x86)\Microsoft Office\Office19\
- C:\Program Files\Microsoft Office\Office19\
- C:\Program Files (x86)\Microsoft Office\Office16\
- C:\Program Files\Microsoft Office\Office16\
For Outlook 2013:
- Find SCANPST.EXE in these locations:
- C:\Program Files (x86)\Microsoft Office\Office15\
- C:\Program Files\Microsoft Office\Office15\
- C:\Program Files\Microsoft Office\root\office15\
For Outlook 2010:
- Locate SCANPST.EXE in these places:
- C:\Program Files\Microsoft Office\Office14\
- C:\Program Files (x86)\Microsoft Office\Office14\
- C:\Program Files\Microsoft Office\Office14\
Once you find SCANPST.EXE, double-click on it to run the tool.
#2. Check PST File Size
- First, right-click on your PST file and choose Properties to check its size.
- Ensure your PST file is not too bulky, as oversized files can cause issues. It should be within its size limit.
#3: Close Outlook Application
- Firstly, close the Outlook application on your system.
- If you still encounter the same issue, sign out and sign in again to ensure all running programs are closed. Then, use the Inbox Repair Tool.
#4. Uninstall and Reinstall Outlook
If the problem persists, you can try uninstalling and reinstalling Microsoft Outlook:
- Further, go to the Control Panel and select Programs >> Programs and Features.
- Then, find your Microsoft Office 365 installation (based on your version) in the list.
- Now, click on the Change button.
- In the end, select Repair, click Continue, and follow the instructions to repair the Outlook installation.
#5. Check Your Drive’s Health and Permissions
Download and install CrystalDiskInfo to check the health and SMART status of the drive where your PST file is stored. If it shows a “Bad” status or a significant increase in bad sectors, your drive is in trouble and might be causing the PST file to be corrupt. In this case, you may need to replace the drive.
- First, right-click on the PST file and choose Properties.
- Ensure that Read/Write permission is enabled. If it’s not, turn on it.
If you’re not sure where your PST file is located, follow these steps:
- Now, open the Control Panel on your screen.
- Then, search and click on the Mail option.
- Moreover, click the Data Files button.
- Lastly, select your profile and click Open File Location.
#6. Opt For The System Restore
Sometimes, rolling your system back to a previous working state can help fix Outlook issues. Follow these steps:
- From your desktop, head to the Windows Search Bar (Run Box) and type the System Restore.
- Afterwards, open the Recovery Control Panel.
- From the Advanced Recovery Tools options, choose Open System Restore.
- Moving ahead, select a Restore Point date when Outlook was working fine.
- Follow the on-screen instructions to complete the roll-back process.
These straightforward steps can help you fix the “Outlook Inbox Repair Tool Not Responding” error. However, if the issue remains unresolved, there is an indication. In simpler terms, your PST file is still damaged or corrupted. You should consider using a third-party solution to repair your Outlook data file with ease. In other words, you can simply utilize the Cigati PST Repair Tool to fix the corruption in your Outlook data files. In addition, this software is competent enough to resolve the inaccessibility without losing a single piece of data.
Summing Up!
The “Outlook Inbox Repair Tool Not Responding” issue can be a frustrating obstacle to managing your emails and data. However, with the correct troubleshooting steps, you can usually resolve the problem and get your Outlook application back to working smoothly. Remember to back up your data regularly to avoid data loss. Moreover, you should stay updated on software patches and updates to prevent such issues in the future.
You May Also Read: Outlook Not Receiving Emails
About The Author:
Saumya is a proficient technical content writer with a deep passion for technology and a natural talent for writing. She excels in creating compelling and informative content that captivates readers on technology websites. Her areas of specialization include data migration, Email backup, and recovery, where her vast expertise enables her to develop superior-quality content that is both educational and stimulating.
Related Post