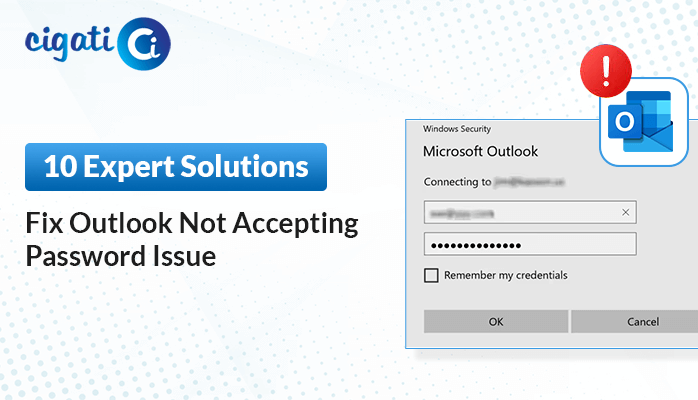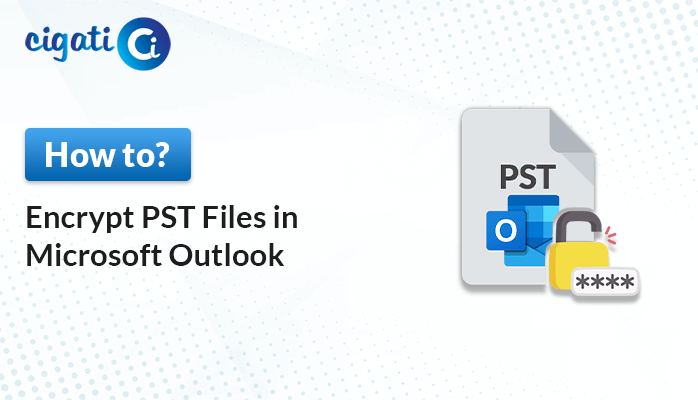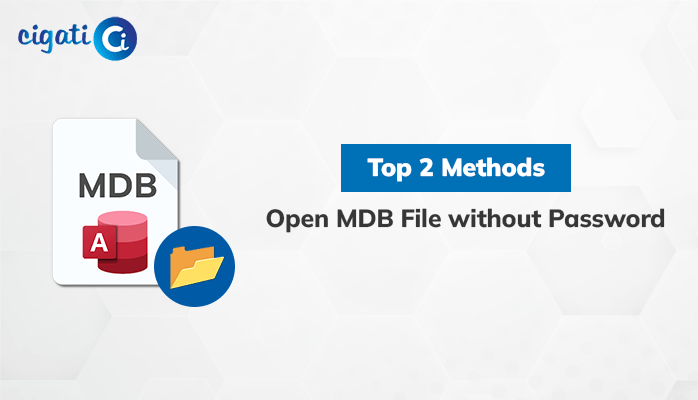-
Written By Rohit Singh
-
Published on December 28th, 2021
-
Updated on July 18, 2023
How to Remove Forgotten Password from PST File? – Updated 2023
Summary: Are you also annoyed with the issue of the forgotten password of the PST file and seeking a solution to retrieve the emails and attachments from that password-protected PST? Then this article will provide you with the best and most self-applied techniques to remove password from PST file.
More than 95% of professionals chose MS Outlook to secure their confidential data. Because it offers you so many advanced applications under a single subscription. Like Outlook, Office 365, and Others. These Outlook and Office 365 save their data in PST format because it offers you an encryption facility.
But it is hard to remember passwords every time. Often, we forget passwords, and the issues of fetching data from Password-Protected PST begin. But you can not leave your data if you have that encrypted PST. So, in the following section, we will learn the strategies to unlock password protected PST.
Also Read: Outlook Keeps Asking for Password
Manual Ways to Remove Password from PST File
This approach demands high concentration and technical expertise. If you are a novice user. You must have a backup of your data. In addition, don’t get confused when you fetch data from an encrypted PST file.
Prerequisites: Before executing the following methods, You have added the PST file successfully. Don’t get confused with the OST file. Now adhere to the instructions to remove password from PST file.
#1: Access Password Protected PST WIth MS Outlook
- Open the Outlook application of whose PST you want to decrypt.
- Choose PST and right-click on it.
- Select Data File Properties from the options.
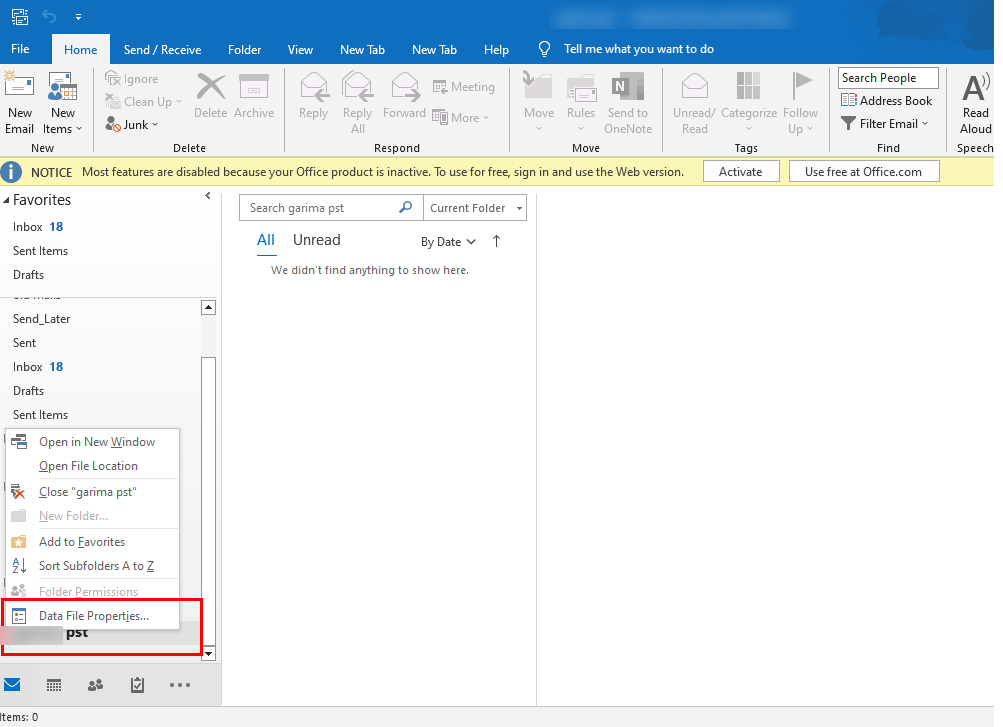
- A new wizard appears where it shows the properties of PST.
- Click the Advanced option in this new wizard.
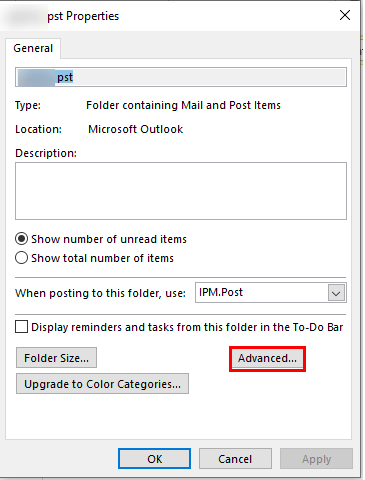
- Hit the Change Password button on the new screen.
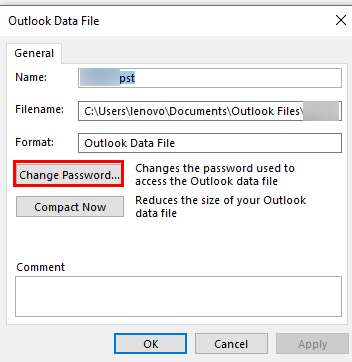
- Next, enter the Old password, New Password, and verify the password. Additionally, check the save this password in your password list box. So that if you forget the password, you have the option to recover it.
- At last, click on the OK button.
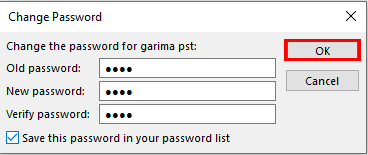
The above method can help you Unlock Password Protected PST. If the above-listed process does not give you a fruitful result. You can choose the subsequent workaround.
#2. Use pst19upg.exe to Remove the Password from PST File
Microsoft released its freeware namely pst19upg.exe, for its users to update the password of the PST file. You can use this feature to remove the password of your Outlook PST file.
Prerequisite: If you have Outlook version 2003 and above. Then this pst19upg.exe feature will not work.
Follow the instruction as instructed to Unlock Outlook PST File Password.
- Log out from the Outlook application.
- Create a replica of your encrypted PST
- Locate the SCANPST in your existing system by navigating to the location C:\Program Files\Common Files\System\MAPI\\scanpst.exe.
- Open the SCANPST and click the Repair button after uploading the PST Copy.
- Now open the Command Prompt in the run dialog box by pressing Win + R.
- In the command prompt, browse the location of the PST file by using C:\Users\madro\Desktop\pst19\pst19upg.exe -x outlookcopy.pst command.
- The above command will create a PST file in PSX.
- By doing so, your selected PST file will password-free.
- At last, rename your newly generated PST to the Old one and type exe-newfilename. psx in Command Prompt. Click Enter
After following the above steps systematically, run the scanpst feature to repair the newly generated PST file. To cross-check whether the file is error free and can run in the Outlook application.
The following steps can help you to remove encryption from Outlook emails. The above-stated method describes by Microsoft. But it can not allow you to remove passwords from multiple PST files. In addition, there are certain discrepancies in this method. The list of a few is detailed below.
Why not Prefer a Manual Approach to Remove Passwords from PST File
- This method is time-consuming and demands extra attention from users.
- You can not add multiple PSTs simultaneously.
- You must possess the technical expertise to execute this method.
- If you don’t have an old password, the above-described steps can not accomplish.
- The pst19upg.exe feature can use for Outlook 2002 and the previous version.
The above are a few drawbacks of the manual approach. But what’s next for those users who use Outlook 2003 and its later version? How can they Access Password Protected PST?
Those users who use Outlook 2003 and the latest versions of Outlook can use the automated tool to retrieve data from the password-protected PST.
Best Way to Remove Password from PST File In No-Time
The Cigati PST Password Remover is a standalone and top most software that remove passwords from PST files. It doesn’t matter how long and complex the password of your PST file holds. It allows its users to remove the password of their PST file and can fetch their data from the encrypted PST file. In addition, there are certain advantages of this full-featured tool. The list of a few is detailed below.
Conclusion
I hope you have enough ways to remove password from PST file. Though you can also use manual approaches but have certain flaws and demand technical know-how. While on the flip side, the automated PST Password Remover comes with several advanced features that a user can avail of after purchasing the licensed version or using the demo version of the utility. Also, with the help of this utility, you can encrypt Outlook PST files without in just few clicks.
About The Author:
Rohit Singh is an Email Backup, Recovery & Migration Consultant and is associated with Software Company from the last 3 years. He writes technical updates and their features related to MS Outlook, Exchange Server, Office 365, and many other Email Clients & Servers.
Related Post