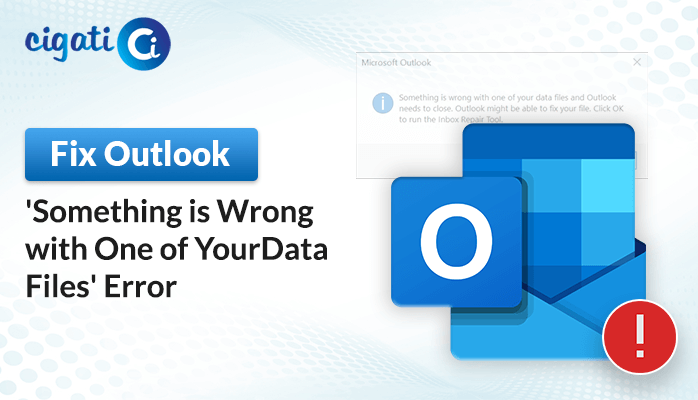-
Written By Rohit Singh
-
Published on February 16th, 2024
Import/Export Option Greyed Out in Outlook for Mac – Resolved
If you see a message saying “Import/Export Option Greyed Out Outlook Mac,” it means there’s a problem that’s stopping you from using the Import or Export features. These are the buttons you click to bring in or take out information. But right now, they look gray, and you can’t click on them. So, you can’t move or copy your stuff the way you want.
The following blog will discuss various ways to fix the error. Moreover, we will also highlight some possible causes of occurring this problem.
Reasons Behind the Outlook for Mac Import/Export Greyed Out Error
The following section will elaborate on some causes of this Import/Export Option Greyed Out Outlook Mac issue.
- Language Mismatch Issue: If your Outlook is in English but installed in a different language, it might cause complications in running the Import/Export feature.
- Trial Version Limitations: The Import/Export feature might be disabled in the trial version of Outlook.
- Admin Group Restrictions: Sometimes, the admin group may block certain features in Mac Outlook. As a result, it causes difficulties in using the Import/Export option, which appears grayed out.
- Outdated Outlook: If Outlook hasn’t been updated for a long time, it could be the reason behind the disabled features. Regular updates are essential to keep Outlook running smoothly.
- Plugin or Add-on Issues: Unnecessary plugins or add-ons can create problems. Removing them can help you use Microsoft Outlook without any issues in managing your data.
- Large OLM File Size: A huge OLM file size may make Outlook options inaccessible. Managing the size of your Outlook files can prevent this problem.
- Virus Attacks: Sudden and unexpected virus attacks can turn off options in Outlook. Ensuring your system is protected can keep your Outlook features working appropriately.
Now, we will highlight several ways to fix Greyed Out Import/Export in Outlook Mac.
How to Resolve Greyed Out Import/Export Options in Outlook for Mac?
Here, we have some manual solutions to fix the problem. You just need to stay calm and understand each concept.
#1. Upgrading from the Demo Version:
- Upgrade to the Outlook Professional Version if you’re using the Demo Version.
- The Professional Version comes with all essential Microsoft tools like Publisher, Access, OneDrive, and OneNote.
#2. Verifying Outlook Activation and Renewing Membership or License:
- Ensure that your Outlook version is activated.
- If your Outlook is grayed out or not working, it might be because your subscription or license has expired.
- To keep using Outlook after it has expired, renew your membership or purchase a new license.
- Activating Outlook will give you access to all features, including the grayed-out Work Offline option.
#3. Verifying Connected Accounts:
- Confirm that your Microsoft-connected email account and the account used for the license purchase are linked.
- Outlook may not activate or let you use its features effectively if these accounts are not connected.
#4. Verifying the Integrity of a Corrupted File:
Use Scanpst.exe, a tool that comes with Outlook, to fix issues in the Outlook Data file, which is a common problem with Outlook 365.
- First, close Outlook and press Command Key + R.
- Afterwards, type Outlook.exe /safe and press Enter. However, it opens Outlook in Safe Mode.
- Next, go to File > Options > Add-Ins and click Go in the Manage COM Add-Ins section.
- Now, uncheck all add-ins and click OK.
- Restart Outlook to see if the problem still exists.
- If the issue is resolved, some add-ins might be causing it.
- Then, open one add-in at a time and check if the Work Offline feature works.
- At last, identify the problematic add-in by activating and testing each separately.
#5. Verifying Updates in Microsoft Outlook
We will discuss another way to resolve the Import/Export Option Greyed Out Outlook Mac issue.
- First, ensure your Microsoft Outlook is up to date to avoid problems like the Import Export Option Greyed Out Outlook for Mac.
- After that, open the App Store on your device.
- In the search bar, type “Outlook” and press Next.
- If an update is available, click the Update button.
- Then, open Outlook and go to the menu bar.
- Click on Help.
- Further, choose Check for Update.
- If an update is found, select Update Now to keep your Outlook version current.
#6. Check Mac OS Update:
Verify if your Mac operating system is updated, which can sometimes cause the Import/Export Greyed Out in Outlook Mac.
For Mac OS Ventura and later Versions:
- First, click on the Apple Logo on your device.
- Then, select System Settings…
- Next, click on General.
- Now, choose Software Update.
- Lastly, check for updates, and if available, tap Update Now.
For Mac OS Monterey and Earlier Versions:
- After that, click on the Apple Logo.
- Then, select System Preferences…
- Further, choose Software Update.
- If updates are available, click Update Now to ensure your Mac OS is current.
#7. Resolving Incorrect Language Configuration Issues:
The problem might be due to different language settings in Outlook and Mac OS. As a result, it causes the Import/Export Option Greyed Out Outlook Mac error.
- First, open the Control Panel from the Start menu.
- After that, choose the list’s Date, Time, Language, and Regional sections.
- Then, select Regional and Language from the menu.
- Further, go to the Advanced Tab on the open page.
- Next, choose the locale most similar to the installed Outlook version.
- At last, select the Language that matches non-Unicode programs and press OK to align language configurations.
Launch the MS Outlook application to review if this technique works to export emails from Outlook. If not, go with the Cigati Mac OLM Converter. This software will help you to export your Mac Outlook files into various formats without data loss.
Final Words
Here are some simple steps to solve the “Import/Export Option Greyed Out Outlook Mac.” First, ensure your Outlook is updated, and if it’s not, try installing it again. Then, creating a new profile can also help to resolve the issue. After that, check your computer settings to make sure everything is set up right. If you’re still having trouble, don’t hesitate to reach out to Microsoft for assistance. Fixing this problem will make using Outlook much more effortless and allow you to do more with your emails and data. So, follow these steps, and you’ll be back on track quickly.
You May Also Read: Outlook Mac Not Syncing
About The Author:
Rohit Singh is an Email Backup, Recovery & Migration Consultant and is associated with Software Company from the last 3 years. He writes technical updates and their features related to MS Outlook, Exchange Server, Office 365, and many other Email Clients & Servers.
Related Post