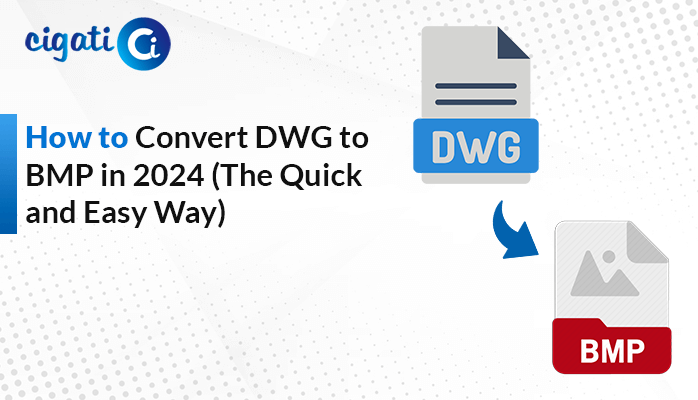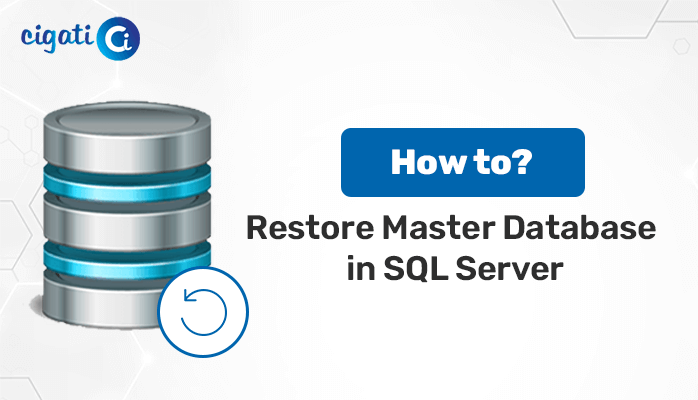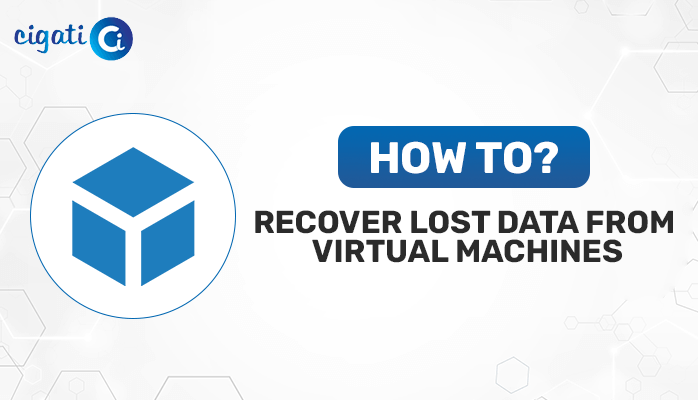-
Written By Rohit Singh
-
Published on August 3rd, 2022
-
Updated on June 29, 2023
How to Open VMDK File in VirtualBox?
Today we will learn how to open VMDK in VirtualBox. If you have ever tried to mount a VMDK file in VirtualBox, you may get an error message ‘The disk image is not an actual disk. It may be missing a required file system.’. VMDK file is a disk image file that is used to create a virtual hard disk. The VMDK file format is used by VirtualBox and VMware. VirtualBox is an open-source hypervisor that supports multiple guest operating systems like Windows, Linux, Mac, etc.
VirtualBox is a free and open-source full virtualizer for x86 and AMD64/Intel64 hardware (see the official website for more information). Virtual machines in VirtualBox fully support 3D graphics, USB, sound, etc., just like they were run on a physical PC. VirtualBox is based on the popular QEMU emulator. The VMDK file (Virtual Machine Disk) is a type of disk image, but instead of storing data on a physical hard drive, it stores virtual machine data in a single file. The following article will show you how to Open VMDK File in VirtualBox.
Also Read: Repair Corrupt VMDK File
How to Open VMDK in Oracle VirtualBox?
To Open VMDK File in VirtualBox, you must have a Virtual box installed on your device or system. To execute this process, you need to follow the given below steps in a proper sequence to Open VMDK in VirtualBox.
- Firstly, click on the New button to create a new virtual machine.
- Now, Provide the name of the new virtual machine, OS version, and RAM, and click Use an existing virtual hard disk file. Click the Folder icon to navigate to the File System.
- After that, click on the Add File button to add the Virtual Hard Disk File.
- Here locate the file and click on the Open button.
- Then, confirm that the VMDK file is selected and press the Continue button.
- Further, select the Create button to create the new virtual machine using the VMDK file.
- In the next step, click on the Start button on the VirtualBox Manager screen to boot the VMDK virtual machine.
- After starting the virtual machine, it will boot using the VMDK file you have selected as the virtual hard disk file.
Using the above process, you can successfully Open VMDK in VirtualBox. But if in case, if users are unable to open the virtual file, they can opt for the alternate approach that is capable of recovering damaged or corrupted VMDK files.
Professional Tool to Repair Corrupt VMDK File
Cigati VMDK Recovery Tool is an instant solution to recover the data from damaged or corrupt Virtual Machine Disk Files (VMDK). The software is designed and developed with multiple advanced features that include the ability to support corrupt VMDK files of all types as well as different file systems, including FAT/ FAT16/ FAT32/ FAT64/ NTFS/ HFS+/ EXTX, and also be able to recover data from partition tables of dynamic or fixed disks.
Working Process to Recover Corrupt or Damaged VMDK Files
- Install and Run VMDK Recovery Tool and select the Disk File.
- Click on the Browse button to select the VMDK file and press the Next button.
- Now, click on the Ok button in the displayed button and then tap on the Next button.
- In the next step, choose the Scanning Mode and hit the Next button.
- After that, select the Custom Value and press the Next button.
- In the next step, choose the Recovery Mode and click on the Next button.
- Here after completing the scanning process, click on the Ok button in the pop-up.
- At last, mark the required folders from the displayed tree structure and hit the Save button.
Some Prominent Features of the Software
- The software provides effective ways to recover unlimited data from corrupt VMDK files.
- You can support the recovery of the VMDK files that are saved in the fixed and dynamic disk types.
- The tool recovers the data from split, sparse, flat, or descriptor VMDK files.
- This utility offers two scanning modes, standard and advanced for handling different types of corruption.
- Facilitates you to support the Master Boot Record (MBR) and GUID Partition Table (GPT) partitions tables.
Conclusion
We hope you enjoyed our guide and learn how to Open VMDK in VirtualBox. You can also open other VMDK file formats, including raw and VMDK, using the same method. If you have any questions about Open VMDK File in Oracle VM VirtualBox, please feel free to reach us anytime. Thank you for reading this post!
You May Also Read: Recover Lost Data from Virtual Machines
About The Author:
Rohit Singh is an Email Backup, Recovery & Migration Consultant and is associated with Software Company from the last 3 years. He writes technical updates and their features related to MS Outlook, Exchange Server, Office 365, and many other Email Clients & Servers.
Related Post